
В случае возникновения ошибок ввода-вывода на жёстком диске, пользователь теряет доступ к основным функциям управления информацией: создание, копирование, перемещение, переименование и удаление файлов и папок. Причинами таких проблем могут быть как программные, так и аппаратные факторы.
Программные ошибки
В первую очередь, при получении уведомления о проблемах с жёстким диском, необходимо проверить программные компоненты. Возможно, ошибка носит случайный характер и исчезнет после перезагрузки компьютера. В случае повторения сбоя, стоит рассмотреть несколько аспектов.
Отсутствие прав
В системе диск обладает аналогичными свойствами, что и обычная папка. При недостатке прав доступа к нему попытка перемещения или удаления файла вызовет ошибку. Устранить эту проблему можно, передав права владельца логическому тому на свою учетную запись.
Важно: не изменяйте владельца системного диска целиком, так как это может вызвать появление новых ошибок в функционировании Windows. Вы можете установить полный контроль над разделом, где хранятся пользовательские файлами, а для системного тома рекомендуется управлять отдельными папками.
Для установки прав собственника на файл или папку необходима учетная запись с привилегиями администратора. После успешной аутентификации следует:
- Кликаем правой кнопкой по диску (папке) и переходим в его свойства.
- Открываем вкладку «Безопасность».
- Нажимаем на кнопку «Дополнительно».
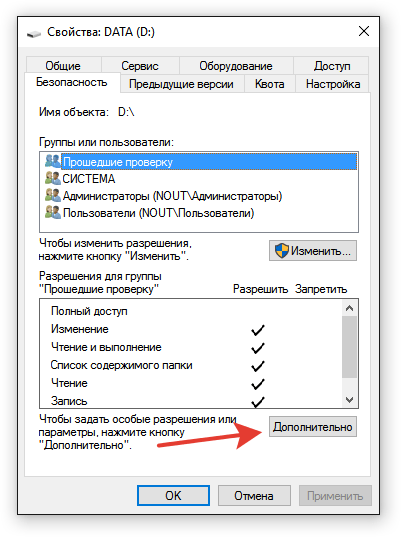
Пользователи могут изменять владельцев папок через дополнительные параметры безопасности.
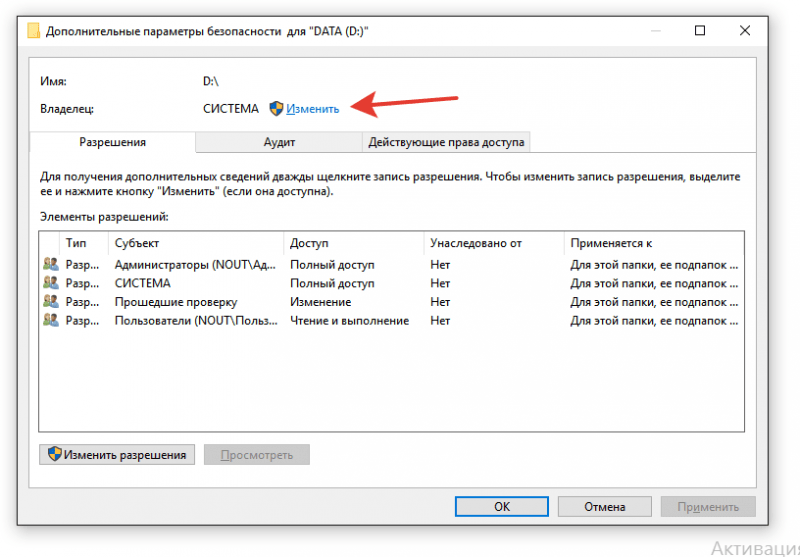
Необходимо назначить нового обладателя для данного каталога.
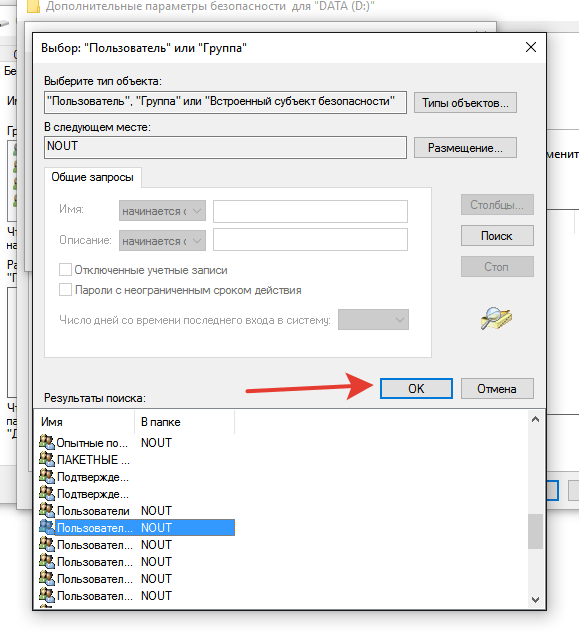
Выбор нового обладателя папки.
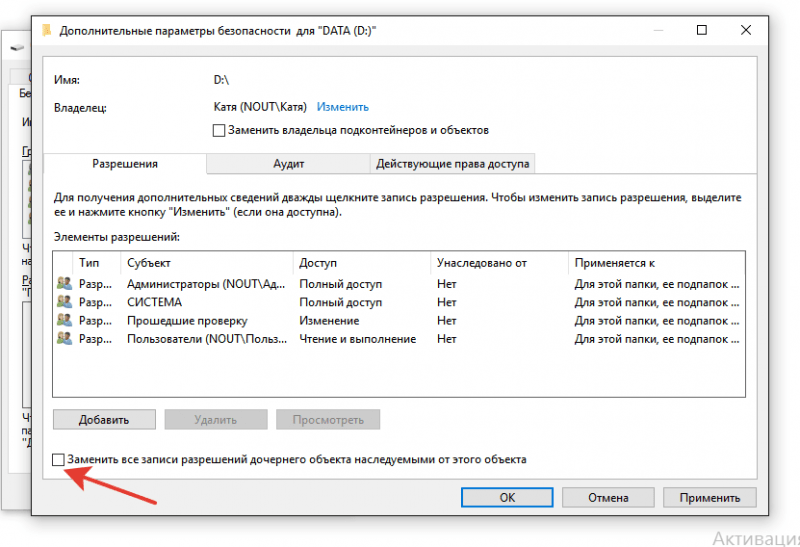
Это необходимое настроечное действие, обеспечивающее изменение владельца для всех подкаталогов и файлов в указанной папке.
Мы приобрели права собственности на диск (папку), и теперь не должно быть никаких препятствий для внесения изменений. В случае, если некоторые операции по-прежнему заблокированы, необходимо проверить настройки доступа.
- Снова открываем свойства диска (папки).
- На вкладке «Безопасность» нажимаем на кнопку «Изменить».
- Отмечаем пользователя, для которого нужно установить разрешения.
- Предоставляем полный доступ к диску (папке).
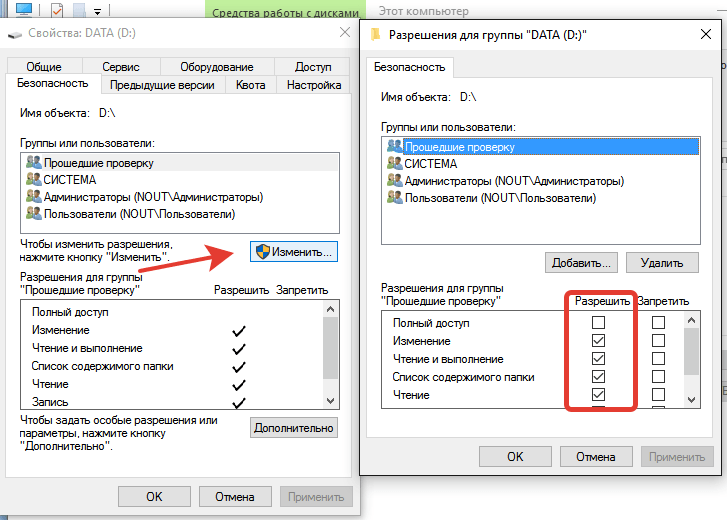
Дадим возможность нашей учетной записи вносить произвольные изменения на жесткий диск.
Если проблема с ошибками ввода-вывода на жестком диске продолжается и препятствует эффективному управлению информацией, необходимо пересмотреть и применить альтернативные методы для её решения.
Ошибки на диске
Возможными причинами неисправности могут быть накопленные ошибки на жестком диске. Для их обнаружения и исправления можно воспользоваться встроенным инструментом операционной системы Windows под названием chkdsk. Давайте запустим этот инструмент для проверки состояния диска.
- Открываем «Компьютер».
- Кликаем правой кнопкой по диску, в работе которого возникла ошибка, и переходим в «Свойства».
- Открываем вкладку «Сервис» и нажимаем «Проверить».
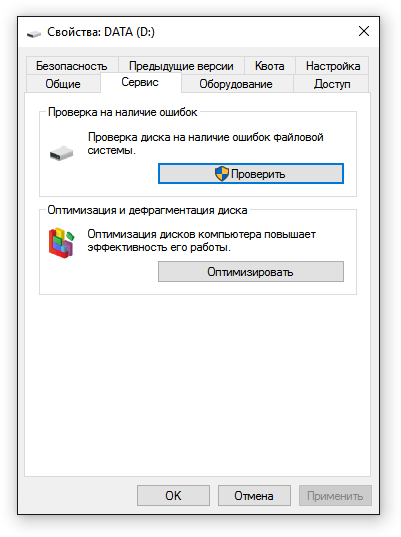
Это наиболее практичный метод начала диагностики жесткого диска.
Для проведения диагностики системного диска может потребоваться перезапуск операционной системы Windows. По завершении анализа программа предоставит информацию о найденных проблемах и успешности их устранения. Однако рекомендуется не останавливаться на этом и провести более тщательное исследование с помощью дополнительных инструментов, разработанных сторонними компаниями. В частности, можно использовать бесплатную программу Speccy, где на вкладке «Хранение данных» представлена таблица SMART, характеризующая текущее состояние диска.
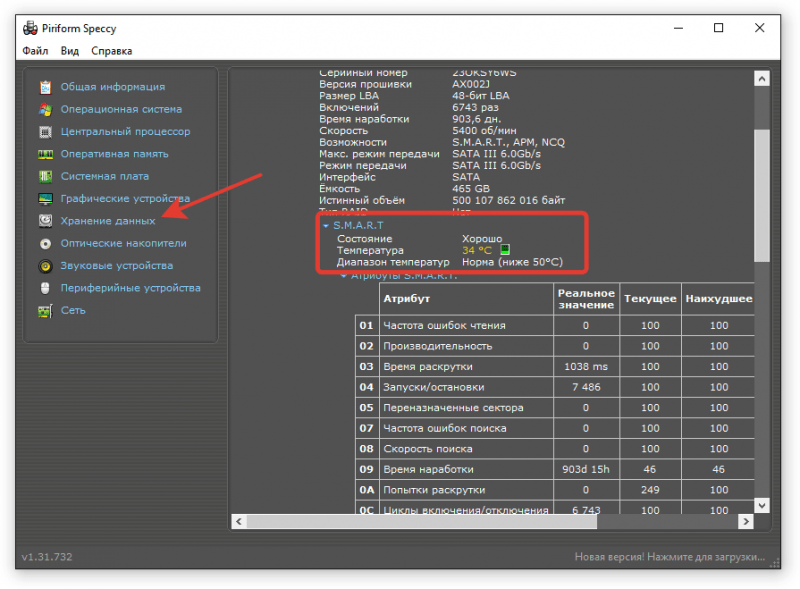
Диск, похоже, находится в исправном состоянии.
Результаты анализа SMART не предназначены для предсказания будущих сбоев, а служат для отражения текущего состояния дискового накопителя. Если какие-либо параметры отображаются желтым или красным цветом, это сигнал к проведению более детальной диагностики диска. Для своевременного выявления и устранения проблем, включая поврежденные сектора, рекомендуется использовать дополнительные инструменты проверки, такие как HDDScan и Victoria.
Повреждение файловой системы
На каждом диске установлена файловая система, чаще всего FAT32 или NTFS в среде Windows. В случае её повреждения могут возникать различные ошибки, включая невозможность просмотра данных на носителе. Устранить такую неисправность можно через процедуру форматирования с последующим выбором подходящей файловой системы.
Важно учитывать, что при процедуре форматирования накопителя все содержащиеся на нем файлы будут удалены. В случае, если на данном носителе сохранена ценная информация, рекомендуется предпринять меры по ее восстановлению до начала форматирования.
Перед форматированием диска стоит попытаться обнаружить и устранить на нём возможные ошибки. Для этого можно воспользоваться предложенным методом или запустить командную строку и ввести команду chkdsk d: /f, где D обозначает букву диска, требующего восстановления. В случае, если команда не может быть выполнена из-за файловой системы RAW, единственным оставшимся вариантом является форматирование.
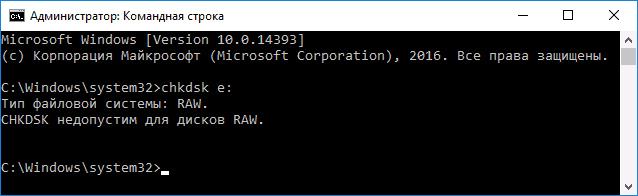
Данный диск имеет формат RAW, что не позволяет нам провести его восстановление.
Для форматирования диска и выбора соответствующей файловой системы необходимо:
- Нажимаем на клавиатуре сочетание клавиш Win+R и выполняем запрос diskmgmt.msc. На WIndows 10 можно кликнуть правой кнопкой по «Пуску» и выбрать пункт «Управление дисками».
- Находим раздел в формате RAW.
- Кликаем по нему правой кнопкой и выбираем пункт «Форматировать». Если эта опция недоступна, то сначала нажимаем «Инициализировать», а затем — «Форматировать».
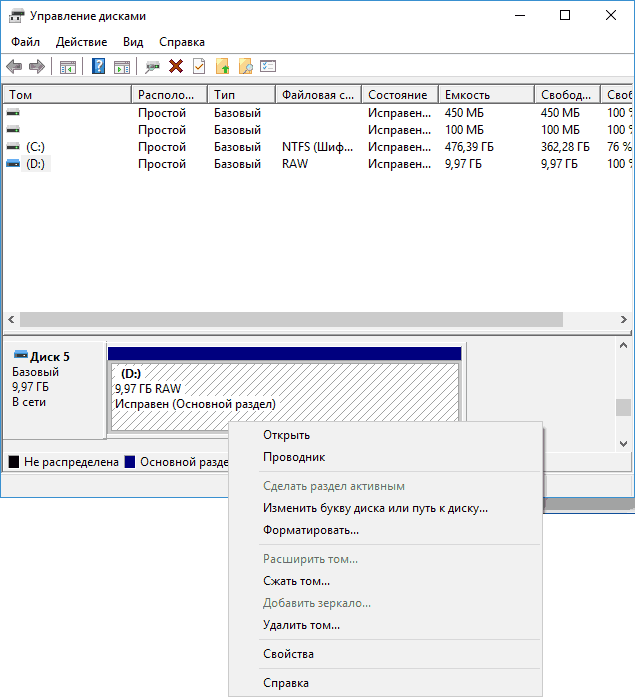
Проведем форматирование диска для устранения формата RAW.
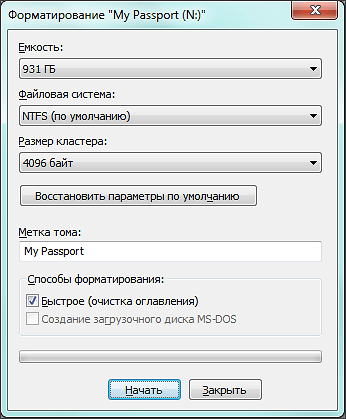
Выбор файловой системы осуществляется в пользу NTFS.
Не рекомендуется производить форматирование диска, если на нем содержатся ценные данные. Восстановление информации после такой процедуры является крайне затруднительным, а в некоторых случаях и абсолютно невозможным.
Некорректное обновление
Практика свидетельствует, что возникновение ошибок ввода-вывода на жёстком диске может быть связано с обновлением операционной системы. Иногда обновления выходят настолько неотшлифованными, что нарушают нормальное функционирование Windows. Временное удаление таких обновлений помогает устранить проблему.
- Открываем «Параметры» через меню «Пуск» или с помощью сочетания Win+I.
- Переходим в раздел «Обновление и безопасность».
- На вкладке «Центр обновления Windows» нажимаем на «Журнал обновлений».
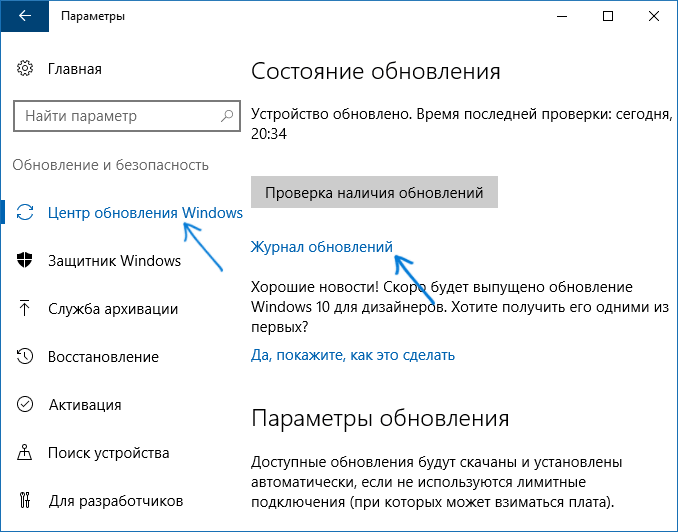
Все изменения и обновления системы Windows регистрируются в предназначенном для этого журнале.
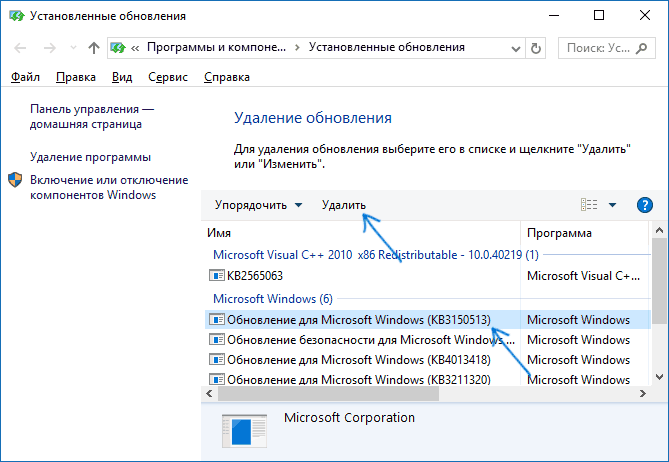
Обновления удаляются аналогичным образом, как и приложения в системе Windows.
Со временем произойдет новое обновление, и к тому времени, как оно установится, программисты обычно устраняют обнаруженные проблемы, возникшие при первоначальном выпуске. Если же проблема возникла только у вас в результате некорректной установки обновления, то при последующей перезагрузке она, скорее всего, не возникнет.
Аппаратные ошибки
Наиболее серьёзными причинами возникновения ошибок ввода-вывода на жёстком диске являются аппаратные проблемы. В крайнем случае это может привести к выходу диска из строя и даже к потере важных данных. В связи с этим, при обнаружении сбоя крайне важно незамедлительно проверить работоспособность жёсткого диска, а также проверить состояние его составляющих и материнской платы.
Проблемы с диском
Нередко проблемы с вводом-выводом на жёстком диске связаны с повреждением накопителя, неисправностью контроллерной платы или наличием повреждённых секторов. Для восстановления последних можно использовать, к примеру, программу Victoria. Однако такое восстановление носит скорее временный характер: если материал диска начал быстро разрушаться, предотвратить этот процесс не представляется возможным.
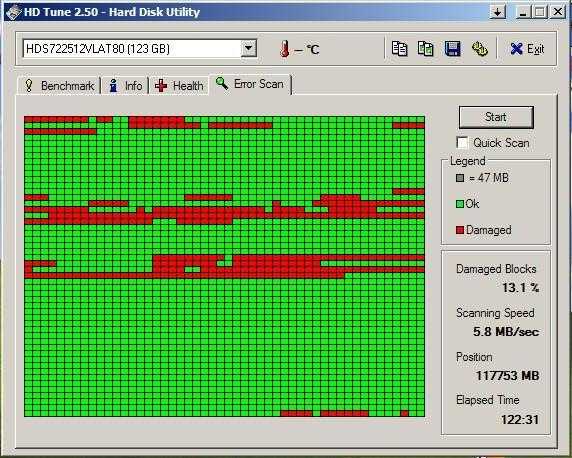
В процессе тестирования обнаруживается, что поверхность диска начинает терять свою функциональность.
Если жесткий диск начинает производить необычные звуки, такие как писк или скрип, это может указывать на повреждение внутренних компонентов. HDD представляет собой сложное устройство, состоящее из хрупких элементов. Поэтому, если проблемы возникли после механического воздействия, например, удара или падения, это не должно вызывать удивления. Основной задачей в таких ситуациях является попытка сохранить данные, хранящиеся на диске.
Не стоит пытаться самостоятельно решать проблемы с восстановлением накопителя. Наиболее надежным вариантом является обращение в специализированный сервисный центр. Там профессионалы смогут не только попытаться восстановить работоспособность диска, но и, в случае его невозможного восстановления, гарантированно извлекут все важные данные.
Повреждение разъёмов и шлейфов
Проблемы с работой жесткого диска не всегда связаны с самим диском. Иногда неполадки возникают из-за поврежденных кабелей, которые соединяют накопитель с материнской платой и блоком питания. В случае с питанием проблема проста — если оно недостаточное, диск не сможет функционировать. Однако при передаче данных могут возникать более сложные ситуации: накопитель функционирует, но не может выполнять определенные функции. В таких случаях рекомендуется проверить состояние кабелей и, при необходимости, заменить их.
- Отсоединить кабели от диска и проверить, нет ли на них следов окисления.
- Заменить провод питания и кабель SATA на заведомо рабочие.
Также важно учитывать состояние разъема на материнской плате, предназначенного для подключения накопителя, так как он также может быть неисправен. Чаще всего проблемы возникают из-за неправильного подключения к соответствующему порту. Для предотвращения ошибок рекомендуется ознакомиться с инструкцией по правильному подключению SSD к системному блоку. Эти советы применимы и к HDD, особенно в части подключения к материнской плате и источнику питания.








