Клавиша «Print Screen» служит для создания снимков экрана, известных как скриншоты. При её нажатии, изображение экрана копируется в память обмена, и затем с помощью комбинации клавиш «Ctrl» + «V» может быть вставлено в различные программы, включая встроенное приложение Windows для редактирования изображений — «Paint». В свою очередь, комбинация «Alt» + «Print Screen» позволяет зафиксировать в памяти обмена скриншот текущего активного окна.
В Windows 10 для сохранения скриншота всего экрана в файл используется сочетание клавиш «Windows» + «Print Screen». Этот файл автоматически сохраняется в папке «Снимки экрана», которая находится в подпапке «Изображения» внутри папки с именем пользователя. Типичный путь к этой папке выглядит следующим образом: C:ПользователиИмя_пользователяИзображенияСнимки экрана.
Что предпринять, если клавиша «Print Screen» перестала функционировать? Решения ищите в данной статье.
Используем специальные клавиши
На некоторых клавиатурах предусмотрена клавиша «F Lock», которая изменяет функциональность определенных клавиш. Если ваша клавиша «Print Screen» не реагирует, возможно, стоит отключить режим «F Lock».
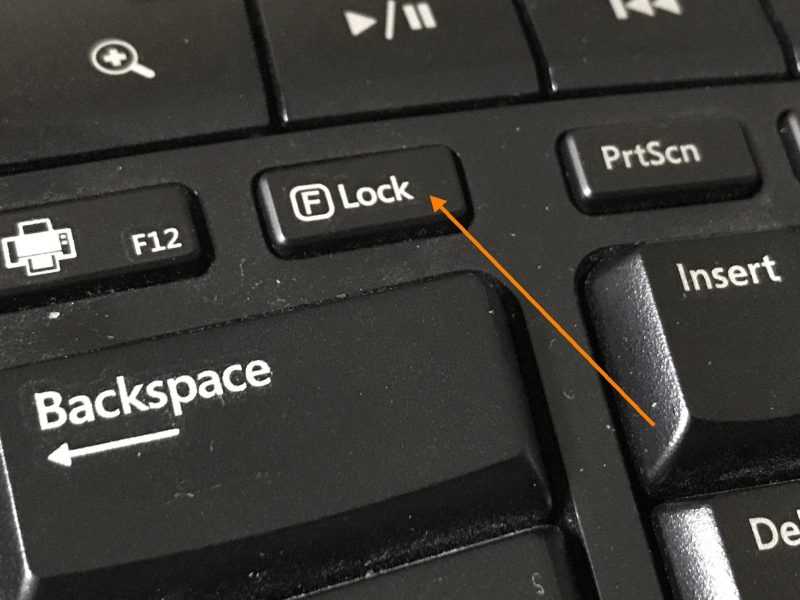
Возможно, функция «F Lock» изменила функциональное предназначение некоторых клавиш.
На клавиатурах ноутбуков и иногда настольных компьютеров присутствует клавиша «Fn». Возможно, для сохранения изображения экрана потребуется не просто нажать клавишу «Print Screen», а использовать комбинацию клавиш «Fn» + «Print Screen», а на некоторых моделях ноутбуков — «Alt» + «Fn» + «Print Screen». Следует учитывать, что на некоторых клавиатурах клавиша «Print Screen» может быть обозначена кратко как «Prt Sc».

Для создания скриншота на портативном компьютере, одновременно нажмите клавиши «Fn» и «Prt Sc».
Отключаем перехват клавиши «Print Screen» сторонними программами
Если предложенные рекомендации не оказали эффекта, возможно, некоторые программные средства перехватывают команду «Print Screen». К таким приложениям могут относиться сервисы облачного хранения, например, «Яндекс.Диск».
При установке приложения «Яндекс.Диск» на вашем компьютере также автоматически устанавливается программа «Скриншоты в Яндекс.Диске». Если вы предпочитаете не использовать эту функцию для создания скриншотов, вам нужно открыть настройки. Для этого щелкните правой кнопкой мыши по иконке «Яндекс.Диска» в области уведомлений на панели задач (если иконка не видна, нажмите стрелку для раскрытия скрытых значков) и выберите пункт «Настройки».
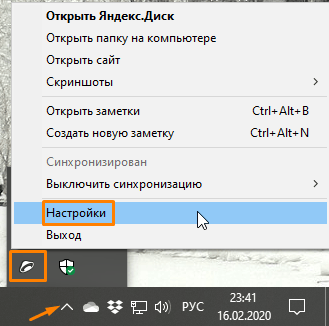
Запускаем параметры «Яндекс.Диска».
В открытом окне перемещаемся на раздел «Снимок экрана», снимаем отметку «Сочетания клавиш» и нажимаем на кнопку «Готово».
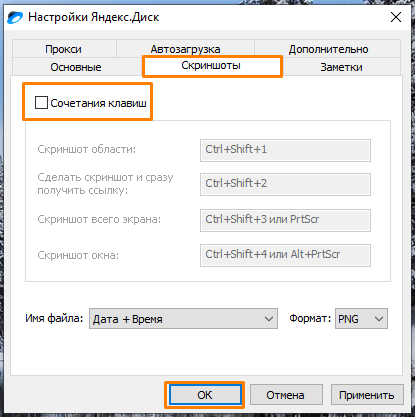
Отключение перехвата нажатий клавиш в приложении «Снимок экрана в Яндекс.Диске».
Используем для создания скриншота специальную утилиту
Альтернативный подход к устранению неисправности клавиши «Print Screen» заключается в установке специализированного инструмента для создания скриншотов и назначении собственных клавиш для этой цели. Рекомендуем использовать бесплатную и интуитивно понятную программу «Lightshot». Скачайте её с веб-сайта разработчика. По завершении установки, значок с изображением ручки будет отображаться в области уведомлений на панели задач. Для доступа к настройкам программы, щелкните по значку правой кнопкой мыши и выберите пункт «Настройки».
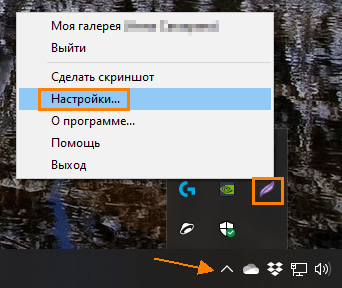
Запускаем параметры программы «Lightshot».
Появится диалоговое окно, где нас интересует раздел «Горячие клавиши». Здесь мы можем поместить курсор в поле «Основная горячая клавиша» и выбрать клавишу или комбинацию, предназначенную для создания скриншотов. Это позволяет создавать скриншоты даже в случае неисправности клавиши «Print Screen» на вашей клавиатуре, используя другую назначенную вами клавишу или комбинацию клавиш.
В данном разделе доступно определение сочетания клавиш для автоматического сохранения изображения всего экрана в формате графического файла. Завершив настройку параметров, следует нажать кнопку «ОК» для фиксации изменений и закрытия окна.
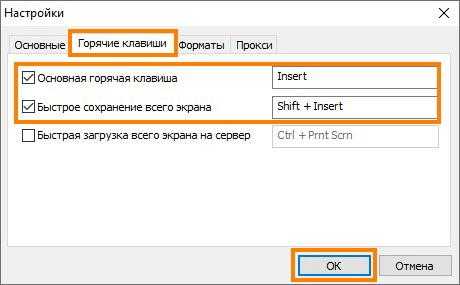
Изменяем настройки горячих клавиш в приложении «Lightshot».
Утилита «Lightshot» отличается удобством за счет возможности, после нажатия соответствующей клавиши, выбора требуемой зоны экрана, наложения текста на изображение, выделения отдельных фрагментов границей, а также рисования линий и стрелок различных цветов. После этого можно либо скопировать скриншот в буфер обмена, либо сохранить его в виде графического файла в выбранной локации, используя специальные кнопки.
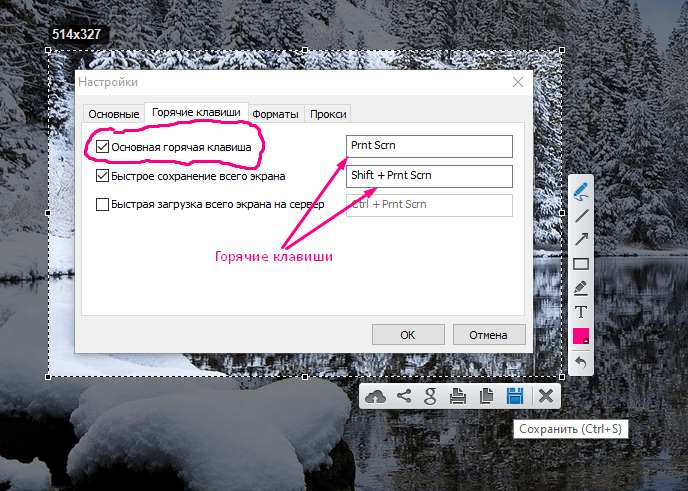
Кнопки управления различными операциями с изображением экрана в программе «Lightshot».
Заключение
Итак, вы уже знаете, как настроить функцию клавиши «Print Screen» в системе Windows 10. Вначале убедитесь, что специальные клавиши функционируют корректно, и если проблема не решается, попробуйте изменить параметры приложения, которое перехватывает нажатие этой клавиши. Если клавиша «Print Screen» стала неработоспособной, вы можете легко назначить другую клавишу для создания скриншотов, используя специальное программное обеспечение.








