При использовании операционной системы Windows 10, многие пользователи сталкиваются с трудностями, включая проблемы с управлением яркостью экрана. В данной статье мы предоставим подробные инструкции по устранению данного недостатка и настройке экрана в соответствии с личными предпочтениями.
Причины проблемы с регулировкой яркости 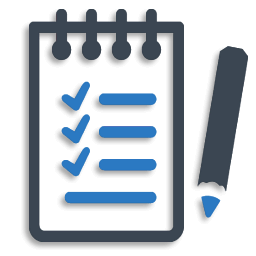
В большинстве ситуаций проблемы с регулировкой яркости обусловлены неправильной работой драйверов для монитора и видеокарты. Также часто встречается случай, когда стороннее программное обеспечение препятствует системе корректно устанавливать параметры изображения. Давайте подробно разберем некоторые из наиболее эффективных способов решения этой проблемы.
Вариант №1: Активация драйвера 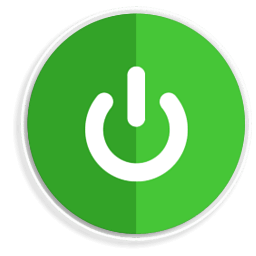
Иногда на компьютере установлены все необходимые драйверы, но искомый драйвер может быть деактивирован, что приводит к неработоспособности регулятора яркости в настройках экрана Windows. Для активации данного регулятора необходимо выполнить следующие действия:
- Открываем поисковую строку при помощи кнопки на панели задач или клавиатурной комбинацией «Win+S» .
- Далее в неё вводим запрос Диспетчер устройств.
- Запускаем программу из появившихся результатов поиска.
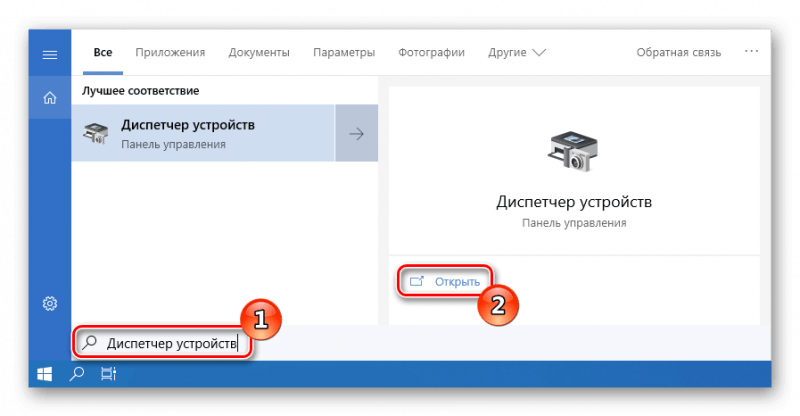
Запускаем систему управления устройствами через интерфейс поиска.
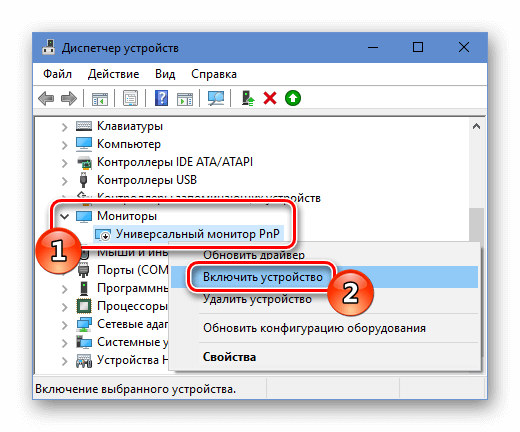
Активируйте устройство через контекстное меню.
Также необходимо убедиться в наличии драйвера видеокарты в подразделе «Видеоадаптеры» и включить его, если он находится в выключенном состоянии.
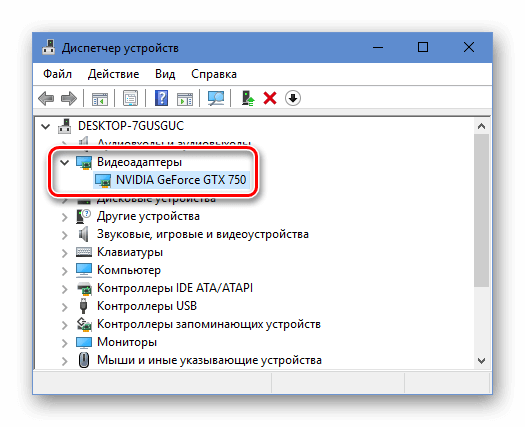
Устройства видеоподдержки в диспетчерском окне оборудования
Вариант №2: Установка обновленных драйверов 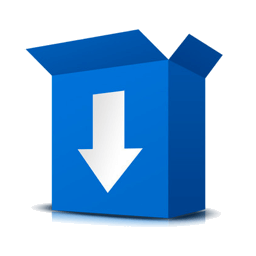
Еще одним фактором, усложняющим ситуацию, являются сторонние программы, заменяющие стандартный драйвер оборудования для обеспечения своей работы. Для восстановления исходных настроек необходимо выполнить следующие действия:
- Открываем «Диспетчер устройств» так же, как это было описано в предыдущем способе.
- Далее выбираем нужный нам монитор и из его контекстного меню кликаем по пункту «Обновить драйвер» .
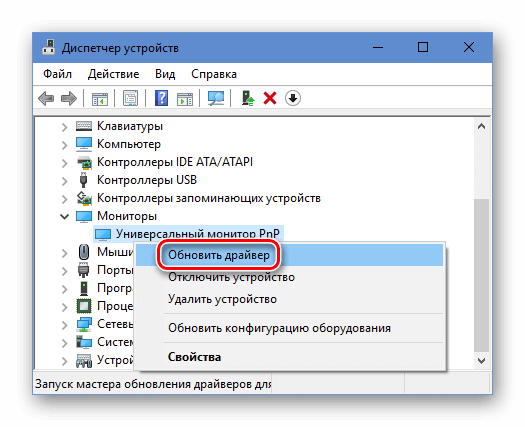
Начинаем процесс обновления драйвера.
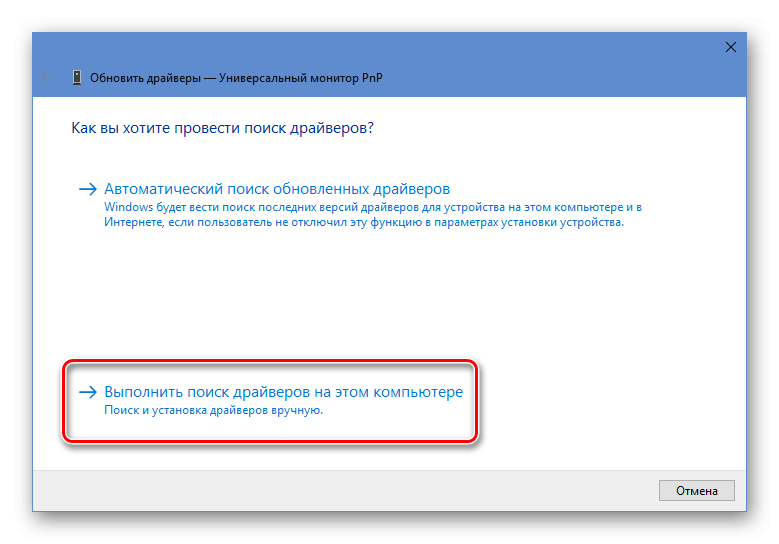
Начинаем процесс поиска драйвера в операционной системе.
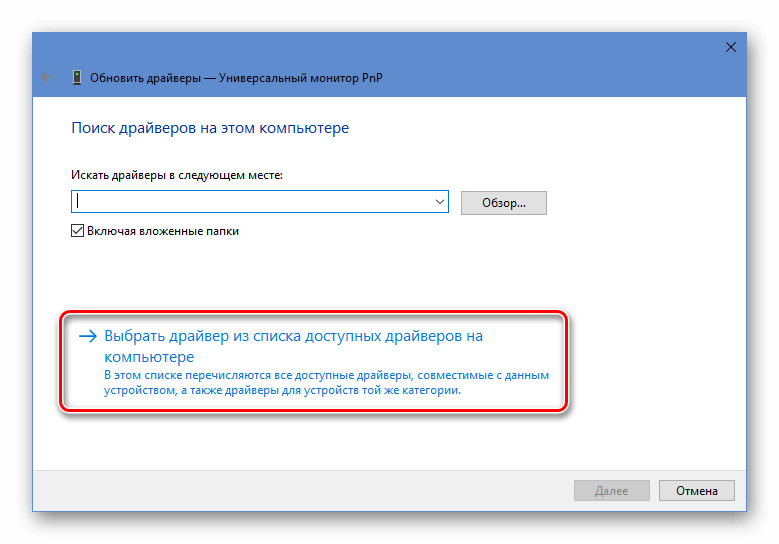
Развертываем перечень доступных драйверов.
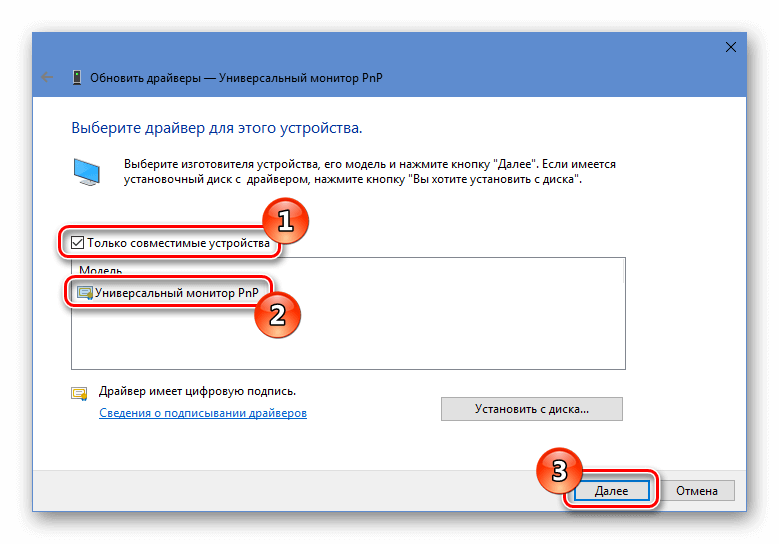
Начинаем процесс установки соответствующего драйвера.
После выполнения предложенных действий, вы установите базовый драйвер для монитора. Тем не менее, для правильной работы некоторые аппаратные средства требуют использования специализированного программного обеспечения, доступного для скачивания на веб-сайте изготовителя. Также, для решения проблем с управлением яркостью экрана, рекомендуется обновить драйвер видеокарты, загрузив его с официального сайта производителя адаптера.








