
Тачпад оснащен функцией, значительно облегчающей навигацию по страницам, посредством использования специальных жестов. Обычно для прокрутки контента достаточно провести двумя пальцами вверх или вниз. Однако иногда этот метод может не работать. Несмотря на то, что это не является критической проблемой, я предпочитаю использовать привычные мне жесты и всегда ищу способы их корректной реализации.
Настройка в фирменной утилите
Некоторые производители компьютеров устанавливают собственные инструменты для настройки тачпада. В этих приложениях обычно представлены стандартные параметры для устройства, включая настройки жестов. Информацию о подобных программах можно обнаружить в разделе «Панель управления».
- Открываем «Панель управления».
- Находим утилиту с названием тачпада.
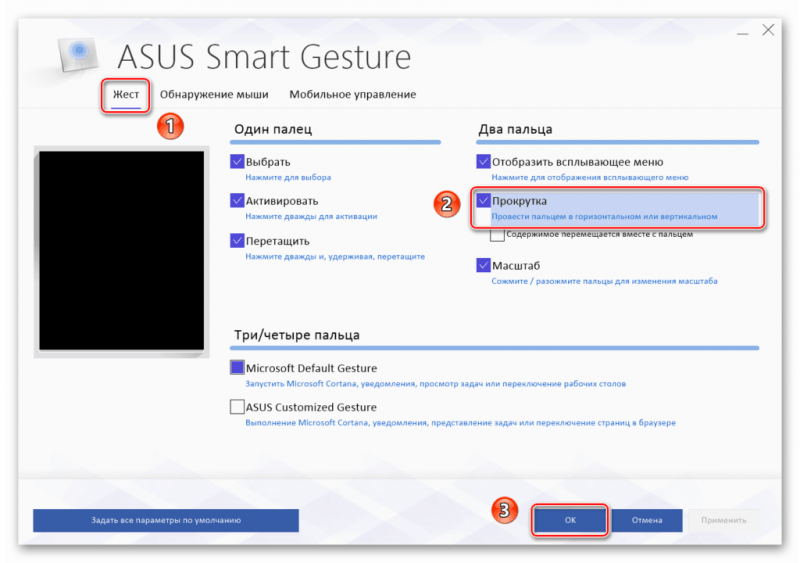
Некоторые модели ноутбуков ASUS оснащены собственным программным обеспечением, предназначенным для настройки функций тачпада.
Для корректной работы прокрутки на тачпаде необходимо активировать жестовые команды. Название и дизайн интерфейса программы могут различаться в соответствии с маркой и моделью ноутбука. В некоторых случаях оригинальное программное обеспечение отсутствует, что требует поиска альтернативных решений.
Включение тачпада
Если на тачпаде перестали функционировать не только прокрутка, но и другие команды, необходимо убедиться в его включении в системе. Существует несколько методов для проверки этого.
Горячие клавиши
Самый быстрый метод активировать или деактивировать тачпад на ноутбуке — это использование соответствующего сочетания клавиш. Например, на моей модели ASUS это достигается нажатием клавиш Fn+F9. В некоторых других моделях ASUS это сочетание может быть Fn+F7. В то время как для ноутбуков Lenovo, Dell и Toshiba обычно подходит сочетание Fn+F5. Для точности, обратите внимание на пиктограммы на клавишах: ищите кнопку с изображением перечеркнутого тачпада.
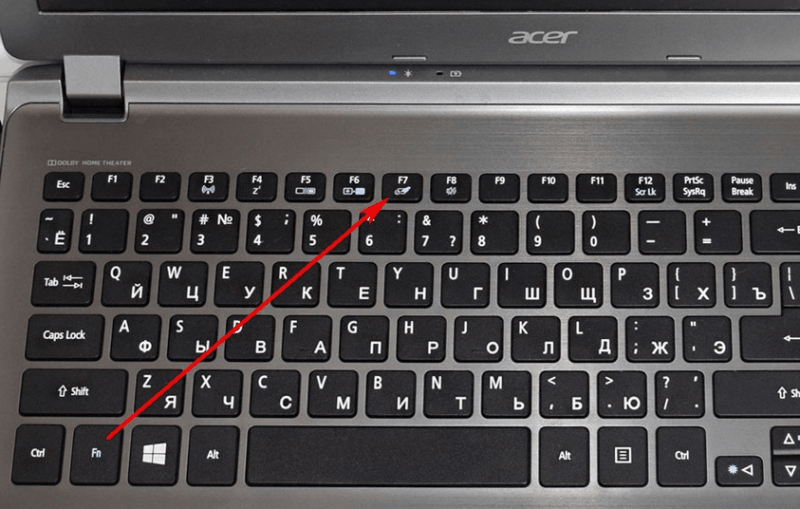
Определите на клавиатуре кнопку, отвечающую за функциональность тачпада.
«Панель управления»
Альтернативный метод активации устройства заключается в использовании подраздела «Мышь» на «Панели управления».
- Открываем «Панель управления».
- Переходим в раздел «Оборудование и звук».
- В меню «Устройства и принтеры» выбираем пункт «Мышь».
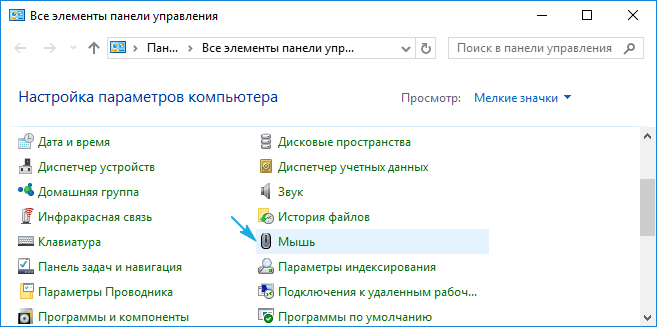
Тачпад выступает в роли аналога компьютерной мыши, выполняя те же функции управления курсором в системе.
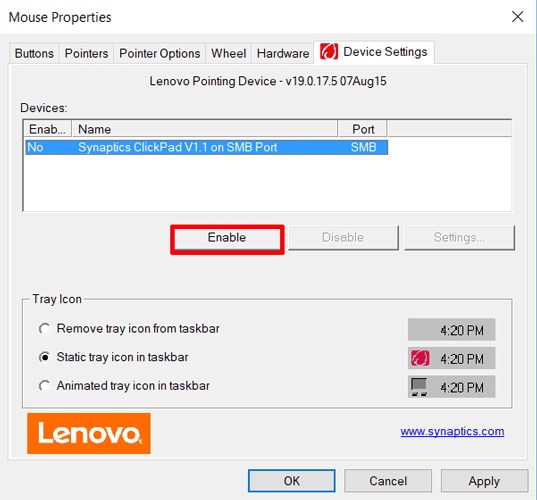
Активируем тачпад и отменяем его автоматическое выключение.
Отключение тачпада при подключении внешней мыши представляет собой весьма спорный параметр. С одной стороны, он предотвращает дублирование действий, если предпочтительнее использование отдельного управляющего устройства. С другой стороны, данная опция нередко является источником проблем. В связи с этим, рекомендуется отключить эту функцию.
BIOS
Наиболее радикальный метод управления тачпадом — изменение его состояния через BIOS. Этот подход отключает устройство на уровне аппаратного обеспечения, и после этого, независимо от того, как долго вы нажимаете на горячие клавиши или обращаетесь к «Панели управления», состояние тачпада не изменится. Единственный способ возобновить его функционирование — перезагрузить компьютер в BIOS и активировать тачпад в настройках системы.
- Перезагружаем ноутбук и заходим в BIOS.
- Переходим на вкладку Advanced. Она может называться иначе, но это самое распространённое наименование.
- Находим пункт Internal Pointing Device.
- Выделяем его, нажимаем Enter и выбираем значение Enabled — то есть включено.
- Перезагружаем ноутбук с сохранением конфигурации. Обычно для этого нужно нажать клавишу F10 и подтвердить выбор.
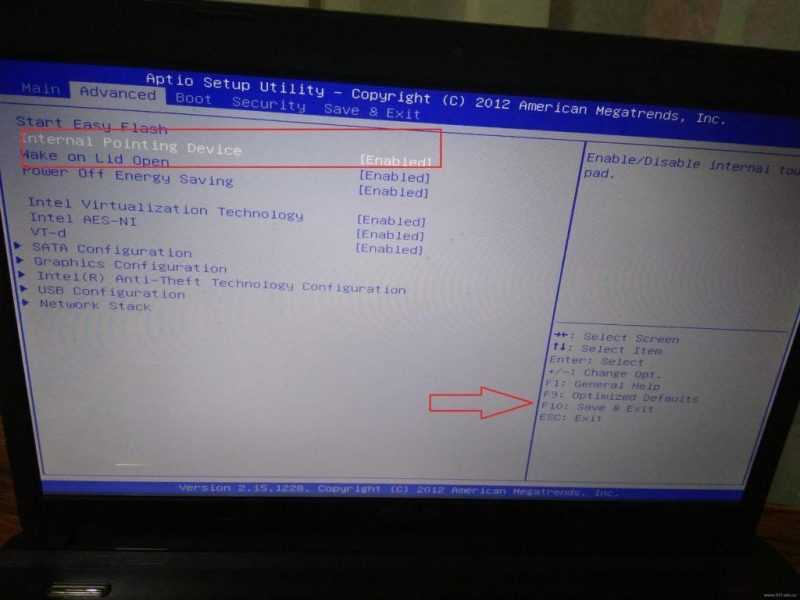
На некоторых моделях ноутбуков возможность настройки тачпада осуществляется посредством меню BIOS.
Методика выполнения действий может варьироваться в зависимости от модели ноутбука и версии BIOS. Поэтому данная рекомендация направлена на поиск более детальных настроек тачпада, а не является универсальным руководством.
Переустановка драйверов
В случае возникновения проблем с жестами и тачпад
- Кликаем правой кнопкой по меню «Пуск» и выбираем в контекстном меню пункт «Диспетчер устройств».
- Раскрываем раздел «Мышь и иные указывающие устройства».
- Находим тачпад. Обычно он называется ELAN Input Device или просто TouchPad.
- Кликаем по нему правой кнопкой и выбираем пункт «Обновить драйвера».
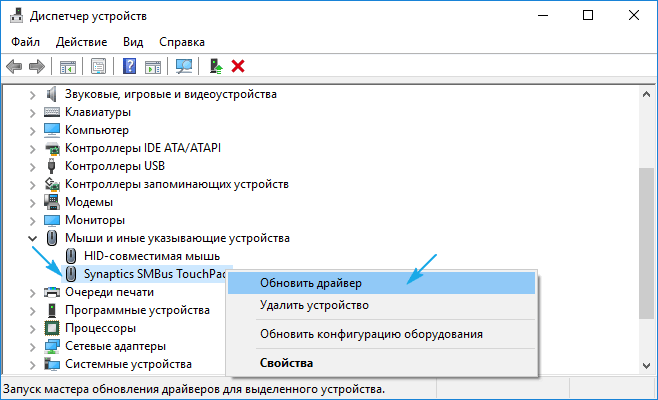
Без актуализированных драйверов каждое устройство функционирует с наличием ошибок.
Сначала следует использовать автоматический метод поиска драйверов. В случае неудачи, необходимо перейти на официальный сайт производителя ноутбука, загрузить актуальную версию драйвера для тачпада, соответствующую модели нашего устройства, и провести процедуру обновления, но уже вручную.
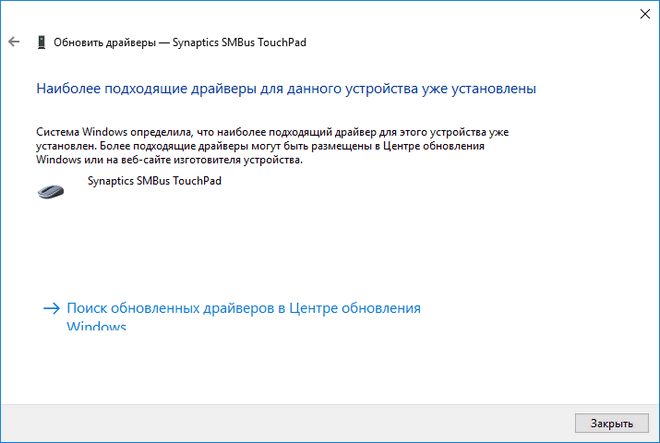
Необходимо выбрать файл, содержащий драйверы, и произвести их установку.
При подборе драйверов ключевым является соответствие их разрядности и версии с вашим операционным системным окружением. Так, при наличии системы Windows 10 x64, драйвер тачпада следует искать именно для этой конфигурации Windows 10 x64.
Чистка клавиатуры
Если тачпад на вашем ноутбуке функционирует корректно на программном уровне, однако продолжает не реагировать на команды, возможно, стоит обратиться в специализированный сервисный центр или же самостоятельно провести чистку устройства. Наличие грязи, жира или попадание жидкости может привести к неработоспособности тачпада.
Клавиатура на некоторых моделях ноутбуков легко снимается без необходимости разборки корпуса; достаточно поддеть край плоской отвёрткой. При этом через открывшееся пространство можно также очистить тачпад. Однако, в моём случае, для доступа к клавиатуре требуется открутить множество винтов и соблюдать осторожность с креплениями.

Очистка ноутбука может быть выполнена самостоятельно; страх обычно исчезает после первого опыта.
Перед началом разборки ноутбука, найдите подробное руководство по вашей конкретной модели. Обычно такие материалы легко отыскиваются: и текстовые описания с фотографиями, и полные видеоуроки. Разбираясь с ноутбуком, нет необходимости в особых навыках. Важно лишь соблюдать осторожность, чтобы не нанести вред деталям, которые в ноутбуках более чувствительны, чем в настольных компьютерах.








