
Эффективность любого компьютерного оборудования определяется параметрами его составляющих, установленных изготовителем. Таким образом, повысить скорость работы ноутбука или настольного компьютера можно только через физическое обновление: заменой материнской платы, процессора, графической карты или добавлением дополнительных модулей памяти. Однако, это не совсем верно. Множество базовых компонентов — микросхем компьютера — способны функционировать с большей производительностью без необходимости их замены. Давайте рассмотрим, как можно увеличить производительность встроенной видеокарты вашего компьютера.
Частота работы графического процессора является ключевым фактором, определяющим производительность видеокарты. Несмотря на то, что производители указывают стандартную частоту видеочипа, это значение не постоянно и может варьироваться. В зависимости от конкретной модели и бренда видеокарты, ее изначальная производительность может быть повышена. К примеру, графический чип NVIDIA GeForce GTX 1060, начинающий работу с частоты 1506 МГц и способный быть разогнанным до 1721 МГц, в реальности может функционировать в диапазоне частот от 1870 до 1910 МГц. Это весьма значительное увеличение производительности, не так ли?
Предварительная оценка необходимости и эффекта от разгона видеокарты
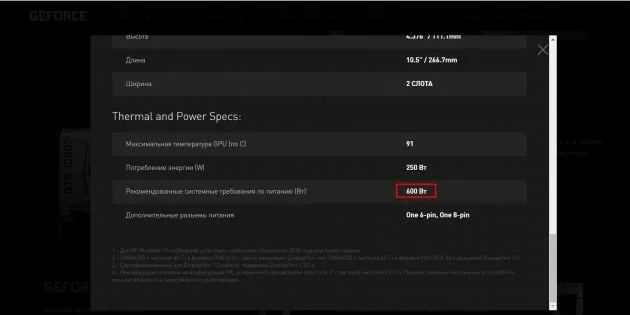
Перед тем как приступить к обновлению характеристик любого компонента компьютера, необходимо четко определить желаемый результат и оценить целесообразность такого шага. В этом деле присутствует множество тонкостей и связанных с ними рисков.
- Никакой разгон даже до предельных возможностей не поднимет производительность карты предыдущего уровня до номинальных характеристик следующей по мощности в линейке.
- Если остальные компоненты компьютера (процессор, ОЗУ) слабые, то разогнав видеокарту вы можете столкнуться с ухудшением скорости работы системы, подвисанием и даже выходом из строя оборудования.
- Разгон видеокарты приведет к повышению рабочей температуры, она может стать критичной в момент пиковых нагрузок, что особенно опасно для ноутбуков с пассивной системой охлаждения.
- Установка драйверов из непроверенных источников может привести к сбою в работе чипа, что потребует его перепрошивки для восстановления.
- Самостоятельное изменение характеристик железа лишает ваше устройство гарантии производителя.
- Если у вас совсем старая видеокарта, то получение в играх 14-15 кадров в секунду вместо 12 ничего не решает. На мощных видюхах разницы между 110 и 120 кадрами вы тоже не заметите. А вот разгон с 50 до 60 FPS — это уже существенное для геймплея изменение.
После тщательного рассмотрения всех аспектов, вы можете перейти к предварительной стадии, которая также является подготовительной.
Подготовка к разгону видеокарты
Сначала определите параметры вашей видеокарты и других компьютерных компонентов, от которых зависит способность чипа функционировать на повышенной мощности.
- В «Диспетчере устройств» найдите модель видеоадаптера и посмотрите на официальном сайте, какая мощность блока питания рекомендована для его работы. Сверьте с характеристиками вашего БП — запас должен составлять не менее 50 Вт. Техпараметры блока питания можно узнать несколькими способами: в сопроводительной документации, визуально или с помощью специального ПО, например, AIDA64. Установите режим энергосбережения на максимальный. Особенно это важно для ноутбуков.
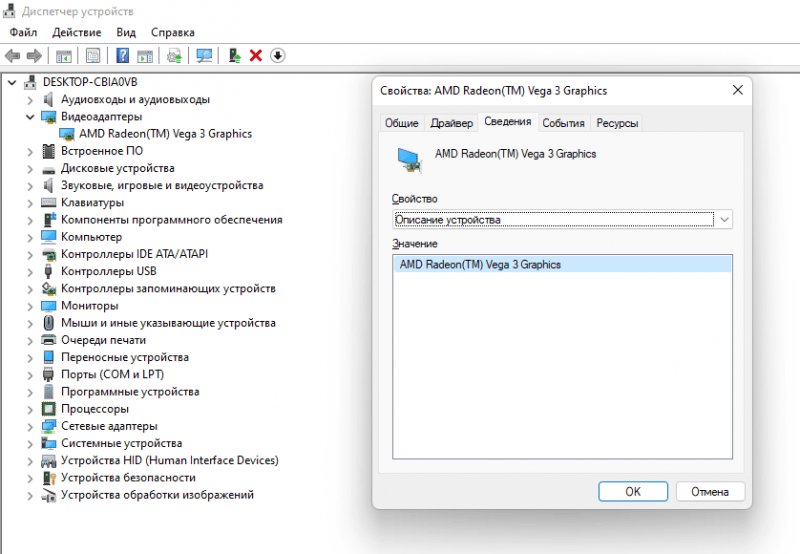
- Выполните проверку характеристик видеокарты. Одного описания для этого недостаточно — нужно снять показатели работы графического адаптера в динамике. Лучше всего для ОС Windows подходит специальная программа GPU‑Z (скачивайте из надежных источников). Для тестирования видеоадаптера на устройствах с macOS или Linux подберите соответствующее ПО на сайтах производителя или сторонних ресурсах.
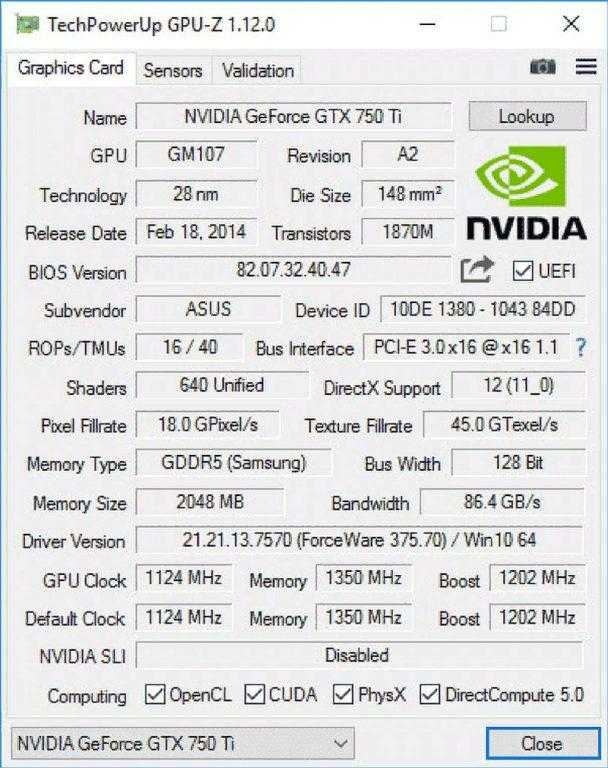
- Обязательно установите актуальный драйвер видеокарты с сайта разработчика.
Подбор ПО для разгона видеокарты
Загрузите соответствующее программное обеспечение для ускорения работы компьютера. Также оно предоставляет информацию о технических параметрах видеокарты.
- MSI Afterburner — подходит для любых видеокарт и компьютеров с ОС Windows;
- AMD Radeon Software — для Windows и Linux, перед загрузкой укажите модель видеокарты, чтобы выбрать подходящую утилиту;
- AMD Ryzen Master — поддерживается на ОС Windows, подходит для интегрированной графики AMD Ryzen;
- EVGA Precision — ПК на Windows для видеокарт EVGA и GeForce.
- Rivatuner Statistics Server — ОС Windows, видеокарты любой модели.
Для оценки улучшения производительности видеокарты при разгоне, необходимо использовать бенчмарки — специальные программы, отслеживающие работоспособность системы в условиях максимальных нагрузок. Применимые для операционных систем Windows, macOS и Linux, такие как Heaven, Valley и Superposition.
Проверка производительности видеочипа
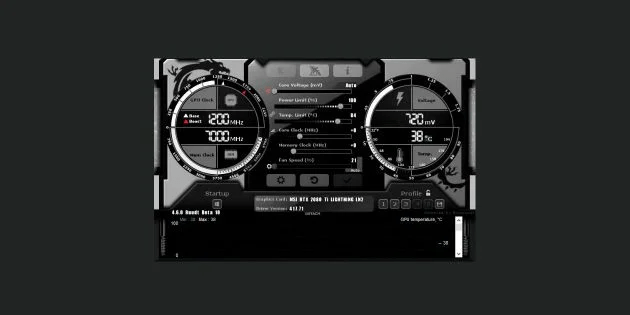
Теперь необходимо определить, насколько далеко можно продвинуться в процессе разгона видеокарты. Одним из широко используемых программных средств для этого является MSI Afterburner. Важно оптимизировать основные параметры графического процессора, которые требуются для эффективного разгона.
- Core Voltage — максимальное напряжение в процентах, которое подается на видеокарту;
- Power Limit — допустимый процент энергопотребления;
- Temperature Limit — максимальный температурный режим в градусах по Цельсию;
- Core Clock — частота графического ядра в МГц;
- Memory Clock — максимально допустимая общая частота видеочипа;
- Fan Speed — скорость работы кулера в охлаждающей системе.
В данном списке ключевыми параметрами для оптимизации производительности видеокарты являются частоты работы графического процессора и оперативной памяти.
- Запустите MSI Afterburner и сохраните первоначальные показатели, можно в виде скриншота.
- Воспользуйтесь любым бенчмарком (утилита для тестирования параметров железа), чтобы определить предельные значения производительности системы. Основные показатели — минимум и максимум FPS.
- Проверьте с помощью MSI Afterburner или GPU‑Z температурный режим при максимальной и минимальной нагрузке системы. Для этого снимите показания, когда работает только операционная система, а затем — проведите тестирование, запустив ресурсоемкую игру.
При температуре, превышающей 70 градусов при рабочей нагрузке, не рекомендуется разгонять графический процессор с текущей системой охлаждения. Необходимо либо отказаться от идеи разгона, либо модернизировать систему охлаждения для обеспечения большей эффективности.
Приступаем к разгону видеокарты
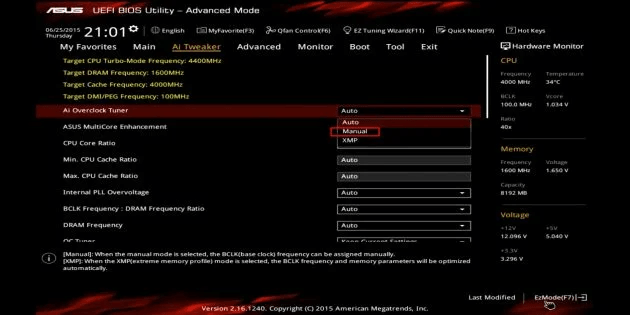
Убедились ли вы в выполнении всех предшествующих шагов? Теперь можно перейти к ключевому этапу — увеличению производительности видеокарты. Будем следовать пошаговой инструкции.
В некоторых прошивках системной платы BIOS/UEFI предусмотрен специальный режим для разгона компонентов, который называется Overclocking Mode. Чтобы использовать эту функцию, необходимо включить данный режим или изменить настройку с автоматической (Auto) на ручную (Manual). Благодаря этому, становится возможным повысить рабочие частоты не только графического процессора и видеопамяти, но и оперативной памяти вместе с центральным процессором. Таким образом, достигается незначительное увеличение производительности видеокарты и других элементов компьютера.
Используем для разгона специальное ПО
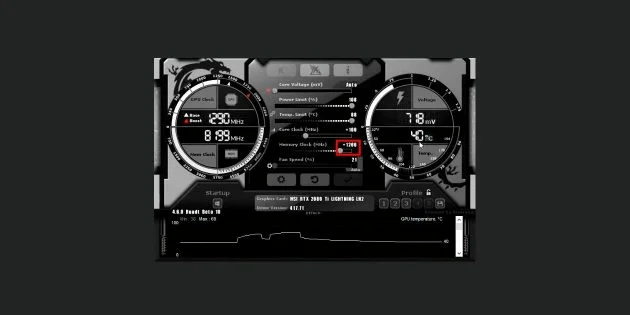
Исследуем процесс увеличения частот графического процессора и памяти видеокарты с помощью программы MSI Afterburner. Важно отметить, что рекомендуется изменять только эти параметры, чтобы избежать потенциального повреждения видеочипа, и оставлять другие настройки без изменений.
- С помощью кнопки Reset в интерфейсе MSI Afterburner сбросьте текущие настройки разгона.
- Теперь нарастите Power Limit. Учтите, что делать это можно, только если ваш блок питания обладает необходимым резервом мощности. Нажмите Apply, чтобы применить новые параметры.
- Следующий шаг — поэтапное повышение значения Core Clock. Меняйте этот параметр с шагом в 10-15% и каждый раз тестируйте работу системы с помощью бенчмарка. Можно для этого использовать встроенный Kombustor. В случае, если показатели системы на каком-то этапе станут критичными, MSI Afterburner автоматически выполнит откат к предыдущим значениям. На этом эксперименты с Core Clock лучше прекратить.
- Запишите оптимальные настройки Core Clock и сбросьте их с помощью Reset.
- Теперь также поэтапно пробуйте увеличивать значение Memory Clock, после каждого шага проводя тестирование системы.
- Когда найдете оптимальное значение Memory Clock, установите ранее найденный уровень Core Clock. Снова проверьте работоспособность системы. Если возникнут проблемы, то немного снизьте значение Core Clock.
При разгоне видеокарты ключевым моментом является строгое соблюдение правила: никогда не устанавливать сразу предельные значения параметров.
Тестирование видеокарты после разгона
После подтверждения стабильной работы системы, активируйте оверлей в программе MSI Afterburner. Начните играть в ресурсоемкую игру и проведите в ней не менее 30 минут. Обратите внимание на два ключевых параметра видеокарты: количество кадров в секунду (FPS) и ее температуру. Если во время проверки температура приближается к критическим уровням, уменьшите частоты графического процессора и памяти на 10-20 единиц. После этого повторно запустите игру, проконтролируйте параметры и установите комфортные для безопасной работы настройки.
Большинство современных видеокарт оборудованы встроенными системами защиты от перегрева и чрезмерного напряжения. Программы типа Rivatuner Statistics Server, AMD Radeon Software и EVGA Precision X1 предоставляют информацию о критических показателях прямо во время игры. Обращайте внимание на диаграммы и, при необходимости, корректируйте настройки разгона в сторону снижения.








