Описываем механизм групп в операционной системе Linux и процесс включения пользователей в эти группы.
Основные группы в Linux
В операционных системах, основанных на Linux, выделяется конкретный набор групп, который служит фундаментом организации.
- adm — группа администратора, позволяющая его участникам читать логи в соответствующих директориях.
- cdrom — группа пользователей, которым разрешено пользоваться дисковым приводом.
- wheel — группа, участникам которой можно выполнять команду sudo, то есть выполнять действия от лица администратора-суперпользователя.
- plugdev — те пользователи, что находятся в этой группе, могут монтировать внешние накопители: флешки и жесткие диски.
- sys — это группа, участники которой имеют полный доступ к исходному коду ядра системы и данным в файлах include.
- games — игры, запущенные пользователям из этой группы, могут писать в систему настройки и прочие данные.
- list — группа пользователей, которым разрешено просматривать сообщения, которые хранятся в директории /var/mail.
- proxy — в эту группу добавляют прокси-серверы. Участникам этой группы запрещено записывать файлы на жесткий диск компьютера.
- src — пользователи, находящиеся в этой группе могут изменить любой файл в директории /usr/src.
- disk — аналог получения root-прав.
В Linux по умолчанию предусмотрены не все группы, также доступны и другие. Кроме того, пользователи имеют возможность создавать собственные группы и наделять их конкретными правами. Однако мы сейчас не будем затрагивать эту тему. Давайте разберемся, как правильно добавлять пользователей в конкретные группы.
Добавляем пользователя в группу с помощью приложений
В зависимости от используемой оболочки, стандартные дистрибутивы могут включать различные инструменты для администрирования пользователей и групп. В данном материале будут рассмотрены два широко распространенных и практичных средства, а также описан процесс их установки и применения.
Gnome
В наборах системных инструментов рабочего стола Gnome предусмотрена программа для управления пользователями и группами. Давайте рассмотрим, как её можно применять, используя дистрибутив Ubuntu 18.04. Для начала установки необходимо:
- Открываем общий список программ, установленных в вашем дистрибутиве.
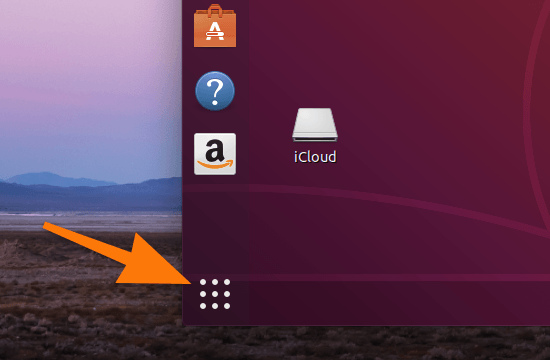
На рабочем столе имеется специальная кнопка, через которую доступны все программы, установленные в системе. В среде KDE этот функционал аналогичен меню «Пуск» в Windows, предоставляя пользователю список всех загруженных приложений.
- Ищем среди приложений терминал и запускаем его.
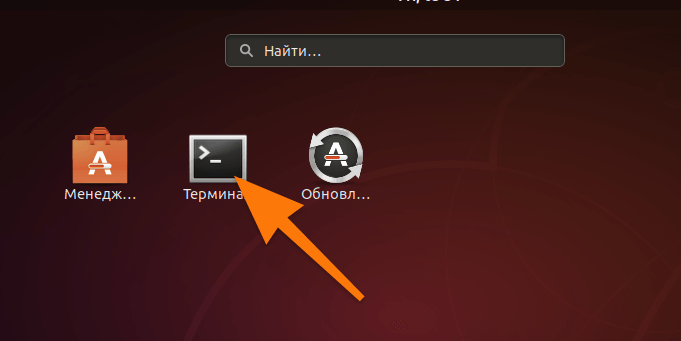
Необходимо иметь доступ к терминалу. В среде Gnome этот инструмент известен как просто «Терминал». В KDE, однако, пользователи могут столкнуться с альтернативным решением под названием QTerminal. Основная функция обоих вариантов остаётся неизменной.
- В терминал вводим команду: sudo apt-get install -y gnome-system-tools.
Команда будет функционировать исключительно в системах, использующих пакетный менеджер apt, таких как Ubuntu и другие дистрибутивы, происходящие от Debian. В Fedora для управления пакетами следует применять команду yum, а в Arch Linux — pacman -s.
- Затем вводим пароль администратора.
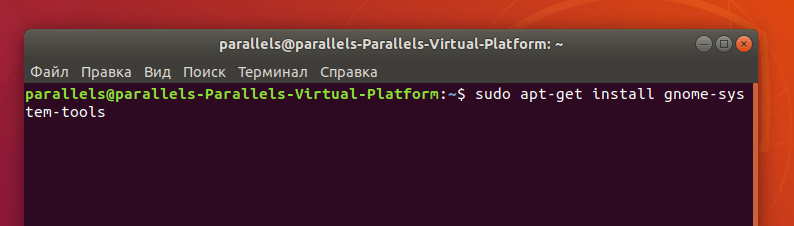
При вводе пароля имейте в виду, что он не виден на экране, и вам следует вводить его, не глядя.
- После окончания установки заходим в список приложений, ищем там программу «Пользователи» и запускаем ее.
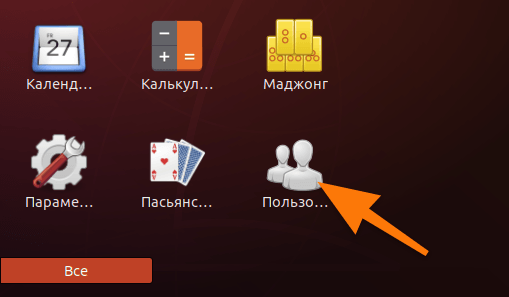
В перечне доступных программ обязательно должна присутствовать данная программа.
- В появившемся интерфейсе нажимаем на кнопку «Управление группами».
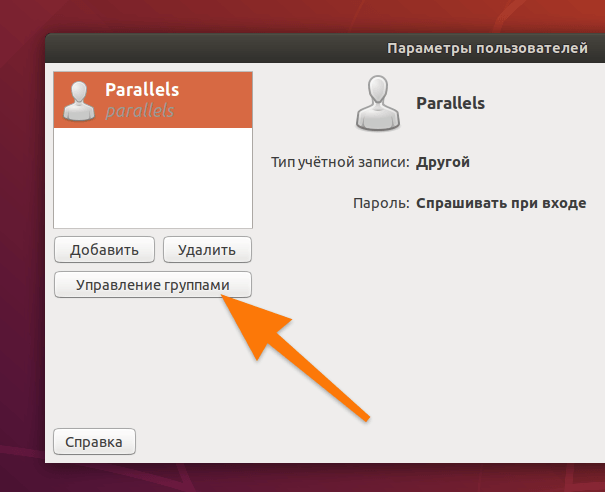
Нет необходимости предварительно определять конкретного пользователя.
- В открывшемся списке выделяем группу, в которую хотим добавить пользователя и нажимаем на кнопку «Свойства».
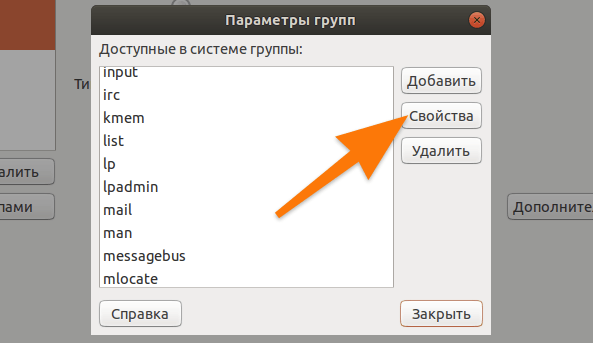
Кнопка, которая нам нужна, находится на правой боковой панели.
- Потом ставим галочки напротив пользователей, которых хотим добавить в группы, в блоке настроек «Члены группы».
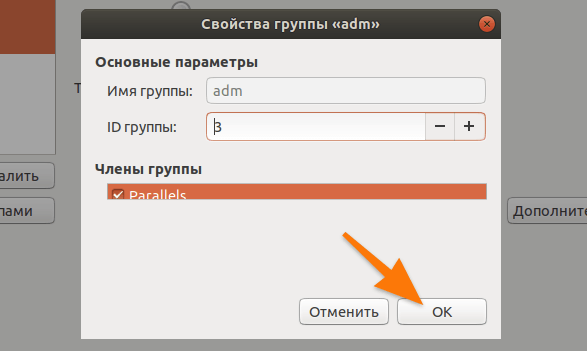
У меня возник незначительный недостаток в представлении. В идеале данный список должен быть более простым для восприятия.
- На этом все.
LXQT
Для тех, кто использует операционную систему с оболочкой LXQT, такую как Lubuntu, или желает применять элементы этой оболочки для администрирования пользователей, рекомендуется выполнить следующие действия:
- Для начала подключим репозиторий с компонентами рабочего стола LXQT. Если этого не сделать, то загрузить программы, связанные с оболочкой просто не получится. Для этого открываем терминал и вводим туда команду sudo add-apt-repository ppa:lubuntu-ppa/ppa .
- Дожидаемся ее завершения. Затем вводим команду sudo apt-get update , чтобы обновить список новым репозиторием и его содержимым.
- После этого вписываем команду sudo apt-get install lxqt-admin . Она установит утилиту для управления пользователями из оболочки LXQT.
- По умолчанию она может не появиться в списке установленных программ, и для ее запуска придется ввести в терминал команду lxqt-admin-user .
- Перед нами появится графический интерфейс программы. В нем ищем вкладку «Группы» и переходим туда.
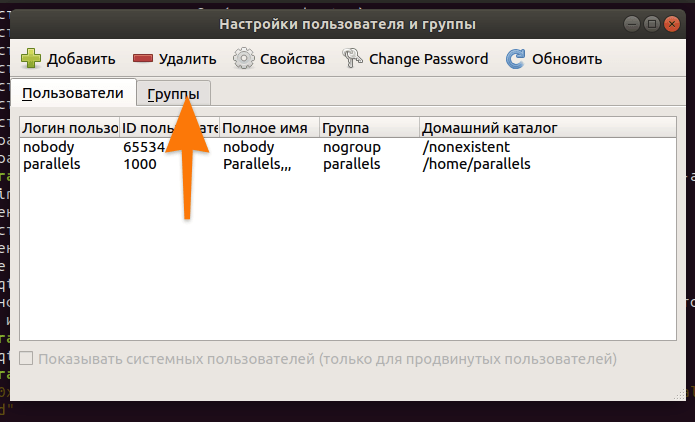
Как можно заметить, дизайн интерфейса практически не имеет различий с обычными стандартами.
- Затем выбираем одну из групп, в которую хотим добавить пользователя, и кликаем по ней дважды.
- Потом ставим галочку напротив пользователя, которого хотим добавить в выбранную группу и нажимаем ОК.
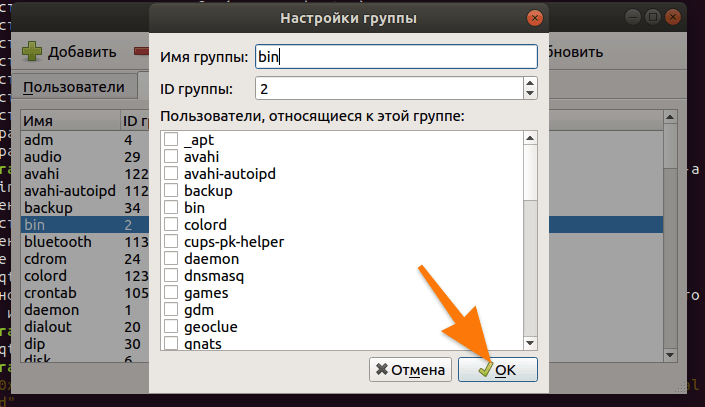
Здесь предусмотрен упрощенный интерфейс, который функционирует корректно.
- На этом все.
Добавляем пользователя в группу с помощью терминала
Упомянутые методы эффективны для многих пользователей, однако они требуют установки конкретных программ и оболочек, что не всегда удобно. Для тех, кто предпочитает не загружать лишнее на свой компьютер, рекомендуется использовать универсальный и крайне гибкий инструмент для управления дистрибутивами Linux — терминал.
Функциональность управления пользователями и группами в Linux является универсальной и сохраняется неизменной во всех дистрибутивах, будь то Ubuntu или Slackware. Поэтому предлагаемые руководства могут быть использованы в любой системе без каких-либо изменений.
Для настройки учетных записей пользователей в системе применяется команда usermod. При ее использовании необходимо указать дополнительные опции, а также имя группы и идентификатор пользователя.
Вот пример команды для включения пользователя parallels в группу wheel: sudo usermod -a -G wheel parallels.
`sudo` — это запуск команды с повышенными правами администратора, `usermod` — команда для изменения параметров пользователя, `-a` — это опция, позволяющая добавлять пользователя в новые группы без удаления из существующих, `-G` — опция, которая управляет распределением пользователя в дополнительных группах, `wheel` — это название одной из групп, а `parallels` — имя конкретного пользователя.
Применение опции -g в комбинации с двумя другими позволяет пользователю войти в группу, автоматически перенося при этом все свои файлы, папки и прочие связанные данные.
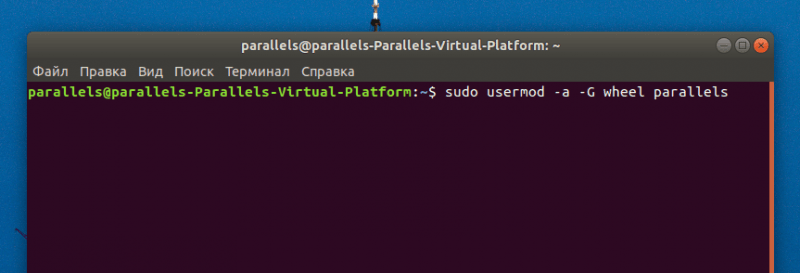
Вот пример того, как может быть организована команда в консоли терминала.
После внесения пользователя в список группы, для подтверждения его присутствия в ней, необходимо ввести в консоль команду id с указанием имени пользователя. В результате на экране появится перечень всех групп, где зарегистрирован данный пользователь.

Вот пример того, как может быть представлен результат выполнения команды идентификации пользователя.








