
Мы уже делились информацией о преобразовании смартфона в веб-камеру. На сегодняшнем разговоре мы рассмотрим, как можно использовать цифровой фотоаппарат для этих целей.
Стандартные шаги для всех моделей
Шаг 1: Убедитесь в совместимости вашего фотоаппарата с персональным компьютером.
Цифровая камера, предназначенная для веб-трансляций, должна быть оборудована интерфейсом USB или аналогичным, обеспечивающим подключение к компьютеру, и обладать функцией Live View для осуществления визуального потока в реальном времени на дисплей ПК.
Шаг 2: Установка драйверов
Для обеспечения взаимодействия вашего фотоаппарата с компьютером в качестве веб-камеры, возможно, потребуется установить дополнительные драйверы. Как обычно, производители камер предлагают специальное программное обеспечение для этой задачи. Рекомендуется зайти на официальный сайт производителя вашей камеры и просмотреть раздел поддержки или загрузки, где можно найти и скачать необходимые драйверы, совместимые с вашей операционной системой. В случае MacOS, система часто самостоятельно предложит установить отсутствующие компоненты, в то время как с Windows процесс может быть более затруднительным.
Шаг 3: Соедините цифровую камеру с персональным компьютером.
Для продолжения процесса необходимо установить связь между вашим фотоаппаратом и персональным компьютером посредством USB-кабеля. Если у вашей модели возникают проблемы с USB-соединением, возможно использование альтернативных портов устройства, таких как HDMI, микро или тип D, а также применение соответствующих переходников для компьютера, если это необходимо. Следует отметить, что в некоторых моделях фототехники требуется настройка вывода через HDMI только изображения, без передачи дополнительных данных.
При подключении фотокамеры через HDMI-разъем, необходим дополнительный видеозахватчик. В зависимости от используемой платы, может потребоваться установка специализированного программного обеспечения, такого как SparkoCam или Ecamm Live, в то время как некоторые платы работают с обычным ПО.
Установите устройство в режим просмотра в реальном времени. В зависимости от модели, для активации этого режима может потребоваться настройка непосредственно на камере или через программное обеспечение, которое было установлено на предыдущем шаге.
Шаг 4: Проверка подключения к персональному компьютеру.
После подсоединения фотокамеры к персональному компьютеру запустите одну из программ для онлайн-трансляций, таких как инструмент для видеоконференций, программу для видеозвонков или приложение для веб-стриминга. Убедитесь, что ваш компьютер корректно определяет фотоаппарат в качестве веб-камеры.
На экране компьютера необходимо просмотреть видеопоток, полученный с фотоаппарата.
Шаг 5: Настройка изображения и звукового сопровождения
После успешного соединения, следует настроить изображение и звук в соответствии с личными предпочтениями. Большинство программ для веб-камер предлагают возможности настройки, включая регулировку яркости, контрастности, насыщенности и других параметров. Если поддерживается, можно также отрегулировать микрофон, встроенный в камеру.
В большинстве случаев предпочтение отдается максимально открытой диафрагме на объективе, однако вы вправе самостоятельно настраивать параметры для получения оптимального результата, соответствующего вашим потребностям.
Если вам не хочется вникать в технические детали, установите фотокамеру на автоматический режим съемки, который обычно обеспечивает достаточно хорошее качество для ведения трансляций.
Дополнительные рекомендации
- Для надежного соединения используйте подходящий и качественный кабель.
- Если фотоаппарат имеет возможность питания от сети, рекомендуется использовать эту опцию вместо аккумулятора, чтобы избежать проблем с зарядкой. Некоторые устройства в режиме работы с высоким качеством изображения потребляют такое количество энергии, что перегреваются и начинают отключаться спустя 15-20 минут после начала трансляции.
- Проверьте документацию вашего фотоаппарата и сайт производителя на предмет дополнительных рекомендаций или инструкций по подключению.
Подключение и использование конкретных моделей фотоаппаратов в качестве веб-камеры
Canon
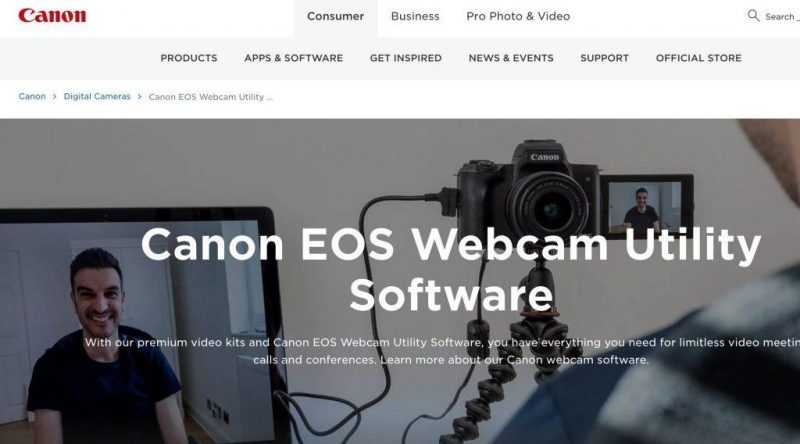
Canon предлагает специальное приложение EOS Webcam Utility, которое позволяет конвертировать фототехнику этой серии в функциональные веб-камеры. Инструмент доступен для скачивания и установки на персональный компьютер через раздел поддержки или загрузок на официальном сайте Canon.
После подсоединения фотоаппарата к компьютеру и активизации режима Live View (чаще всего это осуществляется через переключение в режим M (Manual) и нажатие соответствующей кнопки Live View на корпусе аппарата), запустите программное обеспечение EOS Webcam Utility на вашем компьютере. Ожидается, что приложение автоматически определит подключенное устройство и начнет его использовать в качестве веб-камеры.
Sony
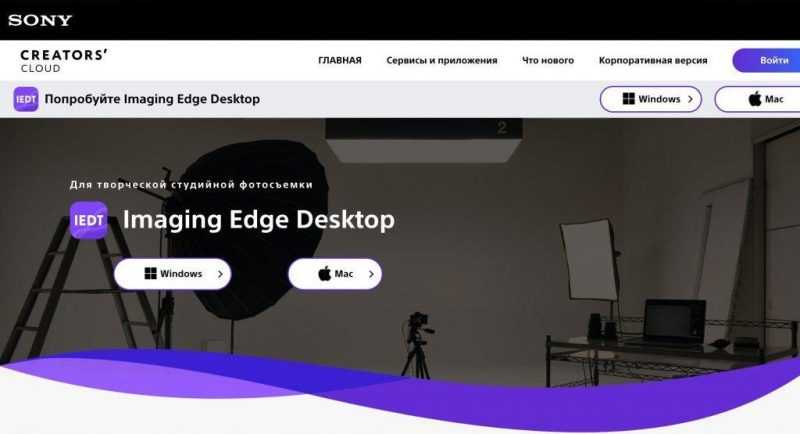
Sony предоставляет программное решение под названием Imaging Edge Desktop, предназначенное для работы в режиме веб-камеры. Эту программу доступно загрузить на официальном сайте компании Sony, в разделе утилит.
После подсоединения к персональному компьютеру, запустите программу Imaging Edge Desktop, что приведет к отображению ее интерфейса с различными настройками.
3. В интерфейсе приложения установите фотокамеру в роли источника видеосигнала, как правило, эта опция находится в подразделе «Конфигурация» или «Настройки».
Оптимизируйте кадрирование и настройте другие параметры, а также регулируйте разрешение, фокус и прочие установки для достижения требуемого эффекта.
Запустите программу для видеоконференций или трансляций, такие как Skype, Zoom, Discord или OBS Studio, и настройте в качестве источника видеофона Sony.
Fujifilm
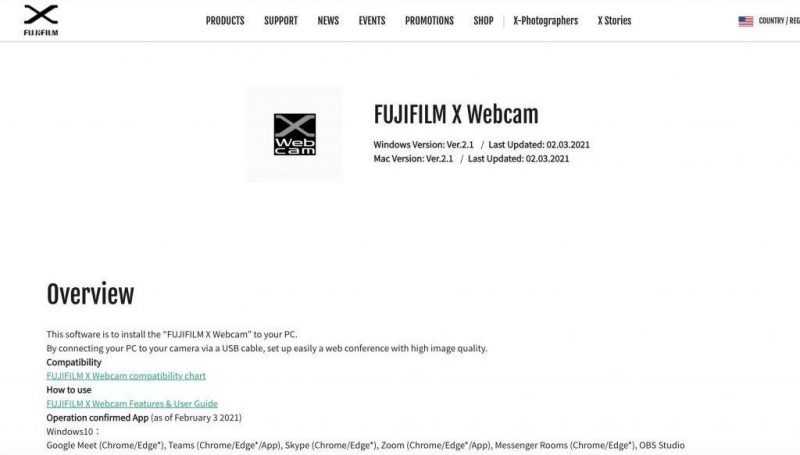
Компания Fuji разработала уникальное программное обеспечение под названием X Webcam, предназначенное для пользователей, желающих подключить свои фотоаппараты серии X или GFX к персональным компьютерам и использовать их в качестве веб-камер для трансляций. Для этого необходимо наличие фотоаппарата указанных серий и установленная на ПК операционная система Windows 10. К несчастью, на сегодняшний день не предусмотрено аналогичное решение для пользователей компьютеров Apple.
После завершения установки программы Fujifilm X Webcam следует выполнить перезагрузку компьютера и активировать фотокамеру.
Установите фотоаппарат в режим съемки одного кадра и откройте панель настроек, после чего перейдите в раздел «Параметры».
Подключитесь к устройству через USB-порт и выберите режим дистанционного управления. Перейдите в раздел AF и включите функцию Pre-AF. Вы можете настроить фокусировку на автоматическую или выбрать ручной режим.
Настройте режим слежения за глазами или лицом, а также установите параметры диафрагмы, ISO и выдержку затвора.
Nikon
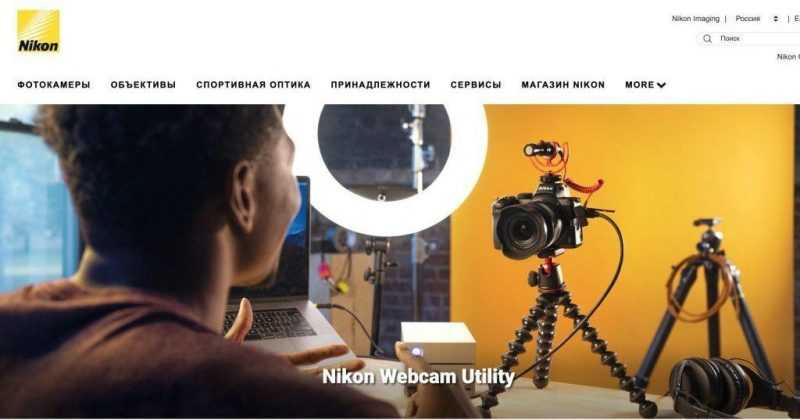
Утилита, позволяющая преобразовать камеру Nikon в оборудование для веб-трансляций, носит название Webcam Utility. Чтобы получить это приложение, необходимо перейти на веб-страницу производителя, затем в раздел «Центр загрузок», где следует выбрать соответствующую модель фотоаппарата и, руководствуясь дальнейшими инструкциями, загрузить программу.
Подсоедините ваш Nikon к персональному компьютеру с помощью USB-кабеля.
Установите подключение микрофона.
Запустите программу для трансляции и проверьте качество передачи сигнала.
Как закрепить устройство
При монтаже веб-камеры рекомендуется размещать фотоаппарат прямо напротив динамика. Учитывая, что фотоаппарат имеет более крупные размеры, для его фиксации предпочтительнее применять специализированные держатели. Использование стандартного штатива с треногой может привести к тому, что объектив окажется расположенным недостаточно высоко, а при максимальном подъеме штатива его устойчивость может быть нарушена.
Кронштейн можно прикрепить к столу, установить желаемую высоту и зафиксировать для постоянного использования. Важно, чтобы расстояние между объективом и местом, где спикер будет сфокусирован, было как можно меньше. Для достижения наилучшего результата, окно видеоконференции с участниками следует размещать в верхней части экрана монитора.
Рекомендации по выбору фотоаппарата для веб-трансляций

При планировании покупки фотоаппарата, предназначенного не только для фото- и видеосъемки, но и для проведения трансляций, несколько полезных рекомендаций помогут вам сделать правильный выбор.
После выбора определенной модели, не забудьте посетить официальный сайт производителя и изучить детальные характеристики вашего фотоаппарата, особое внимание уделите возможности поддержки режима вещания через персональный компьютер. На сайте также будут доступны полезные инструменты для соединения и интеграции с программным обеспечением компьютера.
Убедитесь в аккуратном рассмотрении объектива. При выборе для трансляций предпочтительнее использовать объективы с фиксированным фокусным расстоянием, так как они обладают подходящим диаметром диафрагмы и обеспечивают более высокое качество изображения.
Фокусное расстояние следует выбирать в диапазоне от 27 до 35 миллиметров, чтобы предотвратить деформацию лица и нарушение пропорций тела.
Размер отверстия диафрагмы, указанный на объективе, играет ключевую роль в качестве изображения. Чем меньше число f (например, f/2.0 до f/1.4), тем выше светосила объектива, что обеспечивает хорошую видимость даже в условиях низкой освещенности. Кроме того, такие параметры позволяют достичь эффекта боке, то есть размытия заднего плана, что делает композицию более художественной и привлекательной.
OBS Studio
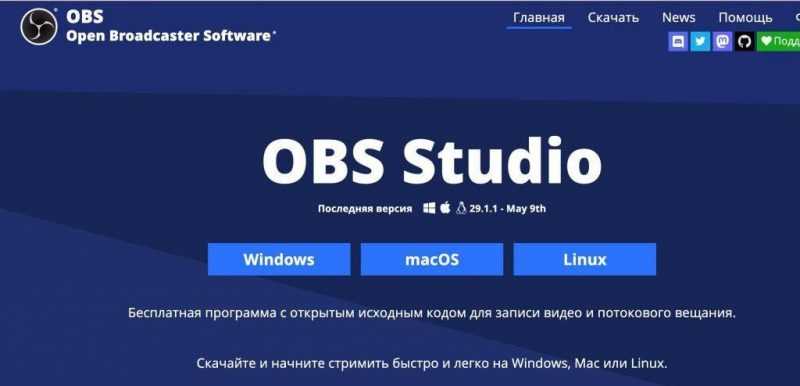
Многим стримерам и любителям онлайн-трансляций хорошо знаком программный инструмент для потокового вещания под названием OSB Studio. Этот инструмент также предоставляет возможности для организации трансляций с использованием цифровых фотоаппаратов.
Запустите программу OBS Studio на вашем устройстве.
В нижней части экрана отыщите секцию «Источники» и активируйте кнопку «Добавить».
В раскрывающемся меню выберите пункт «Захват видеоустройства» и укажите название источника, например, «Цифровой фотоаппарат», после чего нажмите «OK». Затем отыщите свою модель среди представленных устройств в списке.
Установите флажок «Снимок экрана» и выберите подходящий вход HDMI, если к вашему компьютеру подсоединены несколько устройств HDMI.
Настройте параметры видео в OBS Studio, перейдя в раздел управления «Микшер». Здесь найдите источник видео, который был создан ранее, например, «Цифровой фотоаппарат». Затем щелкните правой кнопкой мыши по этому источнику и выберите опцию «Свойства».
В диалоговом окне свойств перейдите на вкладку «Видео». На этой вкладке вы сможете настроить разрешение и частоту кадров вашей веб-трансляции. Предлагается выбрать разрешение, совместимое с вашим видеоаппаратом и параметрами дисплея. Для достижения более гладкого видеорежима рекомендуется установить частоту кадров на уровне 30 или 60 кадров в секунду.
7. Настройте звуковые настройки по своему усмотрению. Для включения звука с цифровой камеры во время вещания, настройте аудио в OBS Studio. В разделе управления «Микшер» выберите источник звука от вашей камеры, затем нажмите «Свойства» и перейдите на вкладку «Аудио», где следует выбрать аудиоустройство, сопряженное с вашей камерой.
Убедитесь в корректности настроек и запустите вещание. В верхней части программы OBS Studio нажмите на кнопку «Предварительный просмотр». После проверки правильности отображения, перейдите к панели управления OBS Studio и нажмите «Начать трансляцию» для начала прямой трансляции.








