
Одной из частых сложностей при настройке ноутбуков с операционной системой Windows 11 является некорректное обнаружение жесткого диска системой. Какие шаги необходимо выполнить для корректной установки и инициализации жесткого диска?
1. Выбираем опцию «Настройка для продвинутых пользователей». После этого возникает запрос «Куда бы вы хотели установить Windows?», однако подходящий носитель для установки не обнаружен.
2. Закрытие текущего окна и отклонение всех предложенных шагов по установке.
Для доступа к BIOS нажмите клавишу F2 на клавиатуре; в некоторых случаях может потребоваться использование комбинации Fn и F2.
Мы переходим к углубленным настройкам, а именно к разделу «Дополнительно», где отключаем управляющий модуль.
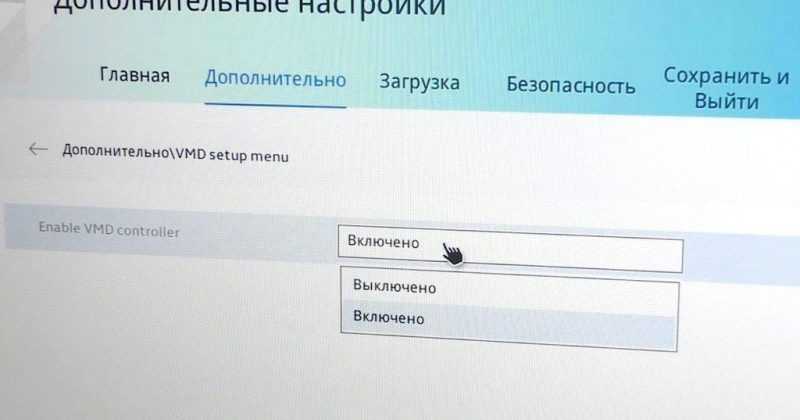
Перемещаемся в последнюю вкладку с названием «Сохранить и выйти». Сохраняем внесенные изменения и завершаем работу, подтвердив действие.
Теперь, при повторном запуске процесса установки Windows, в открывшемся окне мы наблюдаем, как система успешно распознает наш жесткий диск, что позволяет нам начать установку операционной системы.
Если попытки определения SSD диска не увенчались успехом и установка Windows остается невозможной, следует выполнить полную остановку ноутбука, удерживая кнопку включения. После этого необходимо вынуть флешку и подсоединить ее к другому компьютеру или к другому ноутбуку для дальнейших действий.
Переходим на веб-ресурс asus.com, переключаемся на раздел «Поддержка», затем на «Центр загрузок», где выбираем категорию продукта (ноутбуки), уточняем серию и модель. Далее переходим в подраздел «Драйверы и утилиты», определяем операционную систему, после чего переходим в категорию «Chipset» и активируем опцию «Показать все».
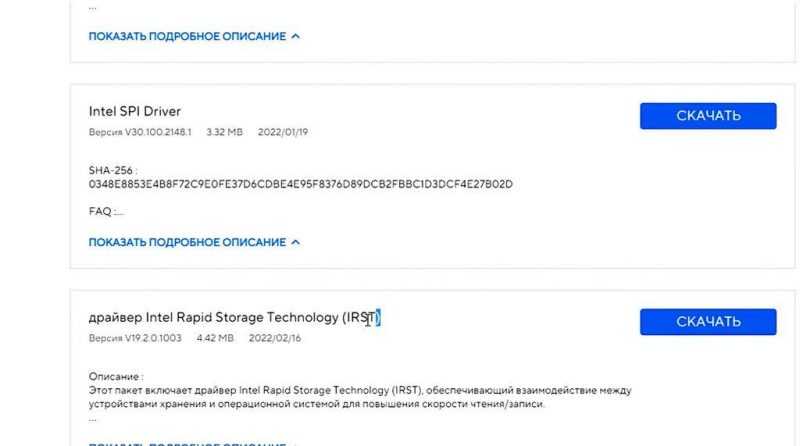
Загружаем драйвер IRST, затем запускаем установщик. Соглашаемся с условиями лицензионного соглашения, выбираем опцию «Извлечь», указываем путь для распаковки файлов (обычно это локальный диск C, в папке «Драйверы»), и затем нажимаем «Установить».
10. Выполняем процедуру завершения и установки. Открываем раздел «Этот компьютер», переходим в локальный диск C, затем в папку «Драйверы», где находим файл с необходимыми драйверами. Эти драйверы играют ключевую роль в корректной идентификации нашего SSD-диска во время процесса установки.
11. Возможно осуществить копирование указанной папки на USB-накопитель посредством операционной системы Windows.
Если необходимые драйверы не удается обнаружить на официальном сайте производителя, рекомендуется перейти на веб-ресурс Intel (intel.com). Здесь следует перейти в раздел «Память и Хранение», найти и загрузить требуемый zip-архив.
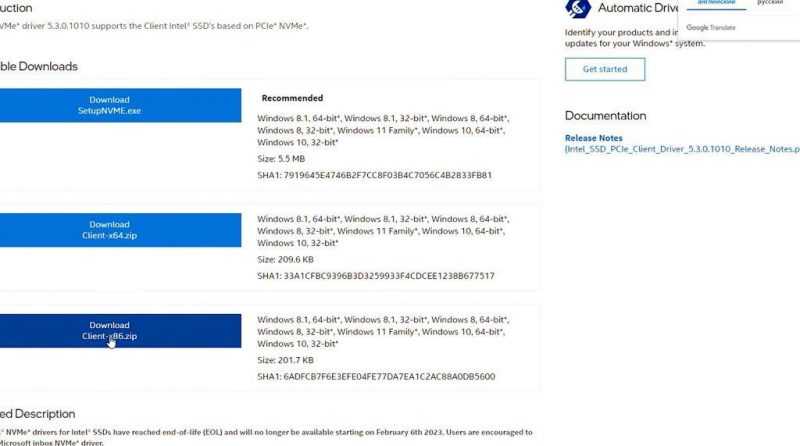
После загрузки файла, распаковываем драйвер с использованием программы WinRAR или аналогичного архиватора. Затем копируем необходимые файлы драйверов на USB-накопитель. В случае, если первый вариант драйвера окажется несовместимым, переходим к следующему доступному варианту. После этого процесса система должна корректно определять жесткие диски.
Как вернуть исчезнувший раздел?
Как решить проблему, возникшую после установки Windows 11, если диск был разделен на два раздела, но в «Этом компьютере» отображается только один, а второй, размером примерно 500 Гб, не появляется и не инициализируется?
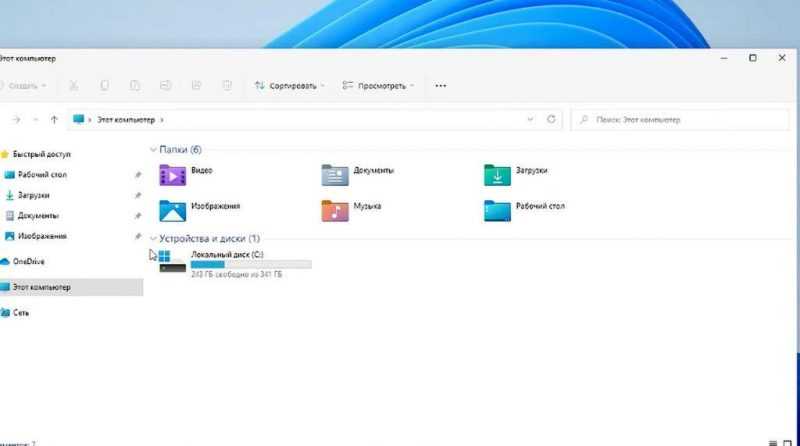
Для начала откройте окно «Управление жесткими дисками». Способ номер один: на панели задач щелкните правой кнопкой мыши значок Windows или нажмите клавишу Windows на клавиатуре. Затем снова щелкните правой кнопкой мыши и выберите пункт «Управление дисками».
Второй метод доступа к разделу «Управление жесткими дисками» заключается в следующем: откройте меню Пуск и в поле для поиска введите запрос «Управление дисками и томами». Альтернативный вариант — использовать поиск и ввести «Выполнить», затем в строке «Открыть» введите «diskmgmt.msc».
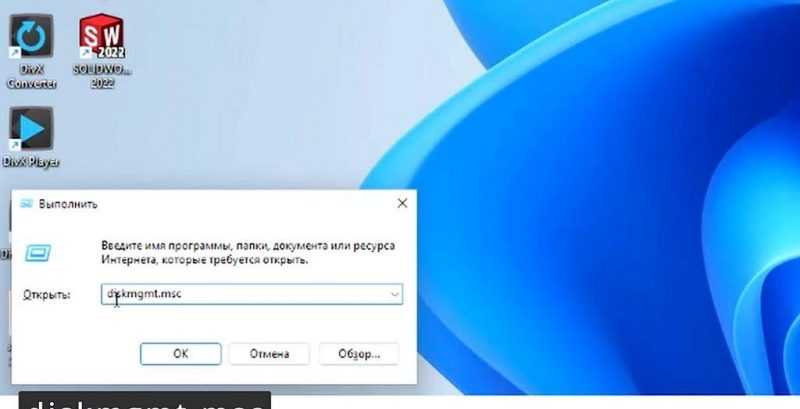
В открывшемся окне обнаруживается 589 гигабайт, помеченных как «не распределенные», что указывает на наличие скрытой области.
В таблице представлен полный перечень накопителей, присоединенных к компьютеру, включая как встроенные, так и съемные устройства хранения данных.
Ниже таблицы расположены прямоугольники, отображающие данные о состоянии жестких дисков.
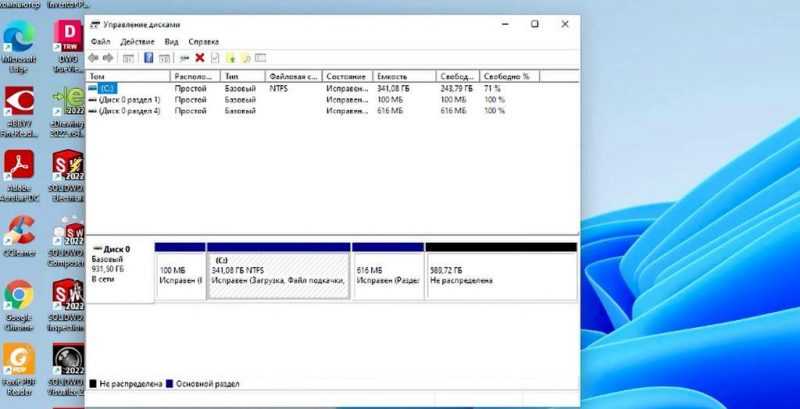
4. Определяем зону, отмеченную как не распределенная, выделяем ее, нажимаем на нее левой кнопкой мыши и выбираем пункт «Создать простой том». Далее запускается мастер создания простого тома, где при необходимости можно установить желаемый размер. Таким образом, наш диск будет разделен на дополнительный том.
Мы назначаем буквенное обозначение разделу, используя выпадающий список. Важно заметить, что в этом списке не представлены буквы, которые уже были присвоены другим устройствам. К примеру, мы присваиваем букву «D» нашему жесткому диску.
В последнем пункте не обязательно указывать букву диска, однако в будущем это станет необходимостью, так как без нее невозможно будет использовать том для хранения информации.
Выберем опцию «Назначить букву диска от А до Z» и присвоим диску букву «D», после чего нажмем кнопку «Продолжить».
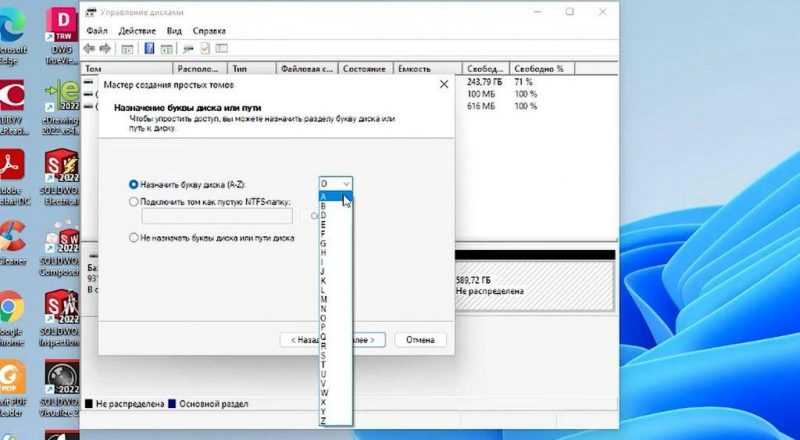
В диалоговом окне «Форматирование раздела» потребуется определить параметры форматирования. Необязательно проводить форматирование, однако это может вызвать проблемы в дальнейшем при работе с данным диском, и в конечном итоге его все равно придется подвергнуть форматированию.
В пункте 2 «Определить формат тома» предоставлены два формата: exFAT и NTFS. Рекомендуется выбрать NTFS, обеспечивающий эффективное использование дискового пространства и управление им. Хотя возможно форматирование в exFAT, это ограничит размер каждого файла величиной не более 4 Гб.
В разделе «Размер кластера» рекомендуется оставить настройки по умолчанию, которые ограничивают максимальный размер в 2 мегабайта. Изменения в данных настройках не требуются.
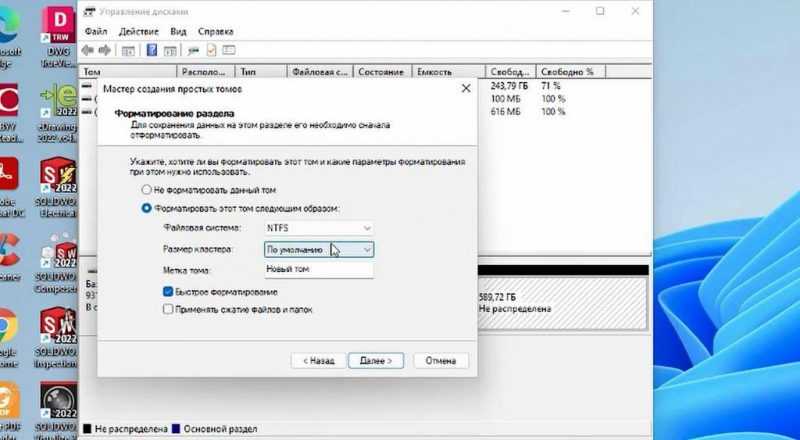
В разделе «Метка тома» имеется возможность присвоить наименование конкретному тому. Это наименование служит уникальным идентификатором, предназначенным для жесткого диска или иных устройств хранения данных.
В системе Windows обозначение тома не является обязательным. Название тома диска можно изменить в любое время, хотя обычно оно задается при форматировании диска. Это название может содержать до 32 символов. В случае использования файловой системы NTFS, никаких изменений в этом аспекте не производится. При выборе опции «Быстрое форматирование» необходимо убедиться, что установлен соответствующий флажок, особенно если диск новый и не содержит данных.
При форматировании жесткого диска все имеющиеся на нем данные будут безвозвратно удалены.
Нажимаем кнопку «Продолжить». В данном окне представлен краткосрочный план предстоящих действий. Подтверждаем согласие и нажимаем кнопку «Завершено».
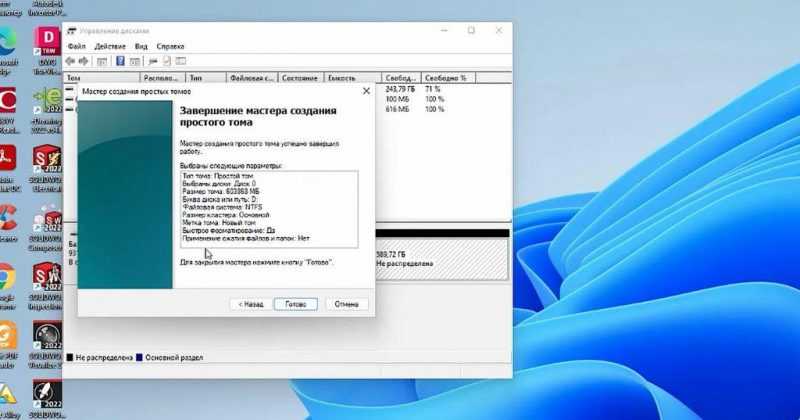
15. Ожидаем завершения процесса форматирования нашего нового диска D. После этого, мгновенно замечаем появившееся окно, которое демонстрирует объем памяти диска D.
При переходе в раздел «Этот компьютер» обнаруживается, что наш жесткий диск получил дополнительное пространство. Изначально диск был рассчитан на 1 терабайт, но изначально было доступно только 589 гигабайт. Теперь же, после полной инициализации, весь объем диска стал видимым.








