
Приобретя новый жесткий диск и подключив его к компьютеру, первым шагом будет его инициализация, что означает запуск процесса настройки.
- Открываем дисковую утилиту
- Инициализируем жесткий диск
- Создаем новый том
Процесс подключения внешнего жесткого диска обычно не вызывает затруднений, так как большинство таких устройств автоматически обнаруживаются и функционируют в системе без дополнительных настроек. Однако, в случае, если диск не активируется, возможна корректировка ситуации путем ручной инициализации.
Открываем дисковую утилиту
Для начала запускаем специализированное программное обеспечение, предназначенное для управления дисковыми устройствами и их разделами. Вот как это осуществляется:
- Кликаем по поисковому полю справа от меню «Пуск».
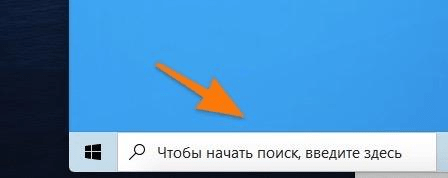
Выбираем кратчайший маршрут, чтобы избежать поиска требуемого приложения среди множества доступных в системе.
- Вводим туда слово diskmgmt.msc.
- В результатах поиска ищем нужную программу и запускаем ее.
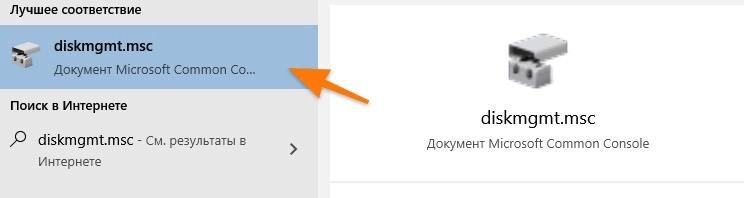
Нажмите на значок или просто нажмите клавишу Enter.
Аналогичные действия можно выполнить через интерфейс менеджера запуска команд.
- Одновременно нажимаем клавиши Win + R.
- В появившееся поле вводим слово diskmgmt.
- Нажимаем на клавишу «Ввод» (Enter) или кликаем по кнопке ОК.
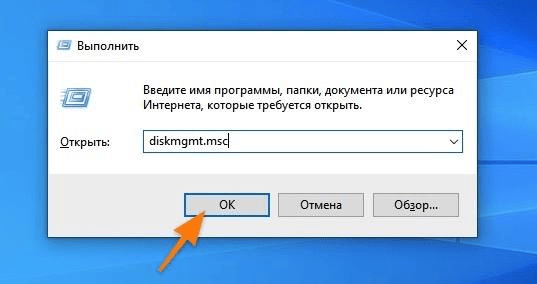
Действует подобно системе поиска информации.
Инициализируем жесткий диск
Находясь в дисковой утилите, следует выполнить следующие действия:
- Ищем неработающий жесткий диск (он обычно помечен специальным символом в виде стрелки на красном фоне).
- Кликаем по нему правой кнопкой мыши.
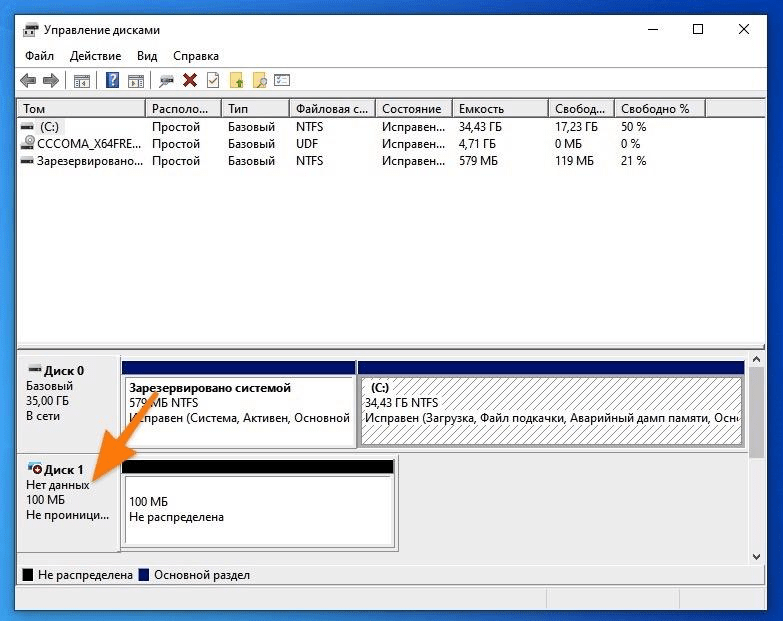
Диски, находящиеся в нерабочем состоянии, не попадают в верхнюю часть интерфейса для отображения.
- В появившемся контекстном меню выбираем пункт «Инициализировать диск».
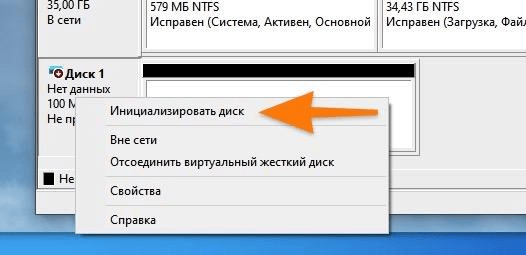
- Указываем стиль разметки MBR, если диск объемом меньше 2 терабайт. Если больше — то выбираем GUID.
В целом, вопрос также связан с системными особенностями, однако GUID имеет ограничения в совместимости. Некоторые версии операционной системы Windows не способны корректно его интерпретировать.
- Затем нажимаем на кнопку OK и все.
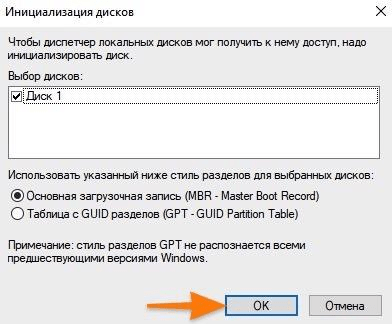
В общем, предпочтительнее оставить параметры по умолчанию и не заморачиваться с их выбором.
Создаем новый том
Для корректной работы файловой системы Windows требуется не просто инициализация диска, но и наличие по крайней мере одного логического раздела. Для создания такого раздела необходимо:
- Кликаем правой кнопкой мыши по пустому пространству на новом (инициализированном) диске.
- Выбираем пункт «Создать простой том…».
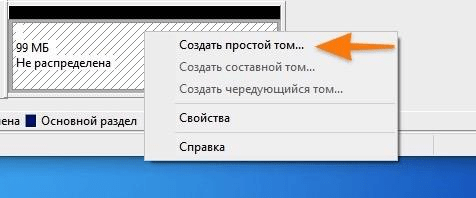
Здесь все ясно и очевидно.
- В появившемся окошке жмем на «Далее».
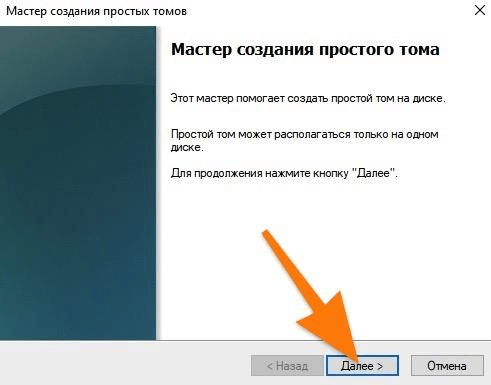
Начинаем настройку нового подразделения
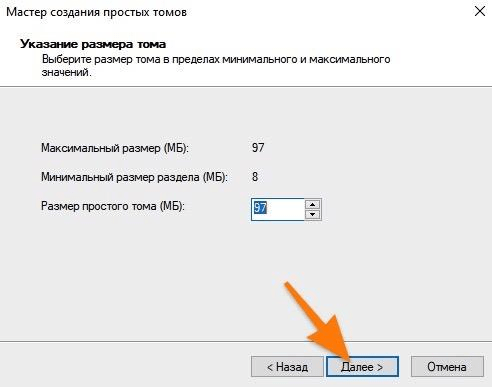
Размер минимальной величины будет уточнен непосредственно в данном окне.
- Следующий шаг — выбор названия для диска. Точнее буквы. Тут уж на ваше усмотрение.
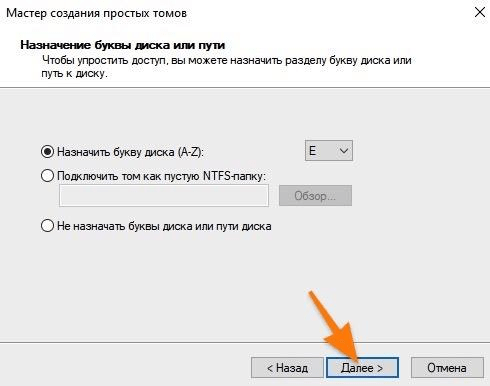
Выберем любую букву из представленного набора.
- Форматируем диск, выбрав подходящую файловую систему. Просто ставим галочку напротив пункта «Форматировать…» и выбираем файловую систему NTFS.
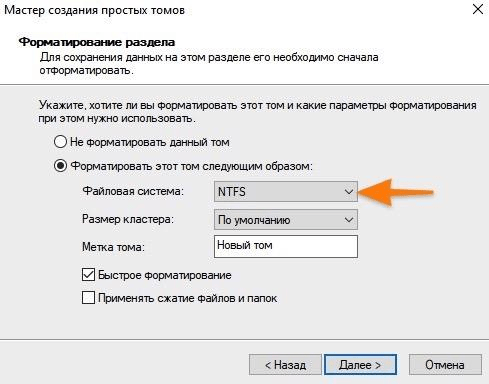
Нажимаем на кнопку «Продолжить», и процесс завершен.








