
С выходом сборки Redstone 4 для Windows 10 была введена новая значимая возможность. Пользователи теперь могут настроить предпочтительный графический процессор для каждой отдельной программы. Это особенно полезно, когда определенное программное обеспечение демонстрирует более высокую эффективность при использовании графического процессора. В случае, если приложение работает медленно на вашем устройстве, рекомендуется установить приоритет использования видеокарты для его работы.
Что следует знать перед выполнением операции?
Графический процессор (GPU) представляет собой специализированный компьютерный чип, предназначенный для обработки изображений. Этот элемент широко применяется в различных устройствах, таких как игровые приставки и мобильные телефоны. GPU обладает уникальной многопоточной архитектурой с множеством ядер, что позволяет ему эффективно обрабатывать сложные алгоритмы, которые выходят за пределы возможностей центрального процессора (CPU).
Выбор графического процессора актуален для тех, кто стремится к высокой производительности и быстродействию. Данный элемент аппаратного обеспечения гарантирует гладкость воспроизведения при игре или просмотре видео, а также способствует достижению высокой степени реалистичности изображений.
В компьютерной технике используются два основных вида видеокарт. Наиболее распространенный тип — это встроенные видеокарты, чаще всего оснащенные чипом от Intel, который установлен в подавляющем большинстве компьютеров.
Один из широко распространенных видов графических карт — это дискретная видеокарта, производимая компаниями AMD и Nvidia. Такие карты часто устанавливаются в игровые ПК, обеспечивая более высокую производительность. Если система обнаруживает, что производительности вашего компьютера недостаточно для выполнения определенных задач, она переходит на использование отдельного GPU. Обычно этот процесс происходит автоматически при запуске игры, однако возможность принудительного переключения также имеется.
Как сделать это с помощью стандартных настроек Windows
Для начала откройте настройки системы, нажав комбинацию клавиш «Win + I». Затем перейдите в раздел «Дисплей».
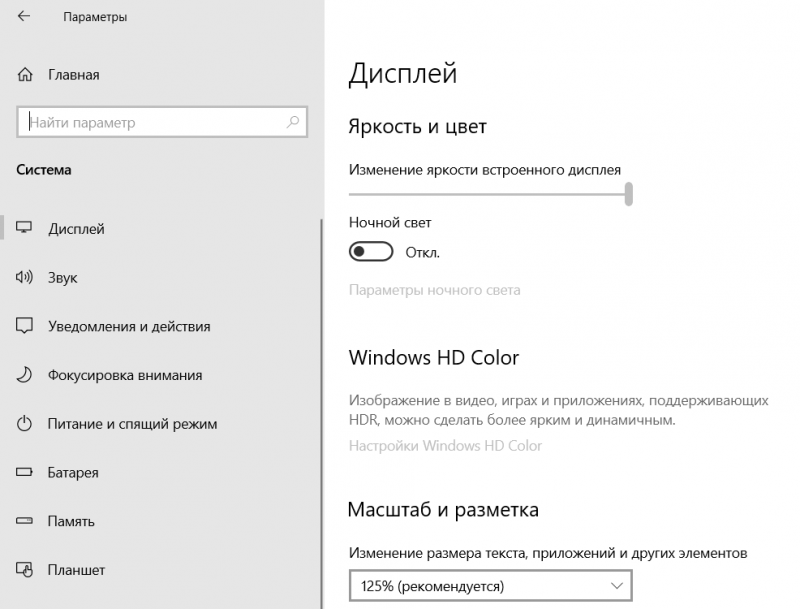
Нажмите внизу на пункт «Параметры графика».
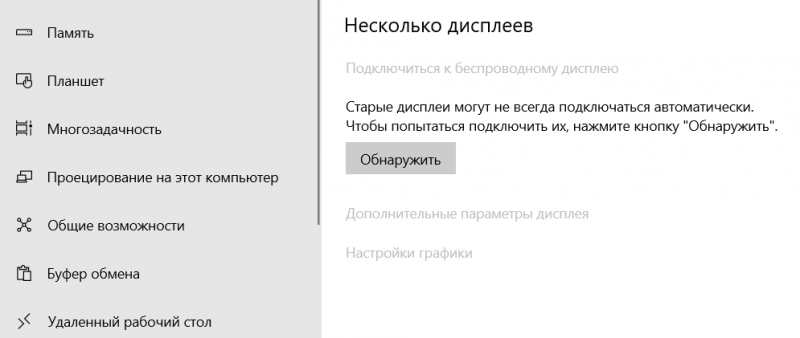
В одном из разделов необходимо кликнуть на раскрывающееся меню. В нем следует выбрать настраиваемое приложение. В случае отсутствия его в предоставленном списке, нажмите на кнопку «Обзор». Затем отыщите его в соответствующей папке.
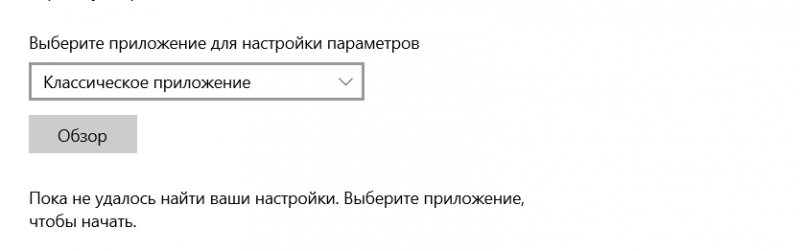
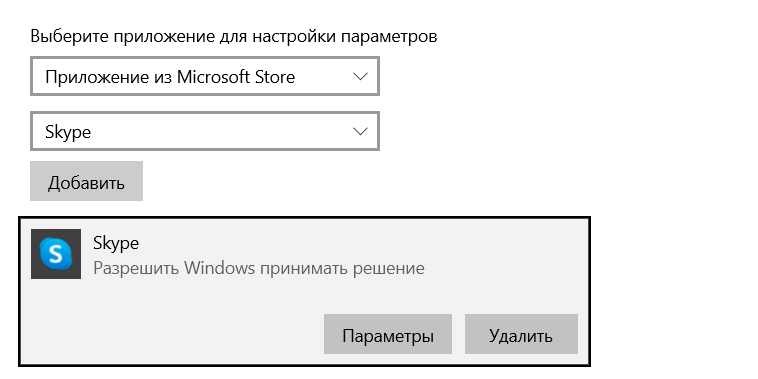
После выбора нужного приложения, нажмите на кнопку «Параметры». Далее откроется меню, где необходимо выбрать пункт «Высокая производительность».
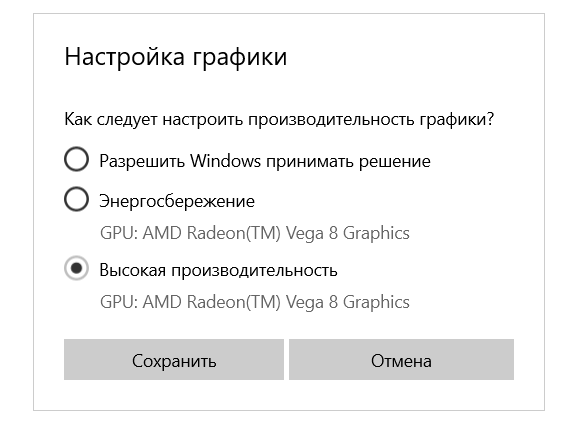
При запуске конкретной программы система автоматически активирует графический процессор. Особое внимание следует уделять тому, чтобы программное обеспечение обладало возможностью адаптивной работы с GPU. Кроме того, некоторые приложения, такие как игры, способны самостоятельно изменять этот параметр.
Для настройки программы на использование видеокарты Nvidia необходимо выполнить следующие шаги:1. Убедитесь, что у вас установлены последние драйверы Nvidia. Это можно сделать через приложение NVIDIA GeForce Experience или на официальном сайте Nvidia.2. Откройте настройки программы, которую вы хотите настроить. В большинстве случаев это можно сделать через меню «Настройки» или «Параметры».3. Найдите раздел, связанный с графикой или видео. Это может называться по-разному в зависимости от программы.4. Выберите видеокарту Nvidia в качестве предпочтительного устройства для обработки графики. Это может быть опция «Использовать GPU» или «Выбрать видеокарту».5. Сохраните изменения и закройте настройки.6. Перезапустите программу, чтобы изменения вступили в силу.Теперь ваша программа должна использовать видеокарту Nvidia для ускорения вычислений и улучшения производительности.
Для профессионалов, занимающихся обработкой графики, и геймеров необходима отдельная видеокарта. Если вы столкнулись с проблемами в работе игр или других программ с использованием GPU Nvidia, рекомендуется следовать представленной ниже инструкции.
Щелкните правой кнопкой мыши на свободном участке рабочего стола. Затем выберите пункт «Панель управления», связанный с графическим процессором. В верхней части меню нажмите на «Рабочий стол».
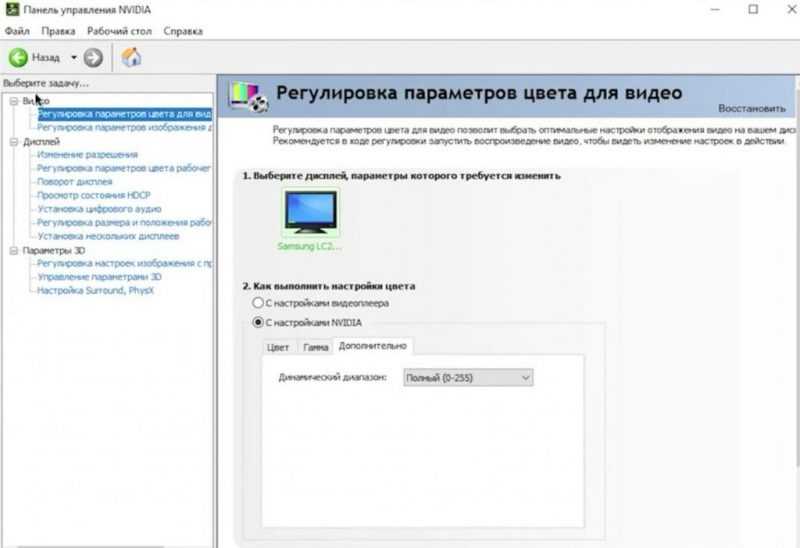
Установите флажок в поле рядом с опцией «Запускать с…» в открывшемся меню.
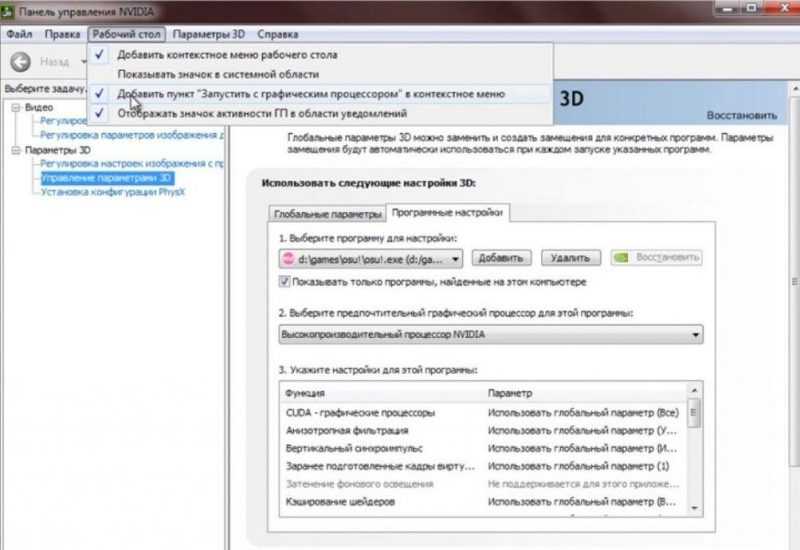
Возвращайтесь к своему рабочему столу и кликните правой кнопкой мыши по нужному приложению. Поместите курсор на пункт «Запуск через…» и выберите верхнюю строку в списке.
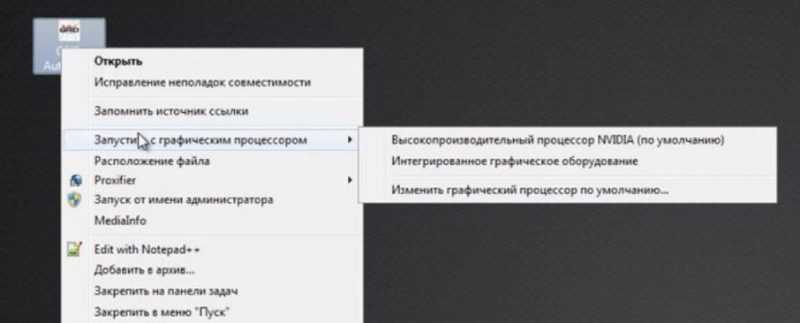
Для обеспечения максимальной эффективности работы с любым программным обеспечением, можно настроить компьютер на использование графического процессора Nvidia. Однако, такая конфигурация может сократить время работы от батареи на ноутбуках. В связи с этим, рекомендуется возвращать систему к исходным параметрам, если требования к производительности снижаются.
Как узнать, какая видеокарта функционирует на компьютере (Nvidia или Intel)
В зависимости от этого определяется последовательность операций. Идентификация производителя графического процессора обычно осуществляется через установленные драйверы на устройстве. Однако, в случае отсутствия соответствующего программного обеспечения, необходимо искать альтернативные способы определения.
Нажмите комбинацию клавиш «Win + R». В открывшемся поле введите команду «dxdiag».
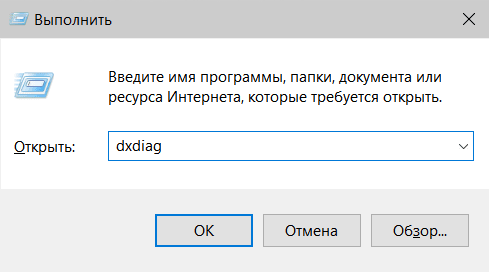
Затем появится окно программы «Диагностическое средство DirectX». В этом окне следует перейти на вкладку «Экран». Название вашей видеокарты будет указано рядом с пунктом «Наименование микросхемы».
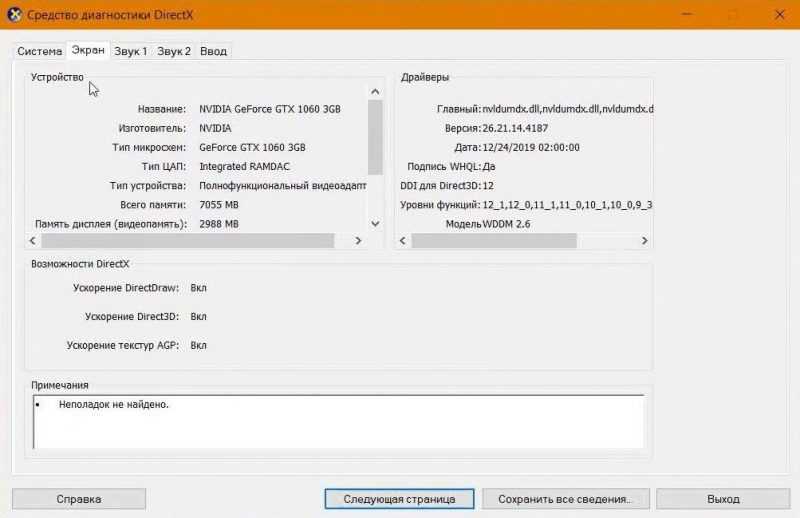
В каких случаях следует использовать выделенный GPU
Существует распространенное убеждение, что встроенные графические чипы значительно уступают дискретным в производительности. Обычно их характеризуют как чрезвычайно медленные. Однако такое мнение не всегда соответствует действительности, поскольку эффективность использования может варьироваться в зависимости от конкретных условий применения.
Для 3D-моделирования и обработки видеороликов требуется мощный графический процессор. Он также необходим для высококачественных игр. Эти приложения нуждаются в значительных вычислительных ресурсах, недоступных у интегрированных процессоров. Однако для редактирования изображений, просмотра видео и игр с несложной графикой встроенный процессор будет вполне достаточен.








