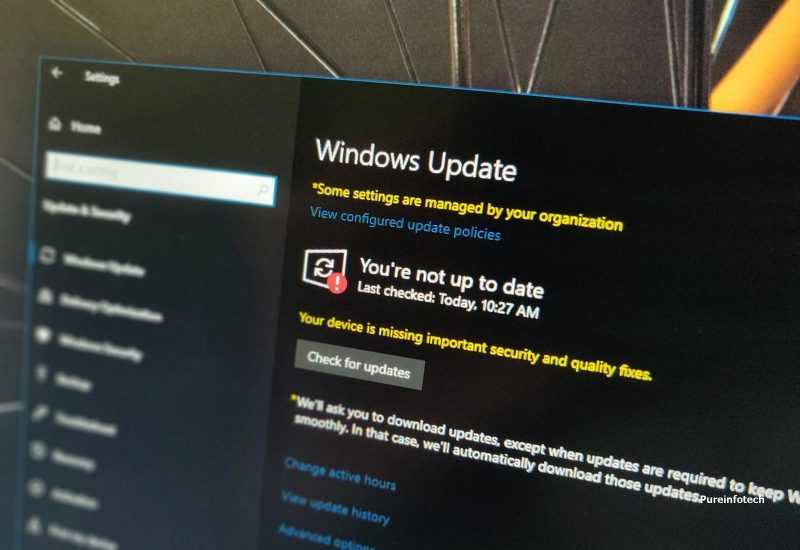
Код ошибки 0x80200053 препятствует установке обновлений. Возникновение этой ошибки может быть связано с проблемами в работе брандмауэра или антивирусного программного обеспечения, повреждением системных файлов или неисправностями в механизме обновлений Windows, включающем множество служб и политик.
Отключение брандмауэра и антивируса
Я использую программу «Безопасность Windows», которая после последнего обновления получила название «Защитник Windows». Этот инструмент предоставляет возможность временно приостановить защиту операционной системы.
Для отключения брандмауэра, который потенциально препятствует загрузке обновлений:
- Находим системную утилиту «Безопасность Windows» через встроенный поиск или кликаем правой кнопкой по значку встроенного антивируса на панели уведомлений и выбираем пункт «Просмотр панели мониторинга безопасности».
- Переходим в раздел «Брандмауэр и безопасность сети».
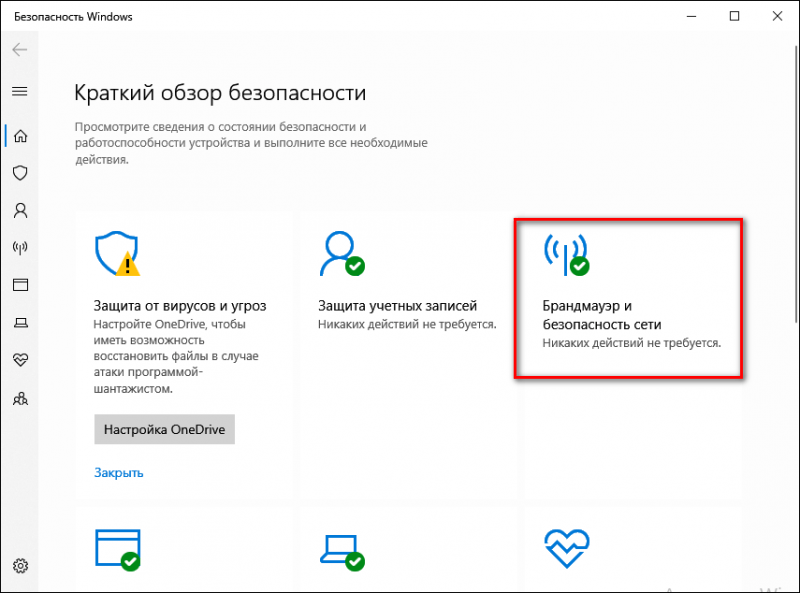
Включаем параметры системы защиты от нежелательных соединений.
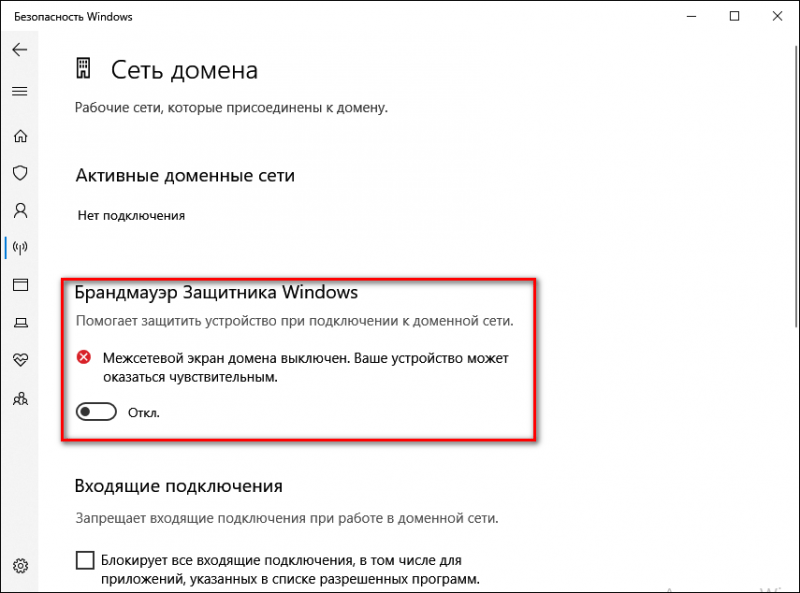
Сдвиньте ползунок для выключения системы защиты от нежелательных соединений.
После деактивации брандмауэра проводим попытку установки обновлений. В случае повторения ошибки, временно приостанавливаем работу антивирусного программного обеспечения.
- Открываем панель «Безопасность Windows».
- Переходим в раздел «Защита от вирусов и угроз».
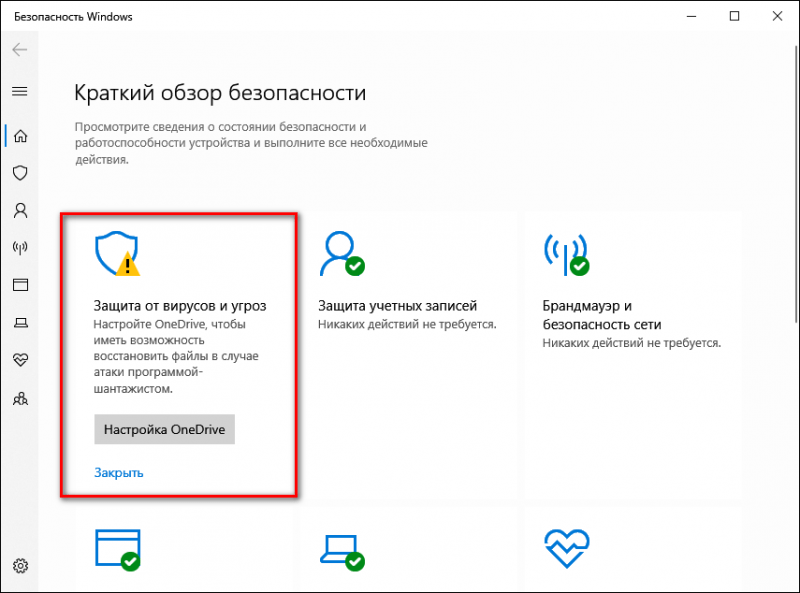
Начинаем настройку защитного программного обеспечения от вирусов.
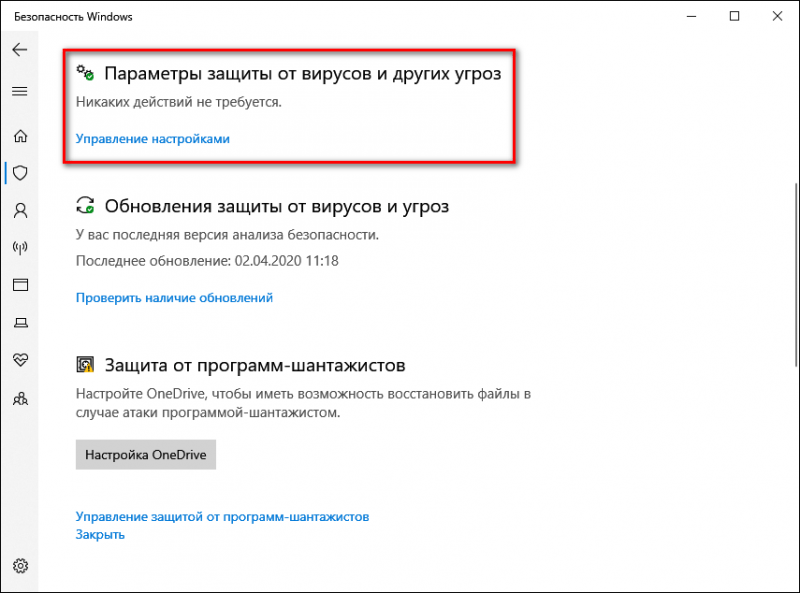
В данном контексте возможна отмена функции защиты, действующей постоянно.
После деактивации антивирусного программного обеспечения, мы предпринимаем попытку установки обновлений. Независимо от того, успешно ли были установлены обновления или возникла повторная ошибка, мы восстанавливаем работу антивируса и брандмауэра для обеспечения защиты системы от потенциальных угроз извне.
При использовании внешнего антивирусного программного обеспечения с интегрированным брандмауэром, рекомендуется временно отключить их во время процесса установки обновлений.
Проверка системных файлов
При загрузке обновлений возможно влияние состояния системных компонентов. Для предотвращения их деградации рекомендуется применять встроенный инструмент SFC (System File Checker).
- Запускаем командную строку с правами администратора.
- Выполняем команду « sfc /scannow ».
- Ждём завершения работы утилиты SFC.
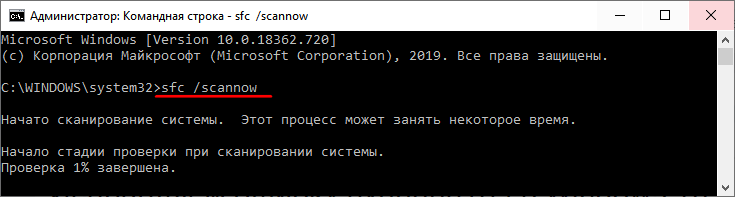
Проверка состояния системных документов на целостность.
Если инструмент SFC не обнаруживает повреждений, рекомендуется применить альтернативный встроенный инструмент — DISM. Более подробную информацию о его использовании можно найти в материалах, посвященных проверке целостности системных файлов.
Устранение неполадок в работе «Центра обновления»
Если проверка настроек брандмауэра и антивирусного программного обеспечения не выявила проблем, а системные файлы находятся в нормальном состоянии, следует обратить внимание на возможные проблемы в «Центре обновлений». Наиболее эффективным подходом в данном случае является использование встроенного инструмента для диагностики и устранения неполадок.
- Открываем «Параметры».
- Переходим в раздел «Обновление и безопасность».
- Выбираем вкладку «Устранение неполадок».
- В правой части окна выделяем «Центр обновления Windows» и нажимаем на кнопку «Запустить средство устранения неполадок».
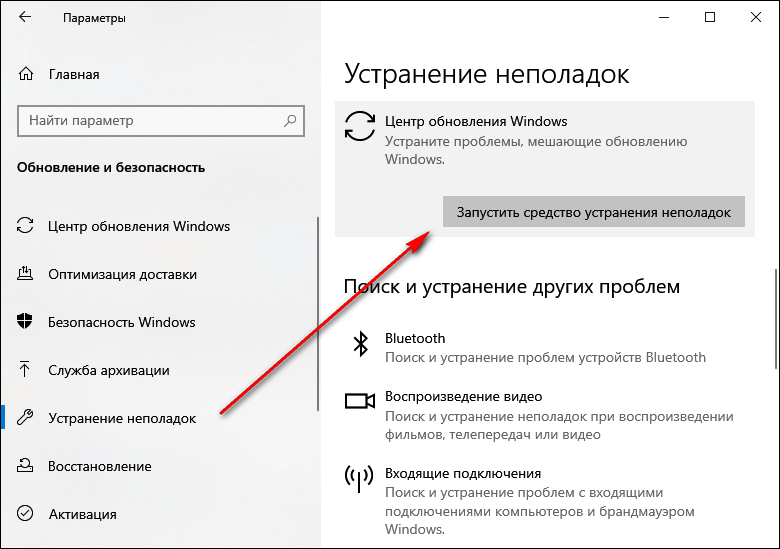
Задействуем инструмент для решения проблем.
На дисплее отобразится помощник по восстановлению системы. Следуя его рекомендациям, можно устранить проблемы с функционированием «Центра обновлений Windows».
Сброс компонентов системы обновления
Для управления обновлениями в операционной системе Windows используется комплексная система, включающая различные службы, политики и инструменты. Проведение детального анализа каждого элемента этой системы потребует значительных временных затрат. В связи с этим, пользователи разработали универсальный скрипт, позволяющий быстро восстановить все составляющие системы обновлений. Наиболее удобным способом применения данного скрипта является через BAT-файл.
Запускаем программу «Блокнот» или аналогичный текстовый редактор и копируем в него указанный скрипт.
Включить режим молчания для вывода сообщенийКоманда: @echo off
Центр обновлений был успешно перезапущен. Технический портал
:: Проверка и приостановка служб обновления Windows, установка переменной b равной 0
Увеличь значение переменной `b` на единицу и проверь, равно ли оно 3. Если да, перейди к метке `end1`.
Для остановки службы BITS выполняем команду: `net stop bits`. Далее проверяем статус службы BITS с помощью команды: `sc query bits`. Затем ищем строку со статусом «STOPPED» с помощью команды: `findstr /I /C:»STOPPED»`. Если статус не равен «STOPPED», переходим к метке `bits`; в противном случае, переходим к метке `loop2`.
:end1 cls echo. echo Не удалось сбросить Windows Update, так как служба «Background Intelligent Transfer Service» (BITS) не завершила свою работу. echo. pause goto Start
Цикл с именем «loop2» инициализирует переменную «w» со значением 0.
Установите переменную `wuauserv` и увеличьте значение переменной `w` на единицу. Если `w` становится равным 3, перейдите к метке `end2`. Остановите службу `wuauserv` и проверьте её статус. Запросите информацию о службе `wuauserv` и ищите строку «STOPPED». Если результат не соответствует нулю, перейдите к метке `wuauserv`, в противном случае продолжайте цикл `loop3`.
:end2 cls echo. echo Не удалось сбросить Windows Update, так как служба «Windows Update» (wuauserv) не завершила свою работу. echo. pause goto Start
Цикл установки переменной «app» равным 0, затем увеличение её на 1 с каждым шагом. Если «app» достигает значения 3, выполнение программы переходит к концу цикла 3. Команда «net stop» останавливает службу appidsvc, после чего проверяется статус этой службы. Если статус не «Остановлен», программа возвращается к началу цикла «appidsvc». В противном случае, выполнение переходит к следующему циклу.
Перефразированный текст на русском языке::end3 cls echo.echo Не удается сбросить обновления Windows, так как служба «Идентификация приложений» (appidsvc) не завершила свою работу.echo.pausegoto Start
Цикл с номером 4 инициализирует переменную c со значением 0.
Установите значение переменной `c` равное текущему значению `c` плюс 1. Если `c` становится равным 3, перейдите к метке `end4`. Остановите службу `cryptsvc`. Выполните проверку статуса службы `cryptsvc`. Используйте команду `sc query cryptsvc` и фильтр `findstr /I /C:»STOPPED»` для поиска строки «STOPPED». Если код возврата не равен 0, перейдите к метке `cryptsvc`. В противном случае, перейдите к метке `Reset`.
Успешное сброс системы обновлений Windows невозможен из-за невозможности остановки службы «Криптографические службы» (cryptsvc).Нажмите любую клавишу, чтобы продолжить…Возврат к началу.
Очистить кэш DNS с помощью команды `ipconfig /flushdns`, удалить файлы `qmgr*.dat` из папки `%ALLUSERSPROFILE%Application DataMicrosoftNetworkDownloader` повторно, а также очистить журналы обновлений Windows, удалив все файлы из папки `%SYSTEMROOT%LogsWindowsUpdate`.
Если файл «%SYSTEMROOT%winsxspending.xml.bak» существует, удалить его с параметрами /s /q /f. Если файл «%SYSTEMROOT%winsxspending.xml» присутствует, выполнить следующие действия: забрать права владения на файл «%SYSTEMROOT%winsxspending.xml», изменить атрибуты файла на -r -s -h с параметром /s /d, переименовать файл «%SYSTEMROOT%winsxspending.xml» в pending.xml.bak.
Если файл «%SYSTEMROOT%SoftwareDistribution.bak» существует, удалить его вместе с подкаталогами и файлами командой rmdir /s /q. Если каталог «%SYSTEMROOT%SoftwareDistribution» существует, снять атрибуты только для чтения, системные и скрытые для всех файлов и подкаталогов в этом каталоге командой attrib -r -s -h /s /d. Затем переименовать каталог «%SYSTEMROOT%SoftwareDistribution» в SoftwareDistribution.bak.
Если файл «%SYSTEMROOT%system32Catroot2.bak» существует, удалить его вместе с подпапками и файлами командой rmdir /s /q. Если папка «%SYSTEMROOT%system32Catroot2» присутствует, снять атрибуты только для чтения, скрытые и системные для всех файлов и подпапок с помощью команды attrib -r -s -h /s /d. После этого переименовать папку «%SYSTEMROOT%system32Catroot2» в Catroot2.bak.
Удаление политик обновлений Windows через реестр и обновление групповых политик:1. Удалить ключ реестра для пользовательских политик обновлений Windows:- `reg delete «HKCUSOFTWAREPoliciesMicrosoftWindowsWindowsUpdate» /f`- `reg delete «HKCUSOFTWAREMicrosoftWindowsCurrentVersionPoliciesWindowsUpdate» /f`2. Удалить ключ реестра для системных политик обновлений Windows:- `reg delete «HKLMSOFTWAREPoliciesMicrosoftWindowsWindowsUpdate» /f`- `reg delete «HKLMSOFTWAREMicrosoftWindowsCurrentVersionPoliciesWindowsUpdate» /f`3. Обновить групповые политики для применения изменений:- `gpupdate /force`
Установите службу BITS и службу обновлений Windows в исходный безопасный дескриптор с помощью команды sc.exe sdset bits D:(A;;CCLCSWRPWPDTLOCRRC;;;SY)(A;;CCDCLCSWRPWPDTLOCRSDRCWDWO;;;BA)(A;;CCLCSWLOCRRC;;;AU)(A;;CCLCSWRPWPDTLOCRRC;;;PU).
sc.exe устанавливает детализированные права доступа для службы wuauserv, определяя следующие разрешения: для системных учетных записей (SY) — (A;;CCLCSWRPWPDTLOCRRC;;;SY), для учетных записей домена (BA) — (A;;CCDCLCSWRPWPDTLOCRSDRCWDWO;;;BA), для аутентифицированных пользователей (AU) — (A;;CCLCSWLOCRRC;;;AU), и для поддерживающих пользователей (PU) — (A;;CCLCSWRPWPDTLOCRRC;;;PU).
Перейдите в каталог системных файлов и перерегистрируйте необходимые библиотеки для работы Windows Update и BITS:1. Откройте командную строку с правами администратора.2. Введите команду для перехода в директорию системных файлов: `cd /d %windir%system32`.3. Выполните следующие команды для перерегистрации DLL-файлов:regsvr32 /s atl.dllregsvr32 /s urlmon.dllregsvr32 /s mshtml.dllregsvr32 /s shdocvw.dllregsvr32 /s browseui.dllregsvr32 /s jscript.dllregsvr32 /s vbscript.dllregsvr32 /s scrrun.dllregsvr32 /s msxml.dllregsvr32 /s msxml3.dllregsvr32 /s msxml6.dllregsvr32 /s actxprxy.dllregsvr32 /s softpub.dllregsvr32 /s wintrust.dllregsvr32 /s dssenh.dllregsvr32 /s rsaenh.dllregsvr32 /s gpkcsp.dllregsvr32 /s sccbase.dllregsvr32 /s slbcsp.dllregsvr32 /s cryptdlg.dllregsvr32 /s oleaut32.dllregsvr32 /s ole32.dllregsvr32 /s shell32.dllregsvr32 /s initpki.dllregsvr32 /s wuapi.dllregsvr32 /s wuaueng.dllregsvr32 /s wuaueng1.dllregsvr32 /s wucltui.dllregsvr32 /s wups.dllregsvr32 /s wups2.dllregsvr32 /s wuweb.dllregsvr32 /s qmgr.dllregsvr32 /s qmgrprxy.dllregsvr32 /s wucltux.dllregsvr32 /s muweb.dllregsvr32 /s wuwebv.dllregsvr32 /s wudriver.dll4. Сбросьте конфигурацию Winsock и прокси:netsh winsock resetnetsh winsock reset proxy5. Установите автоматический запуск для служб wuauserv, bits и DcomLaunch:sc config wuauserv start= autosc config bits start= autosc config DcomLaunch start= autoЭто позволит убедиться, что все необходимые компоненты для обновлений Windows работают корректно и с автоматическим запуском.
Запустите службы в следующем порядке: BITS, wuauserv, appidsvc, cryptsvc, используя команды командной строки.
Сохраняем файл в формате BAT, присваивая ему произвольное название, к примеру, «техника.bat». Для осуществления этого действия необходимо изменить тип сохраняемых данных на «Все файлы» и указать расширение *.bat вместо *.txt.
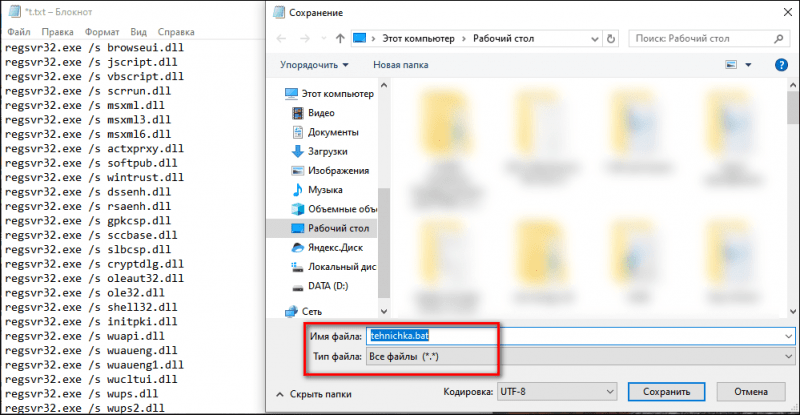
Разрабатываем скрипт для файла, предназначенный для сброса процесса обновления системы.
После сохранения файла запускаем скрипт в формате «батник» и ожидаем, пока все указанные команды выполнятся в консоли. Затем, после перезагрузки всех компонентов, повторно пытаемся установить обновления. В этот раз ошибка 0x80200053 не должна возникнуть.








