При восстановлении системы Windows 10 может возникнуть ошибка с кодом 0x81000203. Установить точную причину её возникновения затруднительно. Возможными факторами могут быть влияние сторонних приложений или повреждение некоторых системных элементов.
Во всяком случае, существует ряд всеобщих подходов к разрешению данной проблемы. Далее мы разберем наиболее распространенные из этих методов.
Перезапускаем службы, необходимые для нормального восстановления работы системы
Сначала давайте попробуем перезапустить комплекс служб, обеспечивающих корректную работу механизма восстановления системы.
- Одновременно нажимаем клавиши Win + R .
- Появится строка «Открыть:». Вводим в нее название утилиты services.msc и кликаем по кнопке ОК.

Также доступ к этому ресурсу обеспечивается путем ввода в поисковую строку наименования приложения «Службы».
- Откроется список доступных служб. Среди них находим следующие:
- Теневое копирование тома;
- Планировщик заданий;
- Программный поставщик теневого копирования (Microsoft).
Для каждого из этих случаев мы выполняем описанный ниже процесс.
- Дважды кликаем по названию службы.

Брандмауэр приведен в качестве образца. В рамках вашей ситуации следует обратиться к перечисленным выше службам.
- В появившемся окошке меняем тип запуска на «Автоматически».
- А потом нажимаем на кнопку «Запустить».
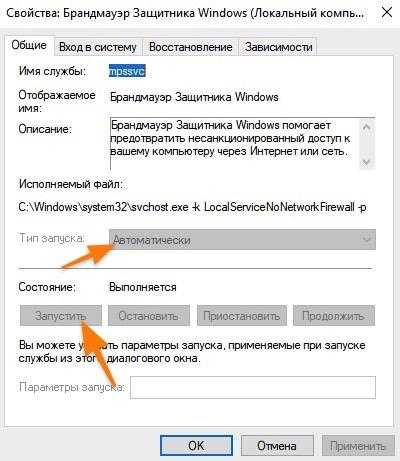
Изменяем параметры в следующей последовательности.
- После этого сохраняем настройки и перезагружаем компьютер.
Необходимо, чтобы ошибка исчезла.
Используем скрипт для сброса параметров восстановления ОС
Иногда устранение ошибки достигается путем корректировки определенных параметров системы. Кроме того, удаление реестровых элементов, препятствующих нормальному функционированию службы восстановления Windows, также может быть эффективным решением.
Для выполнения данной задачи:
- Открываем встроенный поисковик Windows, кликнув по иконке в виде лупы.
- Вводим туда название программы cmd.exe .
- Затем кликаем по строчке «Запустить от имени администратора».
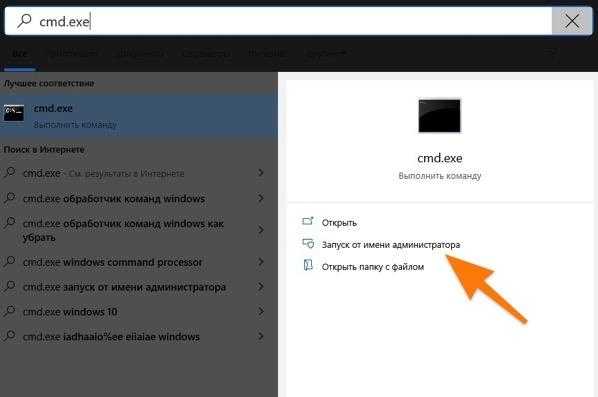
Возможно, потребуется ввести пароль администратора для компьютера.
- В открывшийся терминал вводим следующие команды по очереди:
- reg delete “HKLMSOFTWAREPoliciesMicrosoftWindows NTSystemRestore” /v “DisableSR” /f
- reg delete “HKLMSOFTWAREPoliciesMicrosoftWindows NTSystemRestore” /v “DisableConfig” /f
- reg add “HKLMSoftwareMicrosoftWindows NTCurrentVersionSPPClients” /v ” ” /t REG_MULTI_SZ /d “1” /f
- schtasks /Change /TN “MicrosoftWindowsSystemRestoreSR” /Enable
- vssadmin Resize ShadowStorage /For=C: /On=C: /Maxsize=25GB
- sc config wbengine start= demand
- sc config swprv start= demand
- sc config vds start= demand
- sc config VSS start= demand
После вставки каждой команды следует нажать клавишу Enter для ее запуска.
- После выполнения всех команд перезагружаем компьютер.
Создаем новый репозиторий WMI
Технология WMI (Инфраструктура Управления Windows) выполняет функцию мониторинга работы определенных компонентов Windows. Она оперирует базой данных, содержащей метаданные, и в случае ее повреждения возможны сбои в механизмах восстановления системы Windows.
- Для начала перезапускаем компьютер и загружаем Windows в безопасном режиме без поддержки сетевых драйверов. Для того чтобы войти в безопасный режим, нужно несколько раз нажать F8 (до возникновения логотипа), а затем в появившемся меню выбрать вышеуказанный режим загрузки системы.
- Потом открываем встроенный поисковик и ищем там терминал cmd.exe .
- Запускаем его от имени администратора.
- Вписываем в консоль команду net stop winmgmt и нажимаем на клавишу Enter .
- После того как прекратится работа службы winmgmt, открываем встроенный файловый менеджер.
- Переходим в папку Windows -> System32 -> wbem.
- Ищем внутри директорию repository и меняем ее название на repositorybak
- Перезагружаем компьютер.
- Снова открываем терминал, но на этот раз вводим две команды. Сначала net stop winmgmt и winmgmt /resetRepository . После каждой нажимаем Enter .
- Затем перезагружаем компьютер и снова тестируем службу восстановления Windows.
Удаляем недавно установленные программы
Если после установки определенного приложения возникли сложности, целесообразно рассмотреть возможность его удаления.
- Кликаем по иконке в виде лупы в левом нижнем углу панели задач.
- В поиске ищем классическую панель управления и запускаем ее.
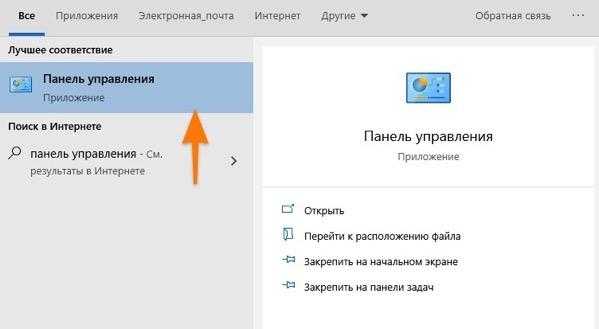
- Затем переходим по ссылке «Удаление программы».
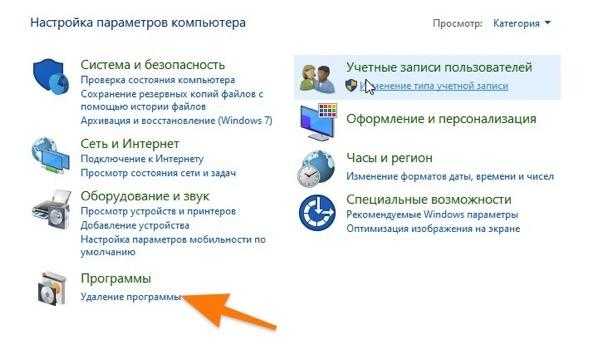
Если у вас есть альтернативный метод удаления программ, не стесняйтесь применять его.
- Ищем в списке потенциальную помеху и кликаем по ней правой кнопкой мыши.
- В контекстном меню выбираем пункт «Удалить».
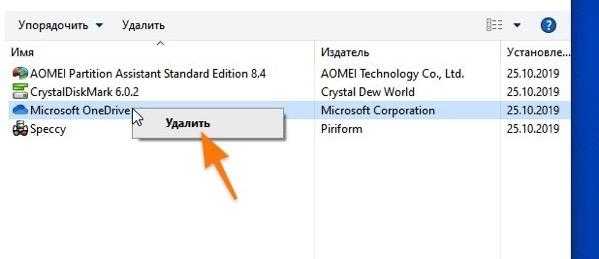
Хранение файлов в облаке обеспечивается сервисом Microsoft OneDrive, который служит примером для демонстрации возможностей таких решений.








