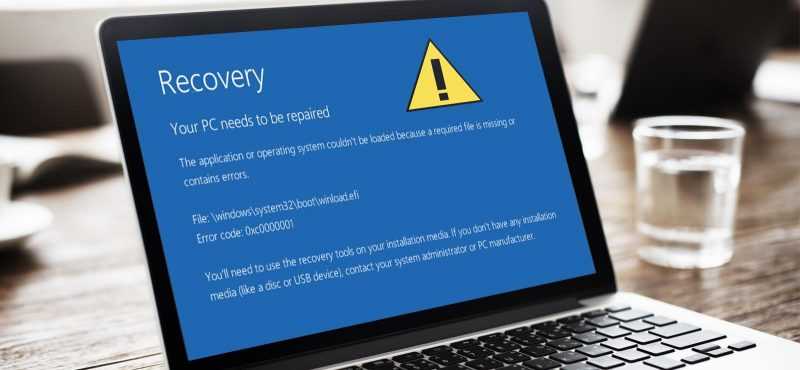
Объясняем причины возникновения ошибки 0xc0000001 и способы её устранения.
- Причины появления ошибки 0xc0000001
- Устраняем ошибку
- Удаляем программы, мешающие работе системы
- Исправляем ошибки в работе файловой системы
- Проверяем жесткий диск на наличие «битых» секторов
- Восстанавливаем файл Security Account Manager
- Восстанавливаем загрузчик операционной системы с помощью загрузочного USB-накопителя
- Загружаемся с флешки
- Восстанавливаем Windows с помощью встроенных средств
- Устраняем проблемы в работе оперативной памяти
Причины появления ошибки 0xc0000001
Код ошибки 0xc0000001 часто встречается при возникновении «синего экрана смерти» и указывает на повреждение загрузочной записи Windows или других критических компонентов, отвечающих за запуск операционной системы. Также это может быть связано с повреждением секторов памяти на жестком диске.
Вот подробный список возможных причин возникновения данной ошибки:
- Поврежден файл Security Account Manager (или сокращенно SAM). Он используется на этапе запуска Windows и необходим для корректной загрузки операционной системы. В нем хранятся данные учетных записей.
- Повреждены один или несколько системных файлов, которые нужны Windows для запуска. Они могут быть испорчены неожиданным отключением компьютера или удалены вирусом.
- Файловая система была каким-либо образом изменена. Причем настолько сильно, что Windows не удалось в полной мере использовать ее и запуститься. Не задействуются файлы, хранящиеся на диске. Это может случиться из-за повреждения системы вирусом.
- Изменены базовые параметры работы оперативной памяти. Например, завышена латентность или повышено подаваемое напряжение.
Устраняем ошибку
Существует обширный перечень методов, предназначенных для исправления рассматриваемой проблемы. Эффективность каждого из них определяется конкретной причиной, которая привела к возникновению данной ошибки.
Они организованы по степени мягкости к самой радикальной. Последние могут потребовать значительных временных затрат и сопряжены с риском потери данных.
Удаляем программы, мешающие работе системы
Данный метод может быть эффективен, если ошибка 0xc0000001 появилась в результате установки недавно добавленных приложений. Рекомендуется удалить недавно установленное программное обеспечение, поскольку оно могло быть установлено с ошибками и теперь препятствует корректному запуску операционной системы и проверке основных системных компонентов.
Действительно, для осуществления этого необходимо будет загрузить систему в режиме защиты.
- Перезагружаем компьютер (либо через меню «Пуск», либо просто нажав на соответствующую кнопку).
- Во время загрузки зажимаем клавиши Shift + F8 .
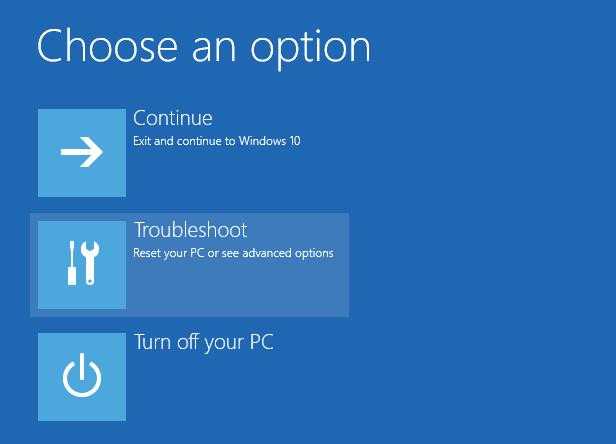
В данном разделе представлены ключевые инструменты для восстановления работоспособности системы.
- Появится список опций. Выбираем вариант «Поиск и устранение неисправностей».
- Затем выбираем пункт «Дополнительные параметры».
- Потом кликаем по меню «Параметры загрузки».
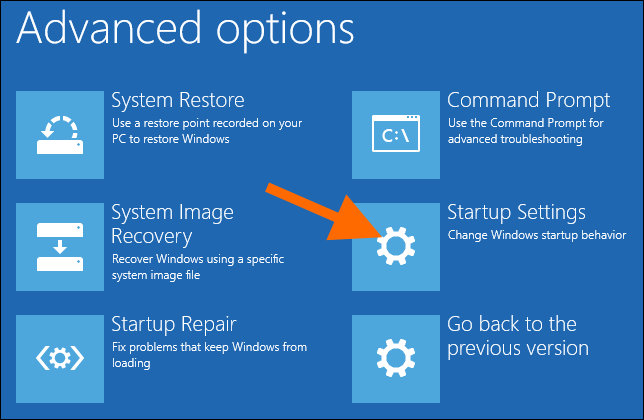
Мы переходим к корректировке настроек загрузки.
- После этого нажимаем на кнопку «Перезагрузить».
- Во время следующей загрузки нажимаем на клавишу F4 .
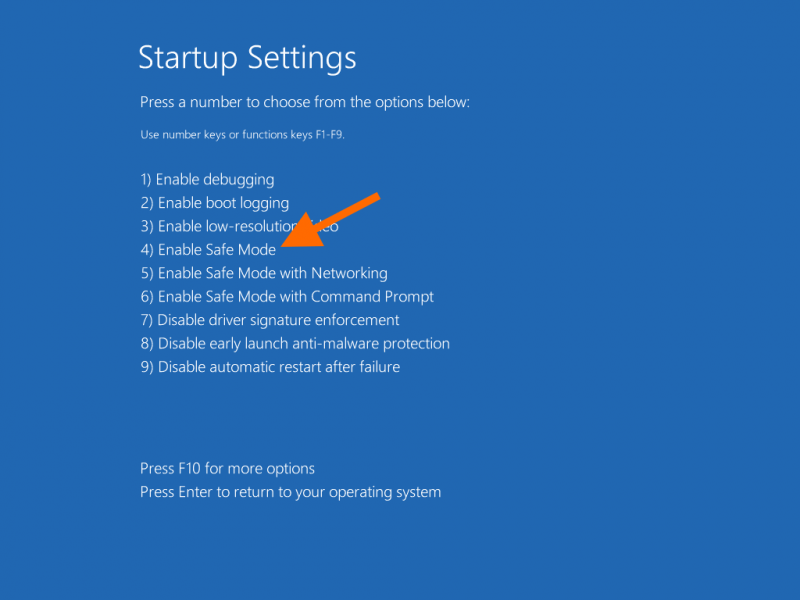
Выбираем один из доступных режимов, при этом наш главный интерес сосредоточен на четвертом режиме.
- С помощью встроенного поисковика ищем классическую панель управления и запускаем ее.
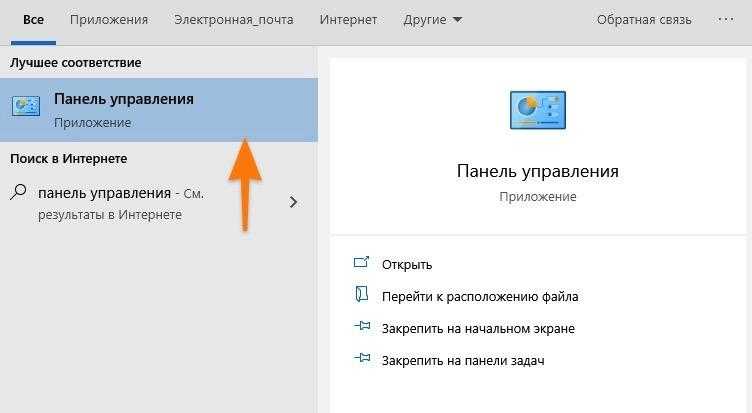
Вот подходящее приложение для ваших нужд.
- Выбираем пункт меню «Удаление программы».
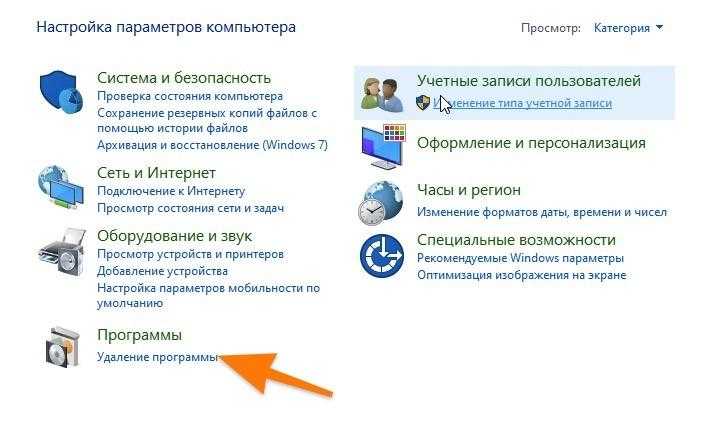
Немедленно приступим к процедуре удаления программного обеспечения.
- В списке установленных приложений ищем все, на которые падают подозрения.
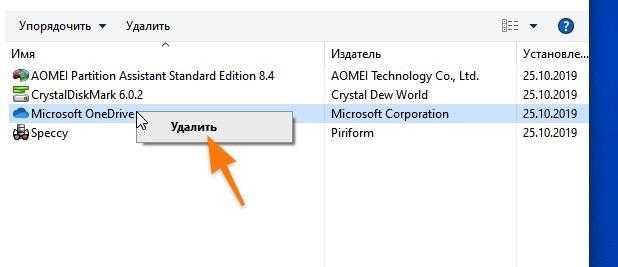
OneDrive здесь приведен лишь в качестве образца.
- После этого перезагружаем компьютер.
Исправляем ошибки в работе файловой системы
Для проверки целостности файловой системы и исправления типичных ошибок достаточно выполнить единственную команду.
Если система успешно запущена в режиме безопасности, необходимо выполнить следующие действия:
- Открываем встроенный в Windows поисковик и ищем там утилиту cmd.exe.
- Запускаем ее от имени администратора.
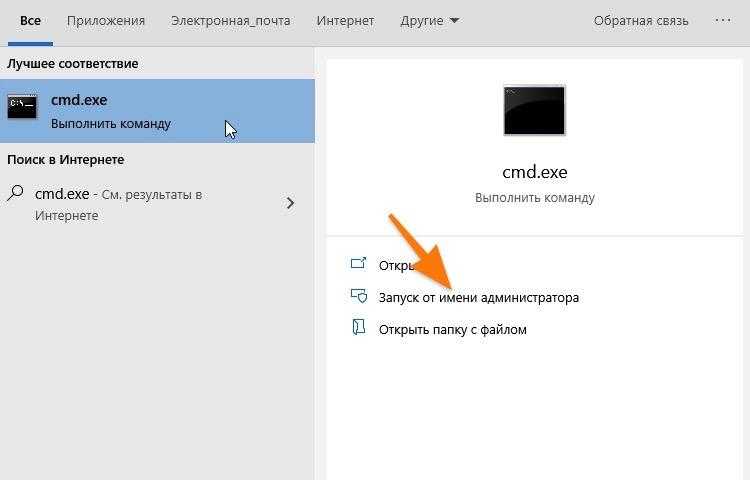
Вы можете инициировать запуск консоли посредством альтернативных методов, однако важно выполнить это с привилегиями администратора.
- В открывшийся терминал прописываем команду: sfc/ scannow .
- Ждем, пока она закончит сканирование (и попытается исправить ошибки) и по новой пытаемся включить неработающую программу, которая отзывается ошибкой.
Доступ к командной строке также можно осуществить через меню восстановления системы.
- Перезагружаем компьютер любым удобным способом.
- Во время загрузки зажимаем клавиши Shift + F8 .
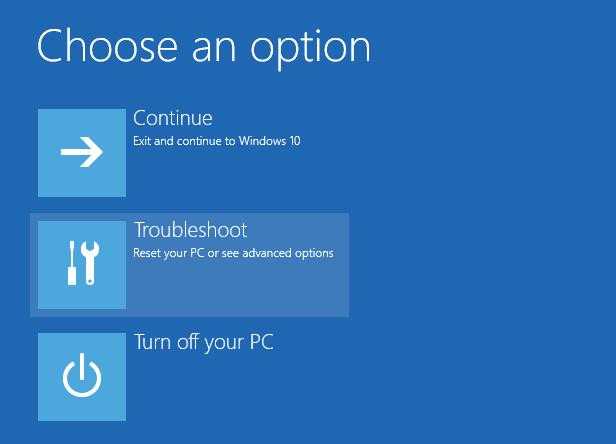
Нажимаем на иконку, изображающую гаечный ключ в сочетании с отверткой.
- Появится список опций. Выбираем вариант «Поиск и устранение неисправностей».
- А потом нажимаем на пункт «Командная строка».
Проверяем жесткий диск на наличие «битых» секторов
В операционной системе Windows предусмотрена встроенная инструментальная программа для корректировки проблем, касающихся функционирования жесткого диска, известная как chkdsk.
Если система не запускается в безопасном режиме, первым шагом является активация командной строки. Инструкции по этому процессу приведены в подразделе «Устранение неполадок с файловой системой».
Если система успешно запущена в режиме безопасности, необходимо выполнить следующие действия:
- Открываем встроенный поисковик.
- Вводим туда слово cmd.exe и запускаем это приложение от имени администратора.
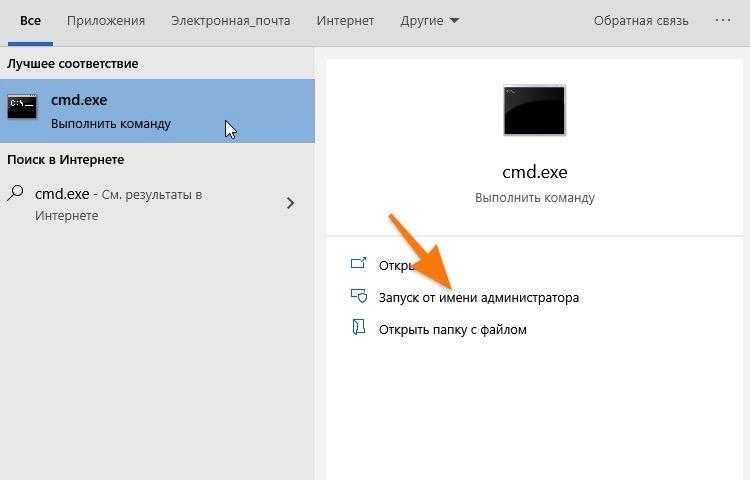
Для взаимодействия с системными дисками требуются права администратора, иначе такое взаимодействие невозможно.
- В открывшийся терминал вводим команду chkdsk буква диска, который надо проверить : /f и нажимаем на клавишу «Ввод» (Enter).
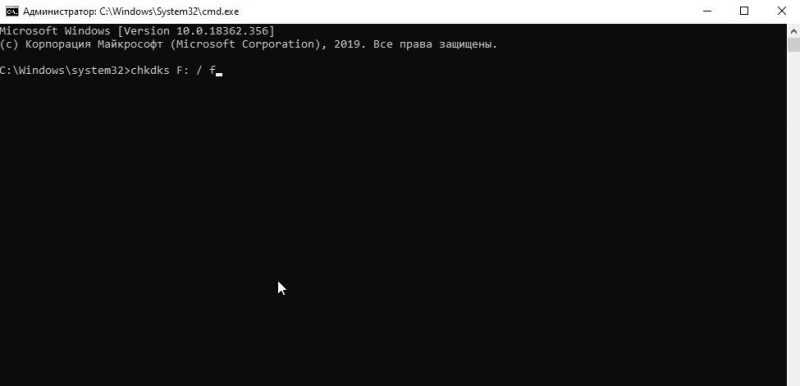
Вот как это обычно проявляется.
В данной ситуации возможны два исхода. Программа может начать проверку диска, если он свободен, или сообщить о том, что том уже занят. В таком случае, инструмент chkdsk предложит провести проверку при следующей загрузке операционной системы. Утилита выдаст соответствующее предложение, и нам останется только нажать клавишу Y для подтверждения нашего решения. Затем потребуется перезагрузка компьютера.

Осмотр запланирован на более позднее время…
Также необходимо провести диагностику повреждений сегментов. Для выполнения этой задачи можно применить внешнее программное обеспечение.
Восстанавливаем файл Security Account Manager
В операционной системе Windows предусмотрена возможность сброса файла SAM, которая инициируется посредством командной строки.
- Открываем командную строку одним из способов, описанных выше.
- Вводим туда команду __ copy C:WindowsRepairSam C:WindowsSystem32Config__.
- Нажимаем на клавишу Enter, чтобы запустить команду. И ждем.
Восстанавливаем загрузчик операционной системы с помощью загрузочного USB-накопителя
Для ремонта загрузчика Windows и восстановления системных файлов, специалисты рекомендуют применять специальный «ремонтный» USB-накопитель. Компания Microsoft предоставляет инструмент для создания образа операционной системы на носителе, который помогает устранить проблемы, такие как ошибка 0xc0000001. В данной теме рассматриваются различные методы восстановления загрузчика в Windows 10.
Для использования данной возможности:
Необходимо проводить все описанные операции с использованием рабочего компьютера или посредством запуска в безопасном режиме.
- Заходим на официальную страницу загрузки средства создания загрузочной флешки с Windows. См. также: как создать загрузочную флешку Windows 10.
- Нажимаем на кнопку «Скачать средство сейчас».
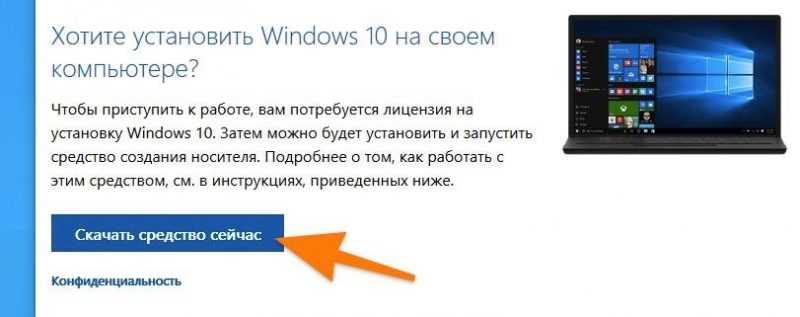
Необходимо провести небольшой просмотр страницы вниз.
- Дважды кликаем по загруженному файлу.
- Разрешаем ему вносить изменения на устройстве.
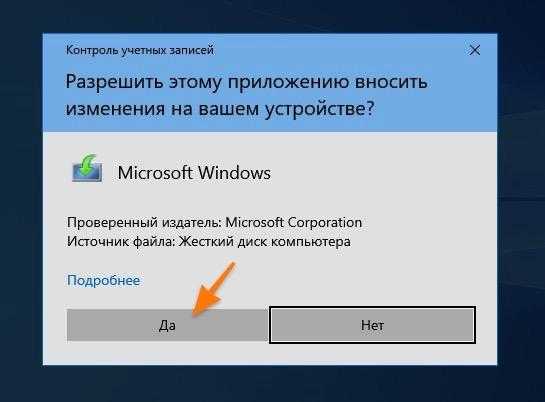
Требуются привилегии администратора.
- Соглашаемся на условия лицензии, нажав на кнопку «Принять».
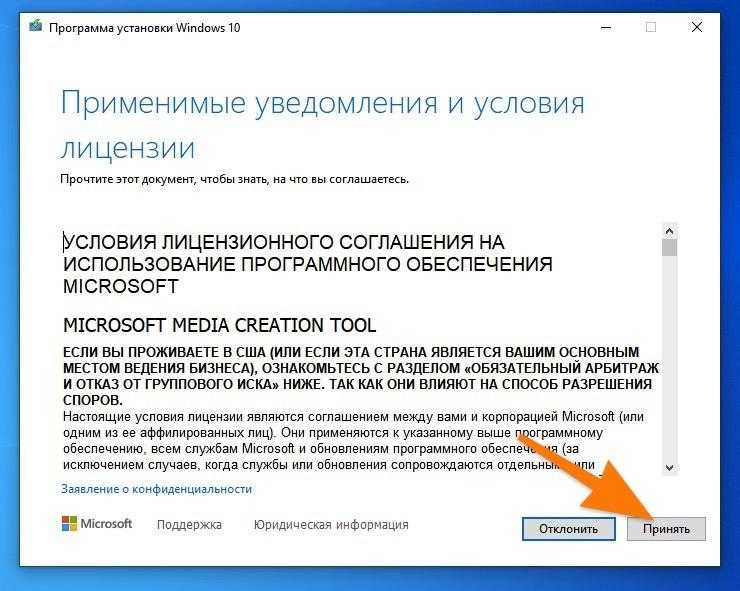
Внешний вид программы установки операционной системы Windows 10 характеризуется четким и интуитивно понятным интерфейсом.
- Затем ставим галочку напротив строчки «Создать установочный носитель (USB-устройство флэш-памяти, DVD-диск или ISO-файл)»
- Снова нажимаем на кнопку «Далее»
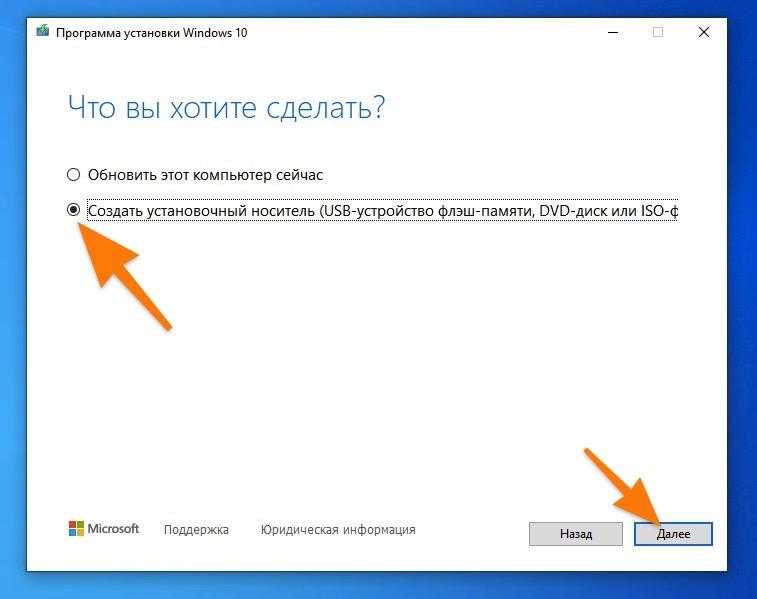
Вариант номер два выбран в качестве предпочтительного.
- На следующем экране ставим галочку рядом со строкой «Использовать рекомендуемые параметры для этого компьютера» и переходим далее.
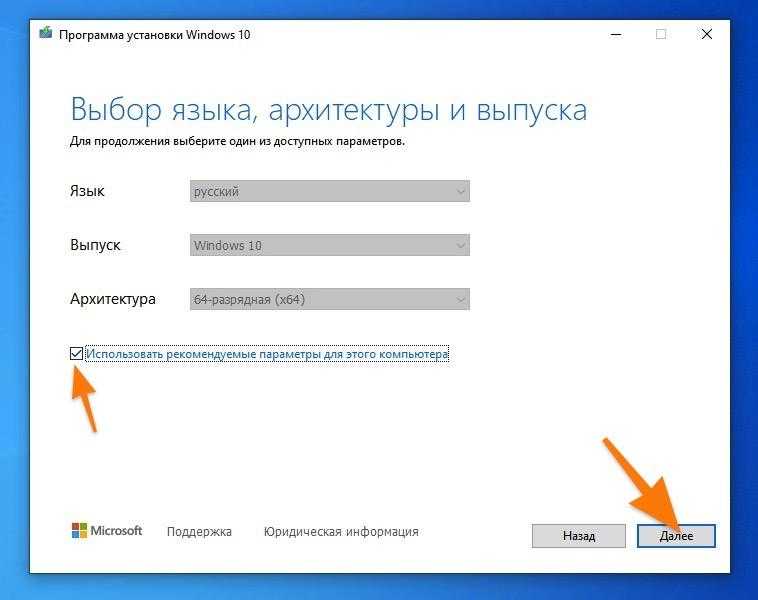
Автоматические настройки оказываются подходящими для наших потребностей.
- Выбираем пункт «USB-устройство флэш-памяти» и вставляем в компьютер накопитель объемом не меньше 8 гигабайт. Переходим к следующему пункту.
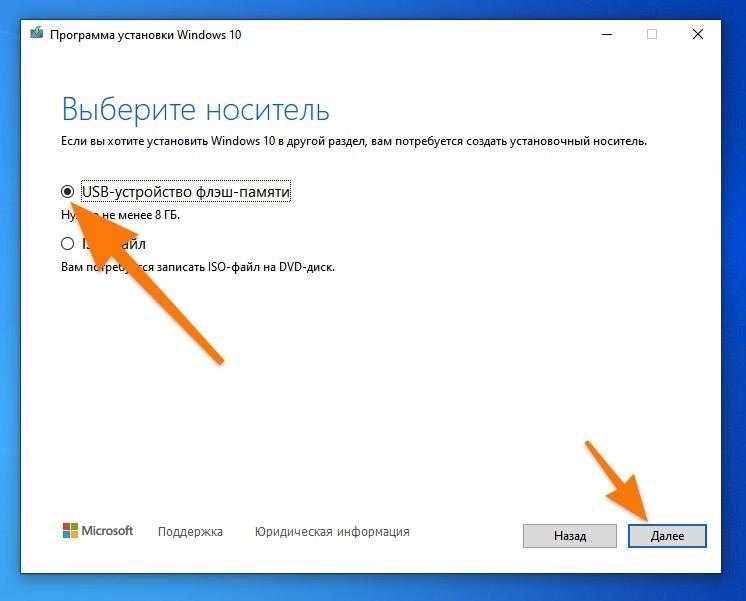
Выбор вида носителя информации
- На экране появится список подключенных USB-носителей. Выбираем флэшку для записи системы и нажимаем «Далее».
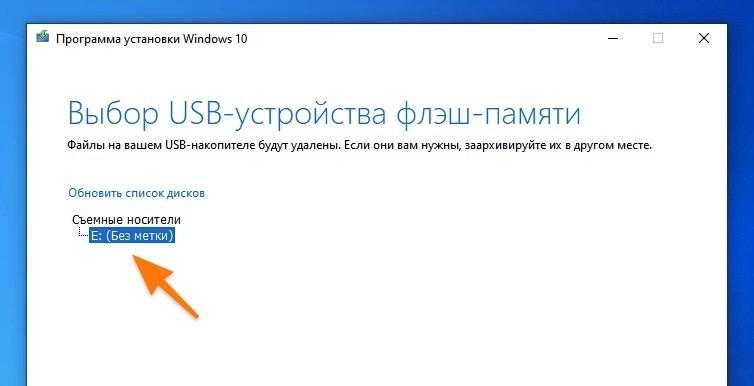
Ожидаем завершения процесса регистрации.
Теперь, когда загрузочный USB-накопитель функционирует корректно, мы готовы перейти к очередной стадии процесса.
Загружаемся с флешки
Попытка активировать меню загрузки — это специальный режим, предоставляющий возможность просмотра всех подключенных устройств хранения данных на экране и выбора того, с какого устройства следует начать процесс загрузки системы.
Данная система функционирует следующим образом:
- Включаем компьютер.
- Во время запуска нажимаем на одну из клавиш:
- F11 — для материнских плат MSI, AsRock и для ноутбуков Sony Vaio.
- F12 — для материнских плат Gigabyte и для ноутбуков Acer, Dell, Lenovo.
- F8 — для материнских плат ASUS.
- Escape — для материнских плат Intel и для ноутбуков ASUS.
Для перехода в меню загрузки и выбора нашей флешки в качестве устройства для загрузки, необходимо выполнить соответствующие действия.
- В открывшемся меню ищем флешку, на которой записана Windows.
- Выделяем ее и жмем клавишу «Ввод» (Enter).
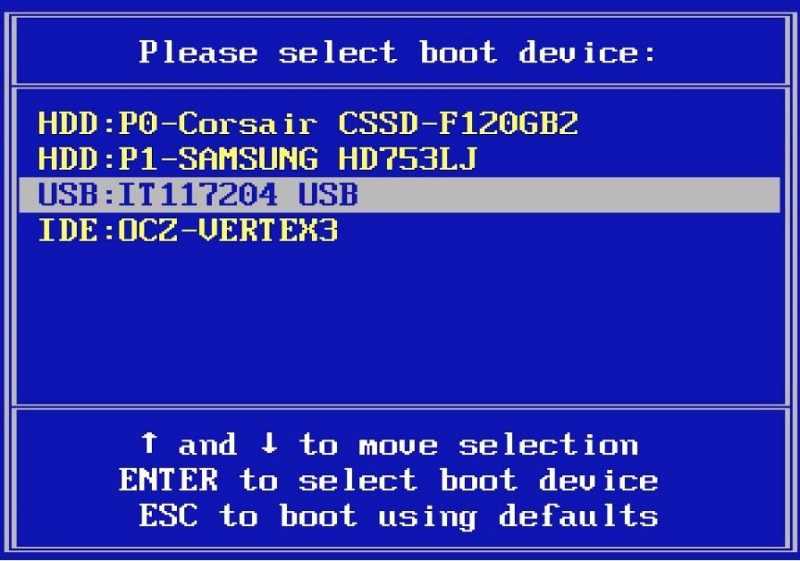
Вот примерно как выглядит меню загрузки (или системное меню загрузки).
После выполнения данного действия откроется пользовательский интерфейс, предназначенный для восстановления операционной системы. Этот инструмент функционирует аналогично встроенным средствам восстановления, однако предоставляет расширенный набор возможностей для ремонта системы.
- В появившемся интерфейсе ищем кнопку «Восстановление системы» и нажимаем на нее.
- Затем ищем пункт «Восстановление при загрузке»
- Указываем пользовательские данные и жмем на кнопку «Вернуть в исходное состояние».
Восстанавливаем Windows с помощью встроенных средств
ОС Windows периодически формирует резервные копии информации, которые пригодятся для восстановления системы в случае ее повреждения. При активации данной опции нет необходимости в использовании USB-накопителя для процедуры восстановления.
- Перезагружаем компьютер.
- Во время загрузки зажимаем клавиши Shift + F8 .
- Появится список опций. Выбираем вариант «Поиск и устранение неисправностей».
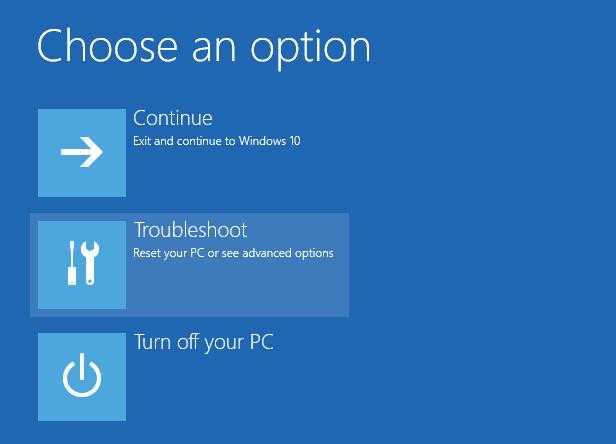
Выбор пункта номер два
- Затем выбираем пункт «Дополнительные параметры».
- Потом кликаем по меню «Восстановление при загрузке».
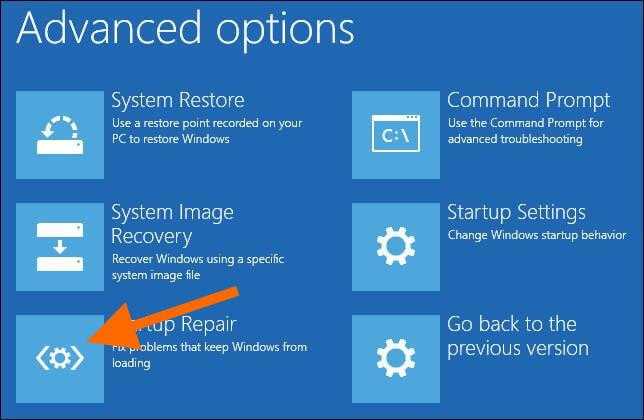
Обычно искомый элемент располагается в самом низу меню.
- Ищем меню «Восстановление системы» и переходим в него.
- Запустится менеджер восстановления операционной системы. Нажимаем на кнопку «Далее».
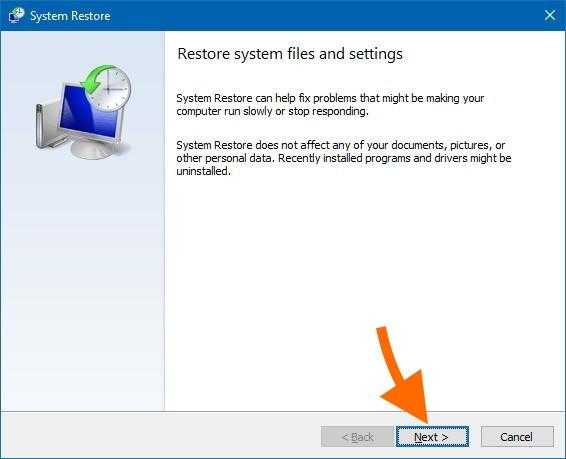
Впереди нас ожидает традиционный интерфейс для восстановления операционной системы.
- Выбираем одну из сохраненных резервных копий системы, если такая есть. И снова нажимаем на кнопку «Далее».
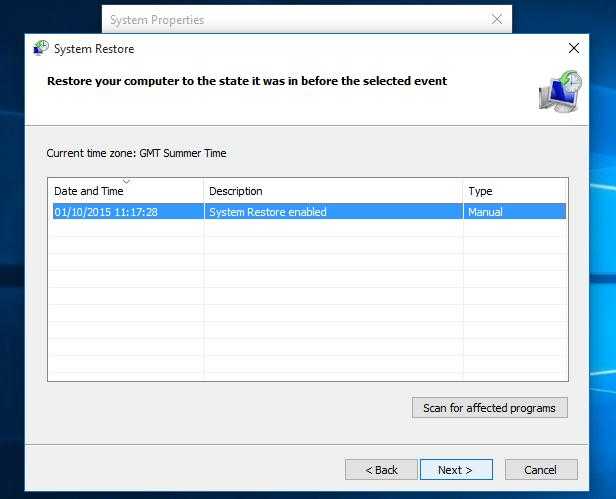
Здесь уточняется дата, на которую был зафиксирован статус системы.
- Затем подтверждаем свое желание запустить восстановление системы и ждем.
Подробную информацию о процедуре восстановления системы можно найти по этой ссылке.
Устраняем проблемы в работе оперативной памяти
Иногда ошибка 0xc0000001 может возникать из-за проблем с оперативной памятью. Если вы ранее настраивали тайминги или повышали напряжение для оперативной памяти, рекомендуется вернуть эти настройки к их исходным значениям.








