Код ошибки 0xc00000e9 обычно проявляется во время загрузки системы и, в некоторых случаях, при установке Windows 10 без изменений. Наиболее часто эта проблема связана с некорректной работой устройств SATA. Кроме того, синий экран с данным кодом может быть результатом ошибок на любом из дисков, включая дополнительные накопители или даже DVD-приводы, что препятствует нормальной загрузке Windows 10.
Отключение быстрого запуска
Если при первоначальной загрузке Windows возникает ошибка, которая не проявляется в дальнейшем, рекомендуется попробовать отключить функцию быстрого запуска.
- Открываем «Панель управления».
- Переходим в раздел «Электропитание».
- Кликаем по ссылке «Действия кнопок питания».
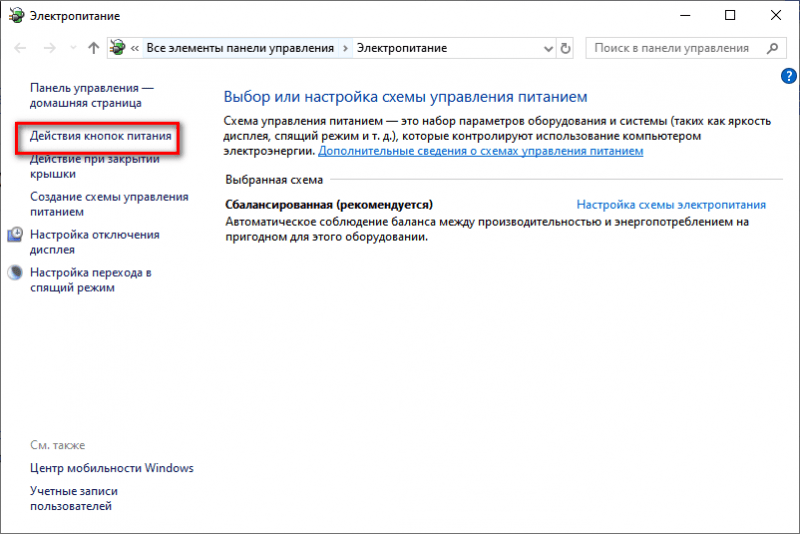
В данном подразделе осуществляется управление включением и выключением компьютера.
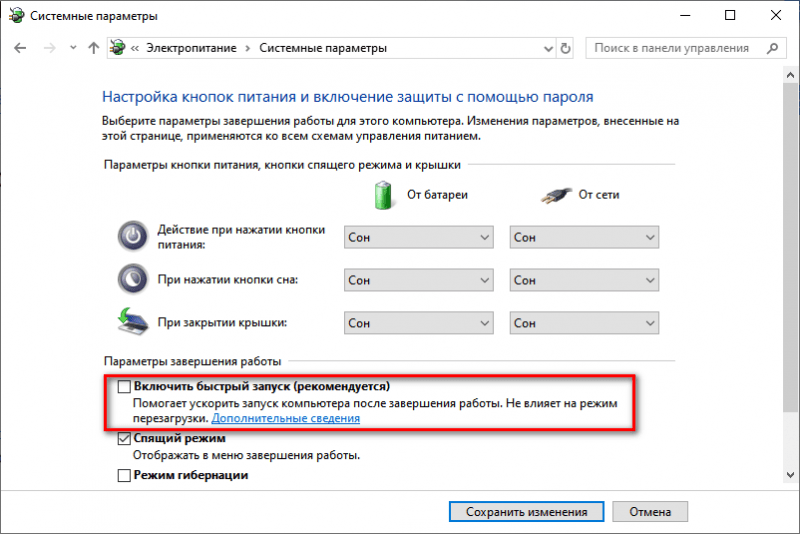
Отключение режима быстрого включения
После деактивации функции быстрой загрузки, время запуска системы несколько увеличится, однако это позволит избежать появления на экране сообщения об ошибке с кодом 0xc00000e9.
Проверка подключения диска
Если после выполнения работ внутри системного блока или ноутбука, таких как чистка от пыли, возникла ошибка, рекомендуется повторно открыть корпус и проверить соединение накопителя с помощью интерфейса SATA. Необходимо проконтролировать надежность подключения как с дисковой стороны, так и со стороны материнской платы. В случае возможности, целесообразно использовать запасной SATA кабель для исключения потенциальных проблем, связанных с повреждением исходного кабеля.

Проверяем функционирование твердотельного диска.
Ошибка может возникать из-за других подключенных устройств хранения, таких как USB-флешки. Отсоедините их от компьютера и проверьте, пропадает ли синий экран ошибок без этих устройств. Также важно проверить состояние USB-портов. Некоторые пользователи сообщают, что им удалось устранить ошибку 0xc00000e9, переставив подключение флешек и внешних дисков с портов на передней панели системного блока на другие разъемы.
Проверка состояния диска
На дисплее с индикацией ошибки указано, что активация клавиши F8 позволяет переключиться на параметры запуска. Воспользуемся данной функцией для загрузки Windows 10 в режиме без нагрузки. Далее следует открыть пункт «Этот компьютер», перейти к свойствам раздела системы, открыть раздел «Сервис» и инициировать проверку диска на наличие ошибок.
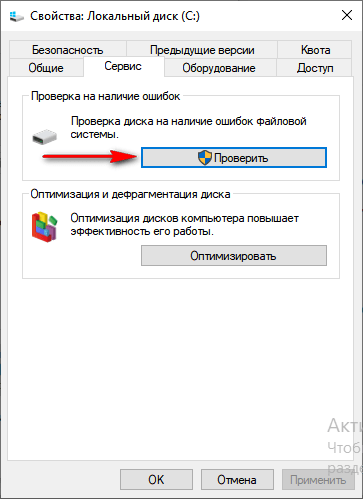
Производим проверку диска на наличие ошибок.
Если стандартный запуск системы невозможен, рекомендуется воспользоваться установочным диском Windows 10 для доступа к командной строке и проведения диагностики жесткого диска на предмет возможных ошибок.
- Загружаемся с установочного диска Windows 10.
- Переходим в режим «Восстановление системы».
- Открываем раздел «Поиск и устранение неисправностей».
- Запускаем «Командную строку».
- Выполняем команду chkdsk C: /F /R . Вместо «С» у вас может быть другая буква системного раздела. Узнать её можно с помощью последовательного ввода трёх команд: diskpart — list volume — exit .
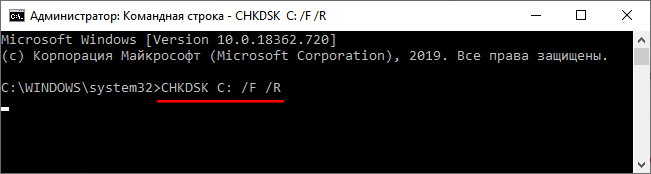
Проверяем жесткий диск посредством командной строки.
В этом режиме максимальной глубины сканирования диска проводится тщательная проверка накопителя на наличие ошибок, их коррекция, а также анализ поврежденных секторов с целью восстановления данных. Процедура может занять несколько часов, и ее не следует прерывать. Поэтому запуск такого сканирования целесообразен только в периоды, когда у вас есть достаточно свободного времени.
Восстановление загрузчика
Для восстановления загрузчика потребуется установочный диск операционной системы Windows 10. В первую очередь рекомендуется попытаться использовать автоматический режим восстановления.
- Загружаемся с установочной флешки Windows 10.
- Переходим в режим «Восстановление системы».
- Открываем раздел «Поиск и устранение неисправностей».
- Запускаем инструмент «Восстановление при загрузке».
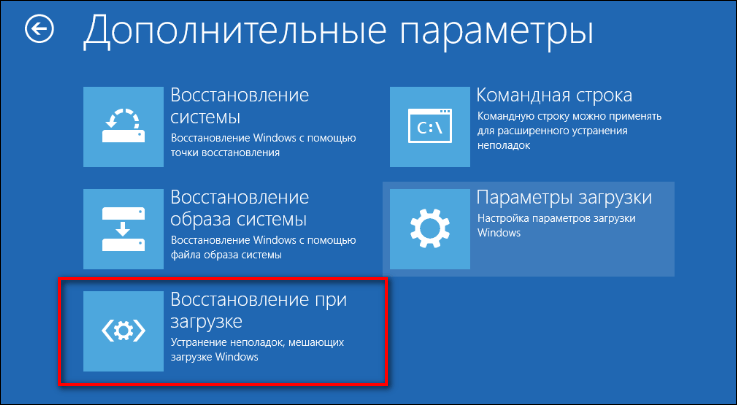
Восстановление загрузчика операционной системы Windows 10.
Специалист по ремонту самостоятельно проведет диагностику загрузчика и исправит выявленные проблемы. В случае, если автоматическое исправление не удалось, доступно ручное восстановление загрузчика. Подробности этого процесса представлены в специальной статье. Если резюмировать, в подразделе «Устранение неполадок» запускается командная строка и выполняется команда bcdboot C:windows, где «С» обозначает букву системного раздела, где установлена Windows. Для определения буквы системного раздела на вашем устройстве можно воспользоваться командами diskpart, list volume и exit. Дополнительно рекомендуется ознакомиться с различными методами восстановления загрузчика в Windows 10.
Проверка параметров BIOS
Возможная причина ошибки заключается в некорректном выборе режима работы SATA, обычно это AHCI, а также режима загрузки, который может быть UEFI или Legacy. Для проверки этого предположения следует изменить данные параметры на обратные и проверить, исчезнет ли синий экран ошибок при запуске Windows.








