Сегодня мы рассмотрим проблему активации Windows 10, связанную с кодом ошибки 0xC004F050. Мы перечислим возможные причины возникновения этой проблемы и предпримем попытку найти действенное решение.
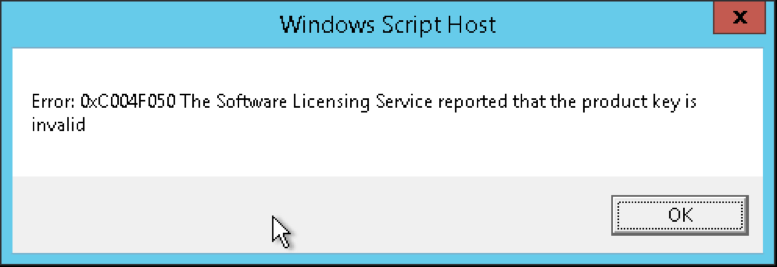
Текст сообщает: «Ошибка: 0XC004F050 — Система управления лицензиями программ уведомляет о том, что предоставленный ключ продукта признан недействительным».
Неправильный или недопустимый ключ продукта
При возникновении сообщения об ошибке с кодом 0xC004F050 во время активации Windows 10, это может указывать на истечение срока действия вашей лицензии. В таком случае, введенный ключ продукта не будет принят для активации системы. Рекомендуется использовать другой действующий ключ для запуска Windows 10 или приобрести новую лицензию.
Ключевой код продукта представляет собой 25-значное числовое сочетание, предназначенное для активации во время процесса установки операционной системы Windows 10. Для внесения данного ключа в систему после завершения установки необходимо выполнить следующие шаги:
- Откроем «Параметры», нажав горячие клавиши «Windows» + «I» или выбрав команду «Параметры» в контекстном меню кнопки «Пуск».
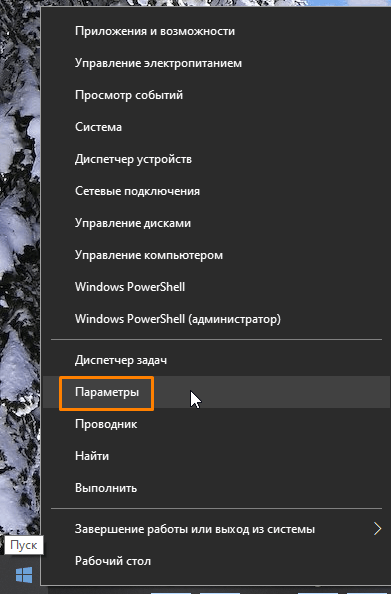
Щелкаем правой кнопкой мыши по значку «Пуск» и выбираем пункт «Параметры».
- В окне «Параметры» нас интересует раздел «Обновление и безопасность».
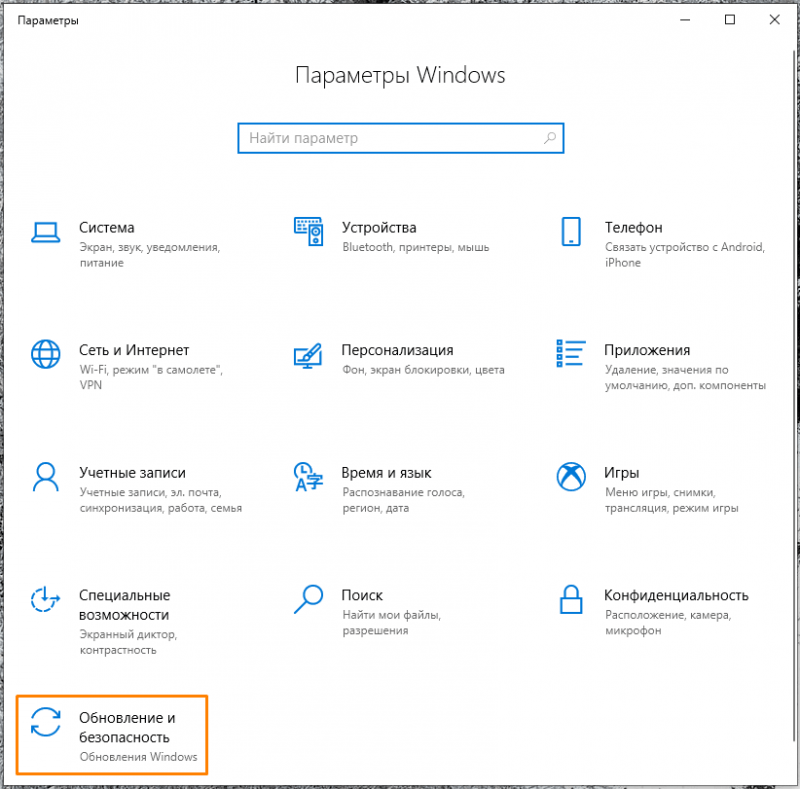
Запускаем подраздел «Обновления и защита».
- Находим пункт «Активация» в левой части окна и кликаем на него, а затем в правой части в секции настроек «Обновить ключ продукта» нажимаем на ссылку «Изменить ключ продукта».
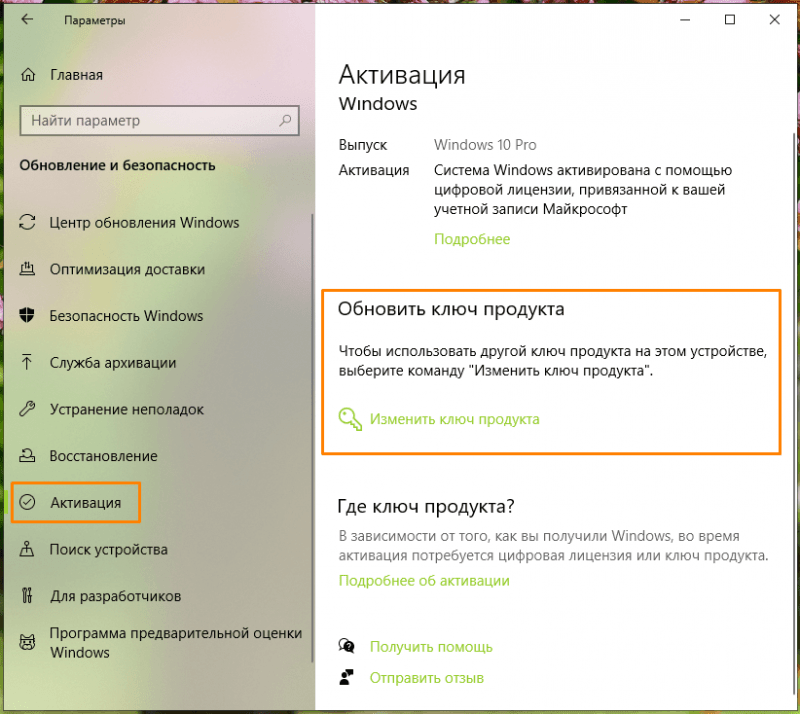
Нажимаем на гиперссылку с надписью «Редактировать ключ продукта».
- В открывшемся окне вводим 25-значный ключ, нажимаем кнопку «Далее» и следуем дальнейшим инструкциям мастера активации.
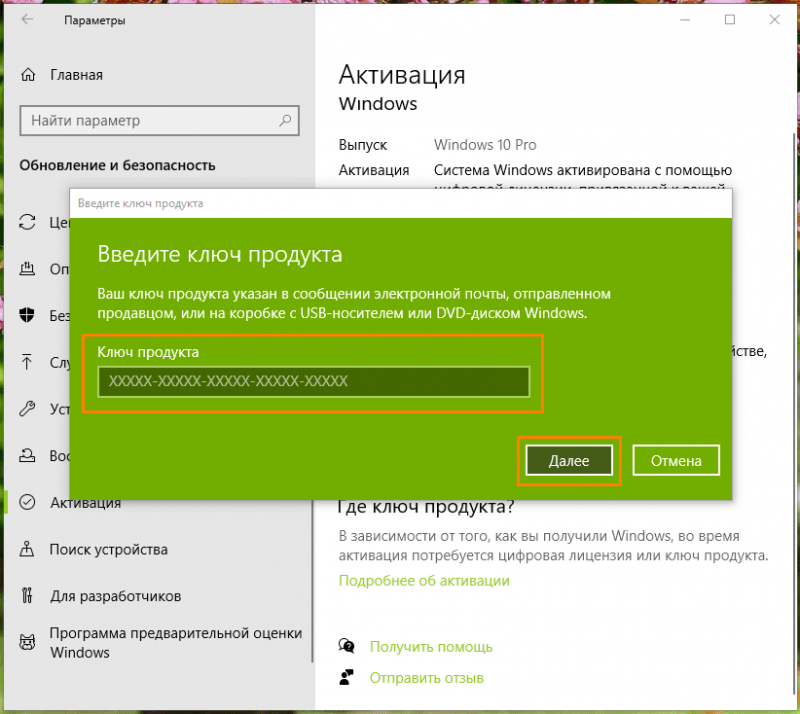
Вводим 25-значный код активации и нажимаем кнопку «Продолжить» для завершения процедуры активации.
Сервер активации временно недоступен
Вы перешли на Windows 10, однако в данный момент серверы активации перегружены, и система выдала ошибку 0xC004F050. Если вы обновились с Windows 7 или Windows 8.1, система Windows 10 должна активироваться самостоятельно. Если автоматическая активация не происходит, попробуйте нажать кнопку «Активировать» для повторной попытки. Если ошибка 0xC004F050 повторяется, не волнуйтесь, просто отложите активацию на 24 часа. Вероятнее всего, за это время операционная система активируется автоматически после устранения проблем с серверами Microsoft.
Были внесены изменения в оборудование компьютера
Иногда случается, что после использования предложения о бесплатном обновлении до Windows 10 и повторной установки системы, активация не происходит, хотя это обычно должно происходить автоматически, и вместо этого появляется код ошибки 0xC004F050. Причиной может быть значительное изменение аппаратного обеспечения компьютера, такое как замена материнской платы. В таких ситуациях рекомендуется обратиться в службу поддержки пользователей на официальном сайте Microsoft.
Чистая установка вместо обновления Windows
Ошибка 0xC004F050 может возникнуть, если пользователь осуществляет свежую установку Windows 10, а не обновляет существующую версию, и при этом удаляет все данные с раздела системного диска, в том числе и идентификатор лицензии, необходимый для подтверждения ее законности.
Для предотвращения подобных ошибок, мы советуем обновить вашу текущую версию Windows до версии 10, что позволит Microsoft зафиксировать идентификатор вашего компьютера в своей базе данных. После этого рекомендуется провести чистую установку Windows 10 с помощью установочного носителя, такого как USB-устройство. Подробности о создании такого носителя для установки Windows можно найти по указанной ссылке. В результате, при установке Windows 10, система автоматически проверит подлинность вашей копии операционной системы. Если ваша предыдущая лицензия Windows была подлинной, то и новая версия «десятки» будет активирована и обозначена как подлинная.
В конце хотелось бы отметить, что для решения любых вопросов, касающихся активации Windows 10 и других продуктов, вы можете связаться с технической поддержкой Microsoft по телефону. Номер для вашего региона вы сможете найти, переходя по указанной ссылке.








