Устанавливаем источник ошибки 0xc00d4e85 и определяем способ ее устранения.
Ошибка проявляется при попытке воспроизведения аудио- или видеофайлов с сопровождающим звуком, что может произойти как во время просмотра кино, так и в процессе игры. Предсказать момент ее возникновения и определить точную причину затруднительно. Тем не менее, пользователи Windows и эксперты Microsoft разработали ряд методов для устранения данной проблемы.
Удаляем патч KB2962407
Некоторые пользователи сообщили о том, что проблема с аудиофайлами возникла после установки обновления KB2962407. Обычно это обновление ассоциируется с нестабильностью системы и проблемами с воспроизведением звука. Выход из ситуации — удаление данного накопительного патча вручную.
Для выполнения данной задачи:
- Одновременно жмем на клавиши Win + R .
- В открывшемся окошке вводим команду appwiz.cpl и нажимаем на Enter.

Это быстрый способ перейти к разделу «Программы» на панели управления.
- Откроется панель управления. Кликаем там по строчке «Просмотр установленных обновлений».
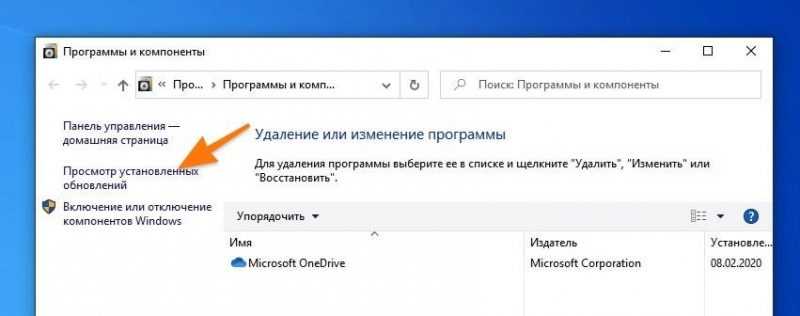
Пункт, который требуется, расположен в левой части.
- Ищем в списке установленных обновлений KB2962407 и удаляем.
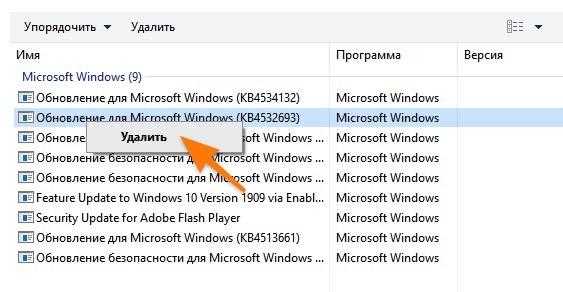
Чтобы вызвать контекстное меню, следует нажать название патча правой кнопкой мыши.
Включаем службу Windows Audio
Иногда проблема, связанная с ошибкой, возникает из-за неисправности в компоненте Windows Audio. Если данная служба отключена, вся звуковая информация либо вовсе не проигрывается, либо проигрывается с помехами.
Для устранения данной проблемы:
- Снова используем сочетание клавиш Win + R .
- Вводим название раздела настроек services.msc и жмем на ОК.
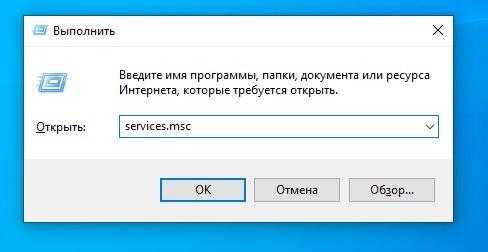
Быстро перемещаемся к компонентам системы Windows.
- В открывшемся окне находим службы Windows Audio и кликаем по ней правой кнопкой мыши.
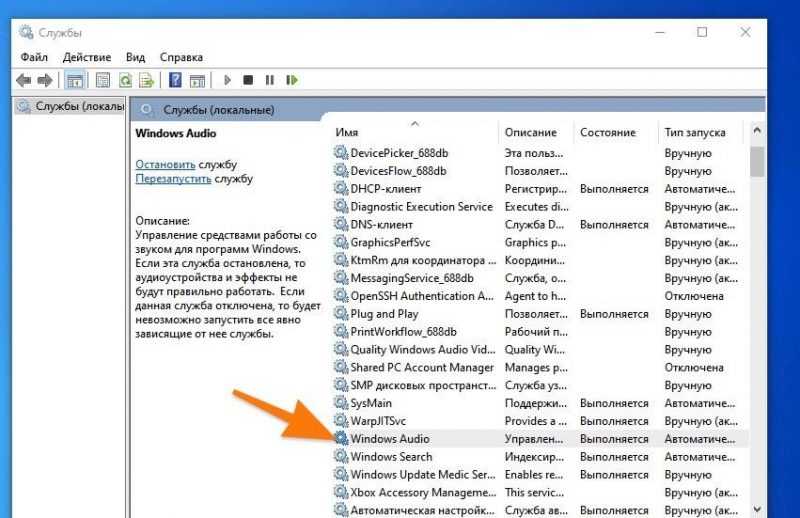
Необходимый нам сервис расположен в непосредственной близости, поиск его не займет много времени.
- Появится контекстное меню. Выбираем в нем пункт «Свойства».
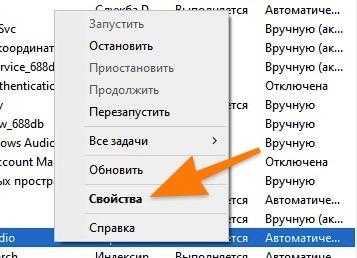
Вот и подходящий пункт.
- Оказавшись в свойствах, нажимаем на кнопку «Запустить»
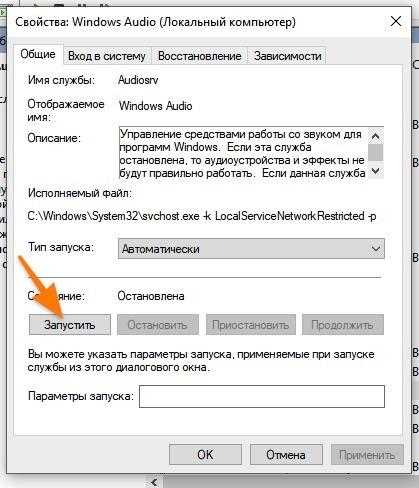
Если данная кнопка имеет серый оттенок, это указывает на то, что служба Windows Audio активна и не требует запуска.
Отключаем приложения, задействующее монопольный режим
Еще один распространенный фактор — ограничение использования динамиков в монопольном режиме, при котором определенное приложение получает исключительный контроль над воспроизведением звука.
Для снятия данного ограничения:
- Кликаем правой кнопкой мыши по иконке в виде динамика на панели задач.
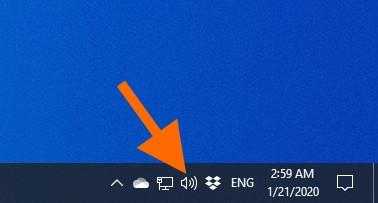
Динамик, как правило, представлен в данном пространстве.
- Выбираем пункт «Открыть параметры звука».
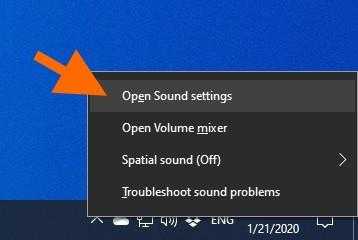
Это быстрый маршрут к регулировке аудио параметров.
- Листаем открывшееся окно вниз до ссылки «Панель управления звуком» и переходим по ней.
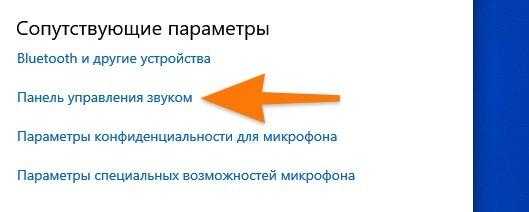
Это путь к панели управления в системе Windows.
- Затем дважды кликаем по основному устройству воспроизведения звука
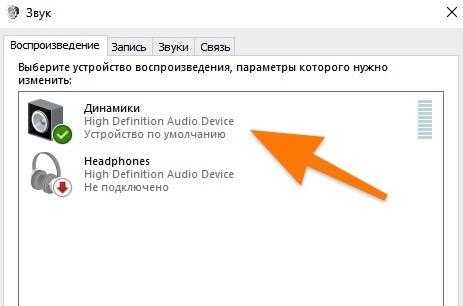
Выбор аудиооборудования следует осуществлять с учетом места прослушивания музыки и способа просмотра фильмов, будь то наушники или акустические системы.
- Открываем вкладку «Дополнительно».
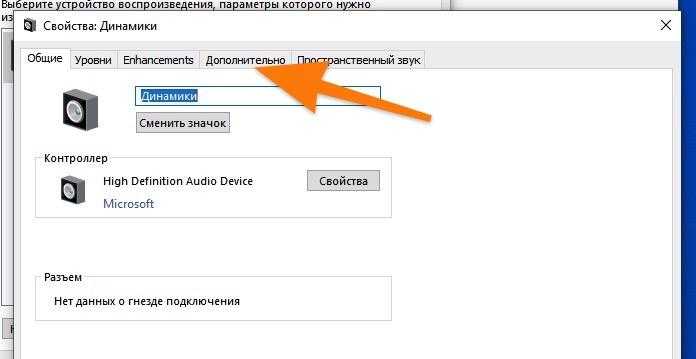
Выбираем вкладку перед последней.
- Ставим галочки напротив пунктов «Разрешить приложениям использовать устройство в монопольном режиме» и «Предоставить приоритет приложениям в монопольном режиме».








