
При возникновении ошибки 0xc1900403 в процессе установки обновлений, рекомендуется применять стандартные методы исправления: запустить инструмент диагностики и устранения проблем, восстановить параметры компонентов системных обновлений, а также провести установку обновлений вручную.
Запуск средства устранения неполадок
Универсальный совет по устранению неполадок в «Центре обновления» — применение встроенного инструмента для диагностики и решения проблем. Хотя эффективность его работы не всегда соответствует ожиданиям, временные затраты на его использование минимальны.
- Открываем «Параметры».
- Переходим в раздел «Обновление и безопасность».
- Выбираем вкладку «Устранение неполадок».
- Находим в списке «Центр обновления Windows».
- Нажимаем на кнопку «Запустить средство устранения неполадок».
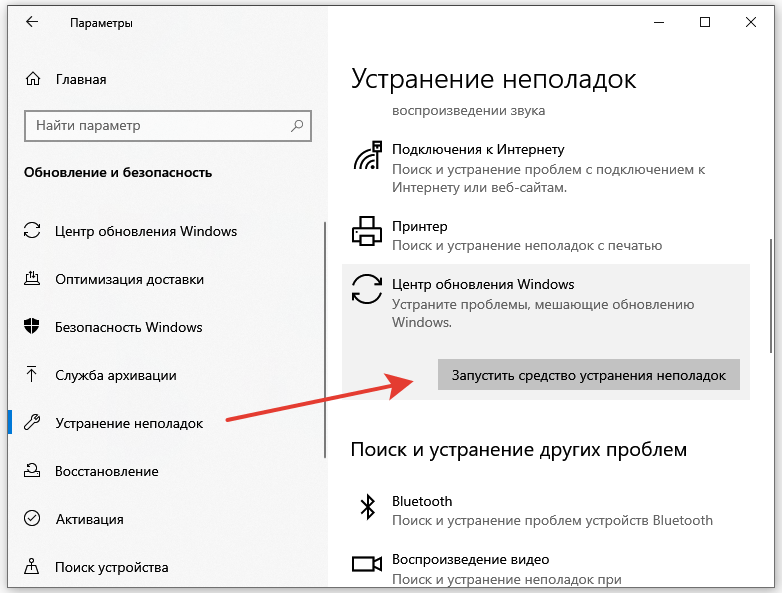
Автоматизированная диагностика и устранение проблем
Инструмент не всегда способен обнаружить или устранить ошибку. В таких ситуациях необходимо искать альтернативные методы решения проблемы.
Сброс системы обновления
Для установки обновлений ответственны несколько элементов системы. Если какой-либо из них функционирует с ошибками, это может нарушить работу всего процесса. Выявить конкретного виновника затруднительно и не всегда необходимо. Гораздо более действенным подходом является отключение и последующее перезапуск всех компонентов системы, а также очистка папки, содержащей файлы обновлений.
Наиболее эффективный метод отключения автоматических обновлений системы заключается в создании файла BAT с необходимыми командами. Для начала запускаем встроенный текстовый редактор «Блокнот», который доступен в каждой версии операционной системы Windows. Затем вставляем в него предложенный скрипт.
Запустить режим без ответов:@ECHO OFF
Удаление обновлений Windows
echo.
PAUSE
echo.
Удалить атрибуты «скрытый», «только чтение» и «системный» у папки catroot2, расположенной в системном каталоге Windows.
Удалить атрибуты «скрытый», «только чтение» и «системный» для всех файлов в каталоге `catroot2` системного диска.
Остановите службу wuauserv с помощью команды в сети.
Остановите службу CryptSvc, используя команду:net stop CryptSvc
Остановите службу BITS с помощью команды:net stop BITS
Переименуйте каталог %windir%system32catroot2 в catroot2.old, используя команду ren.
Переименуй директорию %windir%SoftwareDistribution в SoftwareDistribution.old, используя команду ren.
Переименуй папку «%ALLUSERSPROFILE%application dataMicrosoftNetworkdownloader» в «downloader.old».
Запустить службу BITS через командную строку.
Запустить службу Криптографического сервиса можно командой «net start CryptSvc».
Запустите службу обновления Windows, используя команду:net start wuauserv
echo.
Готово
echo.
PAUSE
После этого мы сохраняем файл в требуемом формате. Открываем меню «Файл», выбираем пункт «Сохранить как». Устанавливаем тип файла как «Все файлы» и выбираем кодировку ANSI. Вводим произвольное имя файла с расширением BAT, например, tehnichka.bat, и сохраняем его.
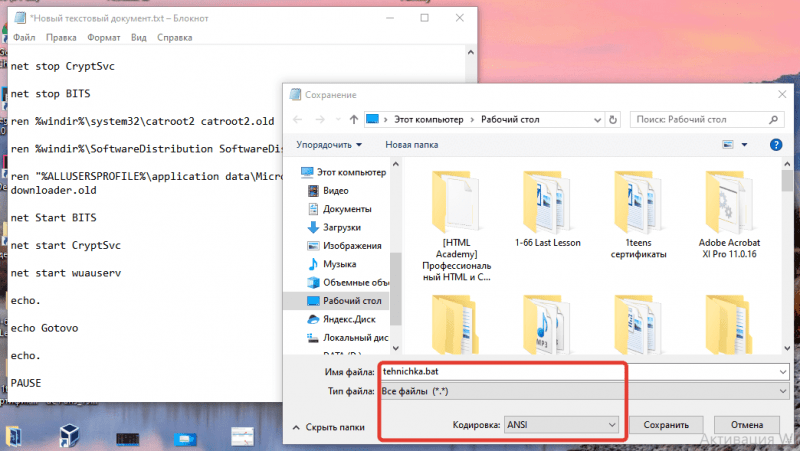
Запускаем и приостанавливаем ключевые элементы системы обновления посредством специального скрипта.
Запускается специально разработанный файл «батник». В процессе его выполнения происходит приостановка и последующий запуск служб, ответственных за процесс установки обновлений. Такой подход часто оказывается эффективным для устранения разнообразных проблем, связанных с обновлением операционной системы.
Принудительная установка
Обновления операционной системы Windows можно бесплатно загрузить из каталога Microsoft. Однако перед тем как воспользоваться этим ресурсом, необходимо определить номер обновления, при котором возникает сообщение об ошибке во время установки.
- Открываем «Параметры».
- Переходим в раздел «Обновление и безопасность».
- На вкладке «Центр обновления Windows» нажимаем на кнопку «Просмотр журнала обновлений».
- Находим апдейт, возле которого указана ошибка с номером 0xc1900403.
Для получения и установки необходимого обновления следует выполнить следующие шаги: откройте папку, содержащую файлы Microsoft, введите в поле поиска номер требуемого патча и выберите соответствующую версию для загрузки. Не забудьте удостовериться в совместимости обновления с вашей операционной системой, проверив её разрядность. Завершив процесс загрузки, приступайте к установке обновления.
При возникновении ошибки во время установки множества обновлений, предпочтительнее не загружать их по отдельности, а применить их все сразу с использованием инструмента Media Creation Tool. Данная бесплатная программа разработана для обновления или установки Windows 10 в чистом виде.
- Запускаем Media Creation Tool.
- Выбираем режим «Обновить этот компьютер сейчас».
- Скачиваем и устанавливаем обновления с помощью мастера.
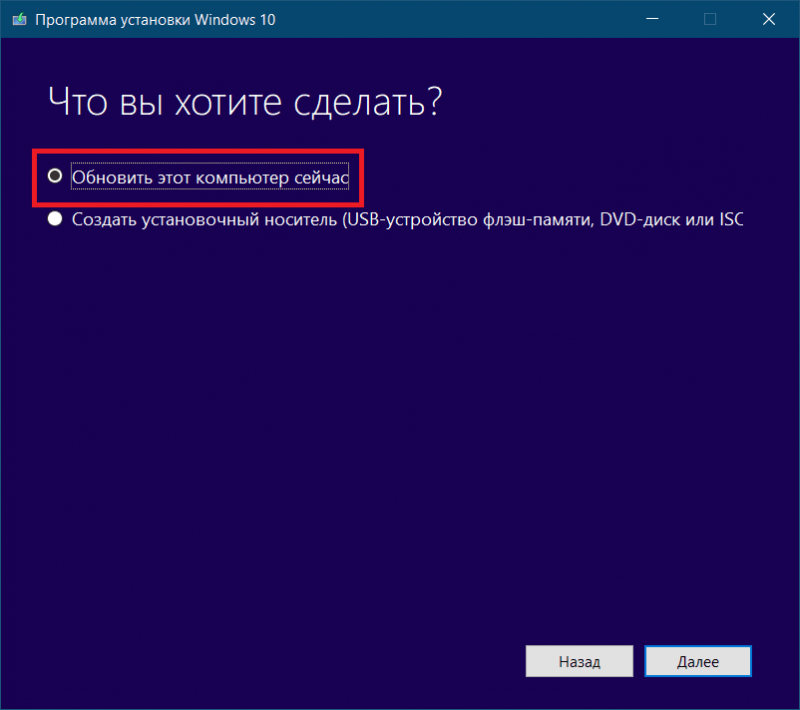
Система обновляется принудительно.
В ходе данного обновления будут установлены все имеющиеся обновления, даже в случае, если их невозможно загрузить через «Центр обновления Windows» по определенным причинам.








