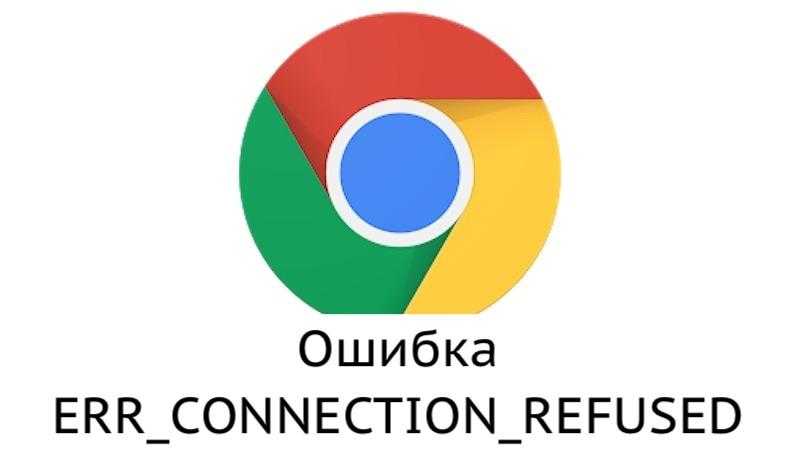
Описываем способы устранения проблемы ERR_CONNECTION_REFUSED в браузере Google Chrome.
Проверяем, работает ли сайт
Прежде всего, необходимо удостовериться в работоспособности сайта, к которому мы намерены обратиться. Возможно, сложности не связаны с вашим оборудованием.
Для проверки функционирования ресурса необходимо выполнить соответствующие шаги.
- Открываем сайт Is It Down For Me?
- Вводим в поисковую строку название сайта.
- Затем нажимаем на кнопку Check.
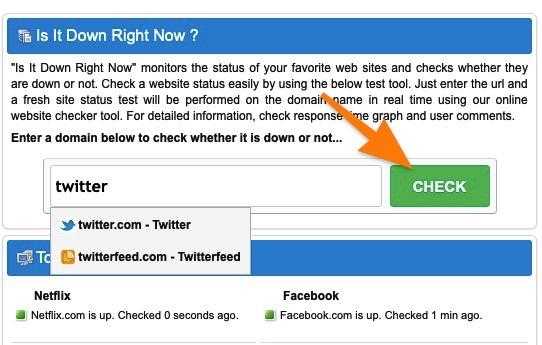
При получении ответа со словом UP на зеленом фоне можно считать, что сайт функционирует нормально, и следует перейти к следующему этапу. В случае появления слова DOWN следует ожидать, пока проблема с сайтом будет устранена.
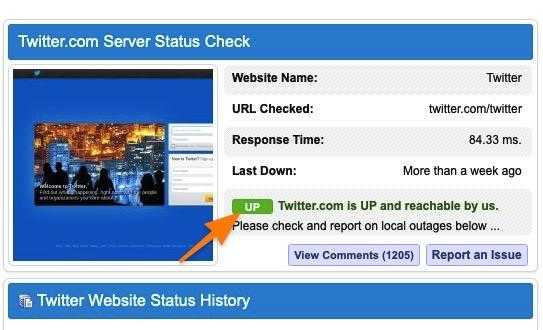
Как можно заметить, доступ к Twitter обеспечен.
Перезагружаем роутер
Обыденно, однако иногда действенно. Особо актуально это, когда вы сталкиваетесь с ошибками на множестве сайтов или наблюдаете нетипичное поведение интернета в целом.
- Просто вытаскиваем блок питания роутера из розетки секунд на 60.
- Ну а потом просто включаем обратно.
Не удалось добиться результата? Тогда переходим к следующему шагу.
Очищаем куки и историю браузера
Иногда сложности с подключением к сети могут быть вызваны повреждением файлов cookie и кэша. Удаление этих файлов может помочь решить проблему. Вот как это сделать:
- Открываем Google Chrome (или другой браузер на том же движке).
- Одновременно нажимаем клавиши Ctrl + Shift + Del , чтобы сразу перейти к нужному пункту настроек.
- Переключаемся на вкладку «Дополнительные».
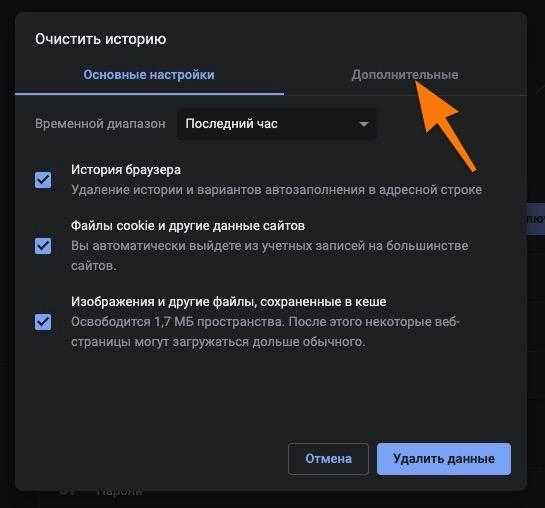
- Выбираем временной диапазон, нажав на соответствующий пункт меню.
- Указываем период «Все время», чтобы стереть все подчистую.

Очищаем от ненужных предметов.
- Ставим галочки напротив пунктов: «История браузера», «Файлы cookie и другие данные сайтов», «Изображения и другие файлы, сохраненные в кэше».
- Затем нажимаем на кнопку ниже «Удалить данные».
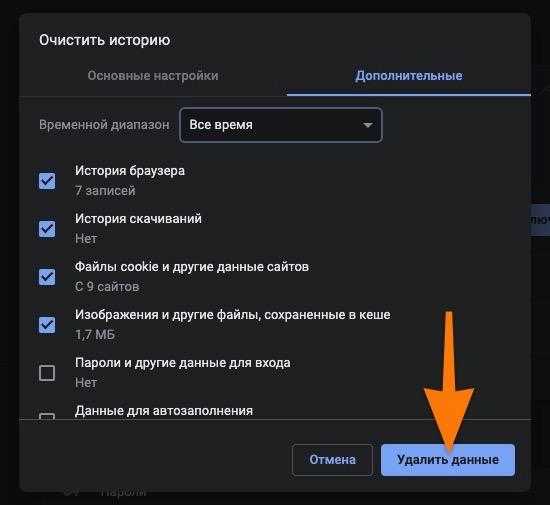
Итак, это объявляет конец нашему рассказу.
Переустанавливаем Chrome
Этот подход является более решительным, однако остается довольно простым. Его следует рассмотреть, если вы подозреваете, что проблема возникает вследствие испорченных файлов самого веб-обозревателя.
Процесс удаления данного приложения аналогичен удалению других программ. Ранее мы рассматривали способы удаления Яндекс.Браузера с вашего компьютера, и те же шаги можно применить для удаления Google Chrome.
После этого мы повторно устанавливаем веб-браузер, следуя процедуре, которую применяли до возникновения ошибки. Важно загружать программу исключительно с официального ресурса.
Включаем или отключаем VPN
Текст ошибки указывает на то, что доступ к сайту заблокирован. Вероятно, это связано с региональными ограничениями. Использование VPN-сервиса может облегчить решение этой проблемы.
Следует учитывать, что некоторые сервисы VPN могут испытывать проблемы с работой. Если вы уже применяете какой-либо туннельный сервис, рекомендуется попробовать альтернативный подход: отключить VPN и попытаться снова получить доступ к проблемному сайту.
Отключаем прокси-сервер для локальной сети
- Одновременно жмем на клавиши Win + R .
- В появившейся строке вводим название программы inetcpl.cpl и кликаем по кнопке ОК.

Этот краткий маршрут ведет к характеристикам соединения.
- Появятся свойства сети. Переходим во вкладку «Подключения».
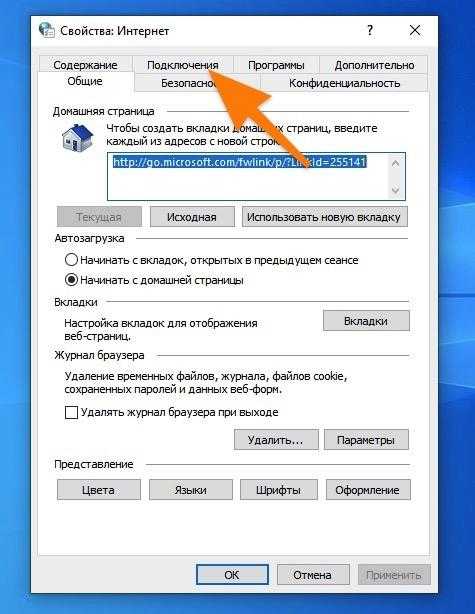
Необходимо настроить параметры текущего соединения.
- Затем переходим в раздел «Настройка сети».
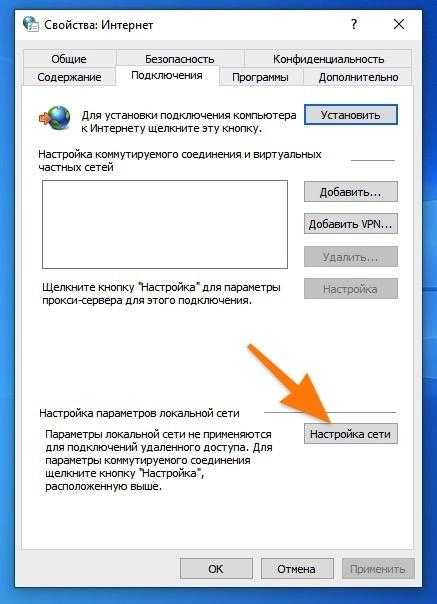
Мы переходим к более сложным настройкам.
- А потом ставим галочку напротив пункта «Автоматическое определение параметров».
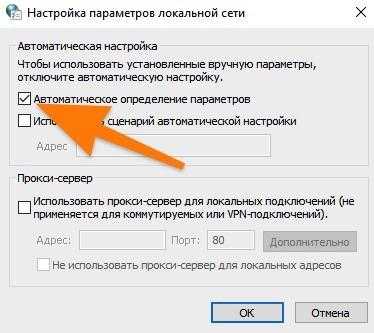
Текст должен оставаться неизменным, без каких-либо перефразировок или модификаций.
- Сохраняем выбранные настройки, перезапускаем сеть и заново пробуем зайти на «нерабочий» сайт.
Меняем DNS
Для изменения DNS на системном уровне необходимо выполнить следующие действия.
- Одновременно нажимаем клавиши Win + R
- Вводим туда слово control и нажимаем Enter
- Кликаем на кнопку справа от строчки «Просмотр» и выбираем пункт «Мелкие значки».
- Переходим в меню «Центр управления сетями и общим доступом».
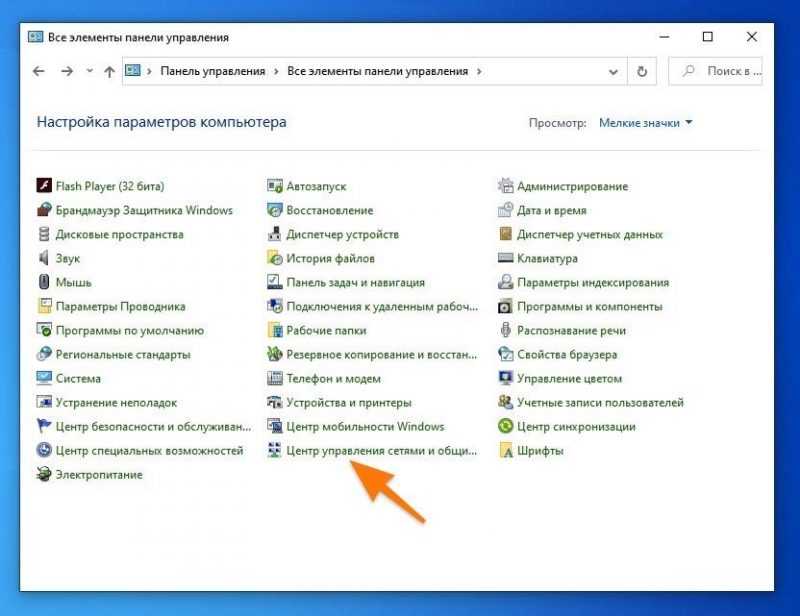
Вот требуемый пункт.
- В списке доступных подключений находим сеть, к которой вы подключены в данный момент.
- Затем кликаем по кнопке «Свойства».

Возможно потребуется ввести пароль администратора.
- В списке находим протокол IP четвертой версии и кликаем по нему два раза.
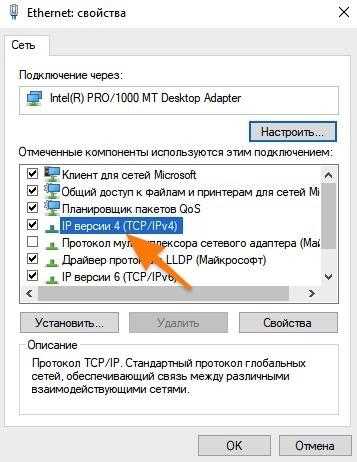
Настройка данного протокола является нашей текущей задачей.
- Затем ставим отметку напротив строки «Использовать следующие адреса DNS-серверов».
- Указываем один DNS-адресов: 1.1.1.1 (это CloudFlare) или 8.8.8.8 (это Google).
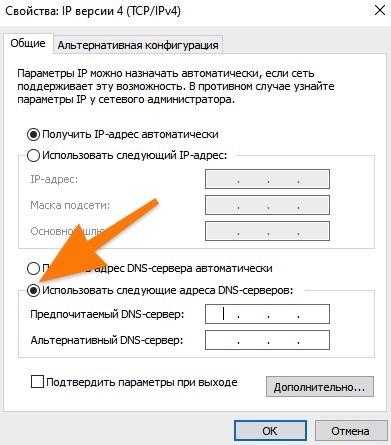
Вот и всё. Теперь сохраним настройки и проведем повторное тестирование сети.








