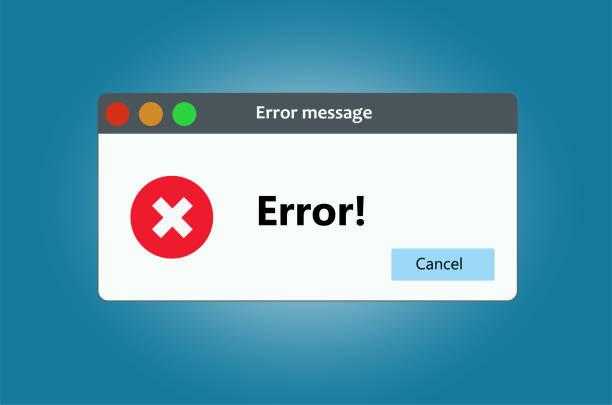
При попытке установить программу в системе Windows 10, пользователь может столкнуться с сообщением об ошибке, которое содержит код 5. Такое сообщение указывает на то, что система не предоставляет доступ из-за отсутствия прав администратора, особенно в случае, когда на компьютере зарегистрировано несколько пользовательских профилей, созданных пользователями.
Как устранить ошибку 5, если отказано в доступе
Недостаток прав доступа у пользователя к директориям, в которых хранятся временные файлы, приводит к проблеме, заключающейся в невозможности системы выполнять операции чтения, записи и прочих действий с содержащейся в этих файлах информацией из-за наличия ограничений.
1 способ — запустить программу от имени администратора
Восстановить права суперпользователя можно, запустив приложение с привилегиями администратора. Для осуществления этого действия следует:
- Выбрать программу через файловый менеджер или стандартный проводник.
- Нажать правой клавишей мыши для отображения контекстного списка команд.
- Из имеющихся там пунктов выбрать строку «Запуск от имени администратора».
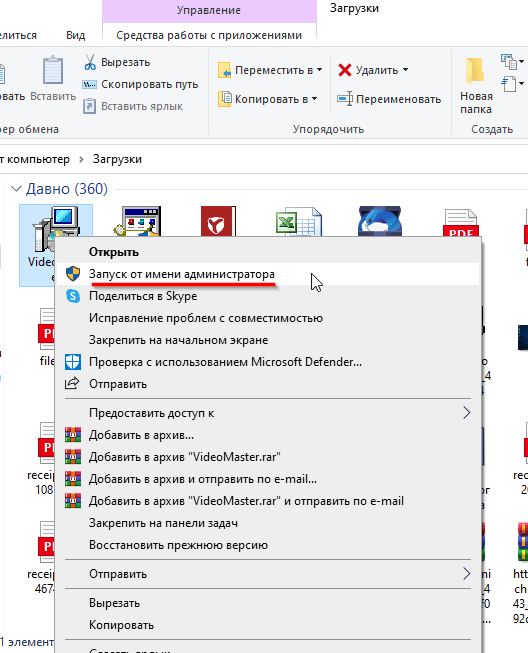
При корректном выполнении всех операций, приложение заработает без возникновения ошибки под номером пять.
2 способ — открыть доступ к папкам
Для обеспечения доступа к данным, хранящимся в директории, со всех профилей пользователей Windows 10, необходимо выполнить следующие действия:
- Вызвать диалоговое окно утилиты «Выполнить» комбинацией кнопок Win+R.
- В ее текстовом поле напечатать запрос %USERPROFILE°/oAppDataLocal.
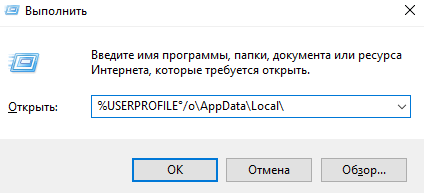
- Отыскать каталог с названием temp и щелкнуть на ней ПКМ для открытия меню.
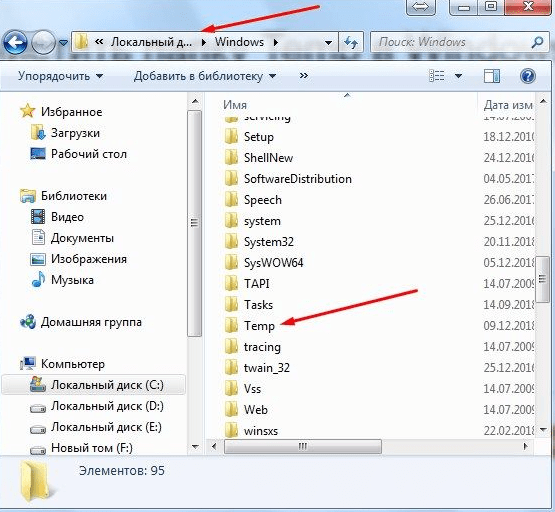
- По нажатию пункта «Свойства» открыть раздел с настройками безопасности.
- Нажать кнопку «Добавить», имеющуюся под полем с группами и пользователями.
- В блоке ввода имени в следующем окне напечатать «Все» и нажать «Проверить имена».
- Если система не нашла запрошенное имя, в пункте «Введите имя объекта» написать All.
- В утилите управления разрешениями выделить добавленную на предыдущем этапе группу.
- В разделе с разрешениями для группы отметить все строки столбца «Разрешить» галками.
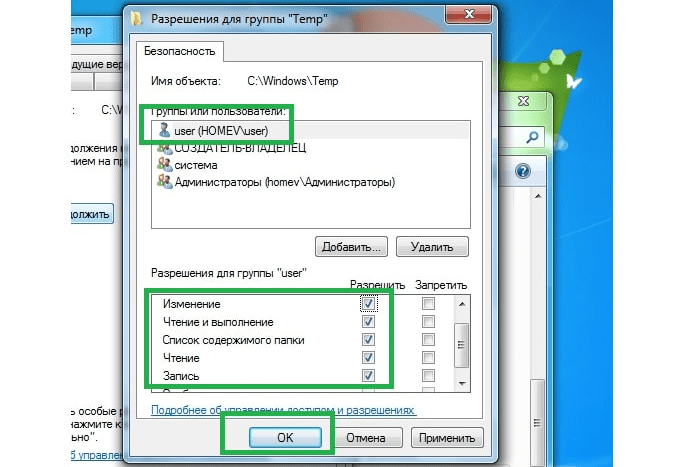
- Осуществить последовательное нажатие кнопок применения и подтверждения.
После перезапуска персонального компьютера под управлением Windows, система сможет корректно обрабатывать данные, считывая и записывая их на системный раздел жесткого диска. При этом исчезнет проблема, связанная с ошибкой под номером 5, которая ранее мешала комфортной работе на компьютере.
3 способ — запустить утилиту cmd.exe
Ошибка под номером 5 может возникать в результате некорректной работы служб операционной системы Windows. В таких ситуациях следует предпринять следующие действия:
- Нажать кнопку «Пуск», чтобы в поисковом поле открывшегося меню набрать «Командная строка».
- Щелкнуть на приложении cmd.exe ПКМ для того, чтобы система показала контекстное меню.
- Из предлагающихся там пунктов выбрать команду запуска от имени администратора.
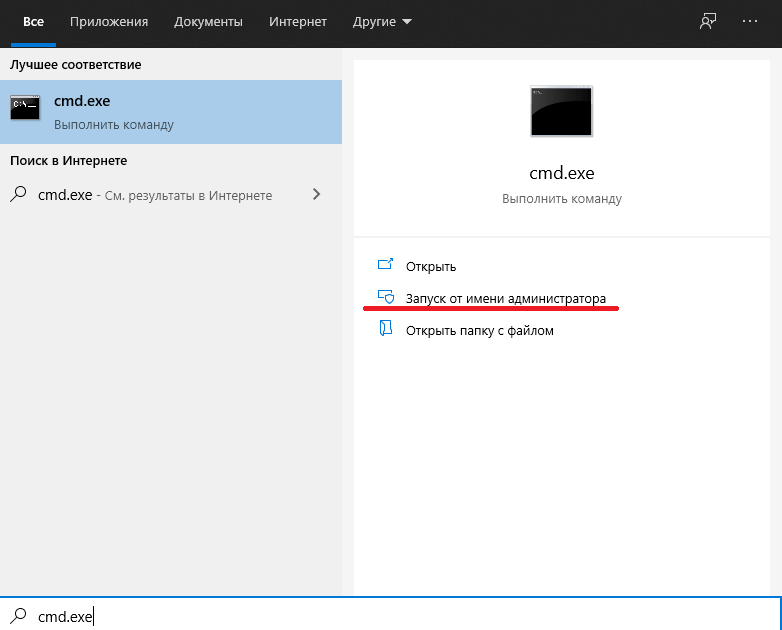
- Напечатать в черном окне утилиты запрос net localgroup Администраторы /add networkservice.
- По нажатию выполняющей ввод кнопки набрать net localgroup Администраторы /add localservice.
- Перезагрузить персональный компьютер для вступления изменений в силу.
Уважаемые пользователи! При использовании английской версии операционной системы Windows 10 в командах, упомянутых ранее, вместо термина «Администраторы» следует использовать слово «Administrators».








