Иногда во время работы с установщиками в операционной системе Windows 10 могут возникать ошибки, наиболее распространенными из которых являются коды 2503 и 2502. Эти ошибки могут проявляться как во время процесса установки, так и при попытке удаления программ. В данном контексте будут рассмотрены причины возникновения таких проблем и предложены методы их решения.
- Причина появления ошибок с кодом 2503 и 2502
- Способы устранения проблемы
- Изменение правил доступа к папке Temp
- Перезапуск процесса Windows Explorer
- Создание папки Installer
- Предоставление доступа к папке Installer
- Удаление установщика в папке Installer
- Запуск установщика через «Командную строку» с правами администратора
- Заключение
Причина появления ошибок с кодом 2503 и 2502
В большинстве случаев, возникновение ошибок с кодами 2502 и 2503 обусловлено несколькими факторами, которые могут включать:
- программа установлена в систему неправильно;
- инсталлятор загружен не до конца;
- скачан неправильный установщик.
Способы устранения проблемы
Выявить источник ошибок с кодами 2503 и 2502 представляет собой непростую задачу. Для их устранения предлагаю следовать определенному алгоритму действий.
Изменение правил доступа к папке Temp
Вероятнее всесть, проблема заключается в недоступности программой требуемой директории, а именно папки Temp. Для ее устранения мне необходимо переместиться в данную папку, введя путь C:WindowsTemp в адресной строке. Возможно, система оповестит меня о том, что у меня нет постоянного доступа к этой папке, и в этом случае достаточно нажать кнопку «Продолжить» с привилегиями администратора. Можно даже не открывать папку, а выполнить нажатие правой кнопкой мыши по ее иконке и в контекстном меню выбрать пункт «Свойства».
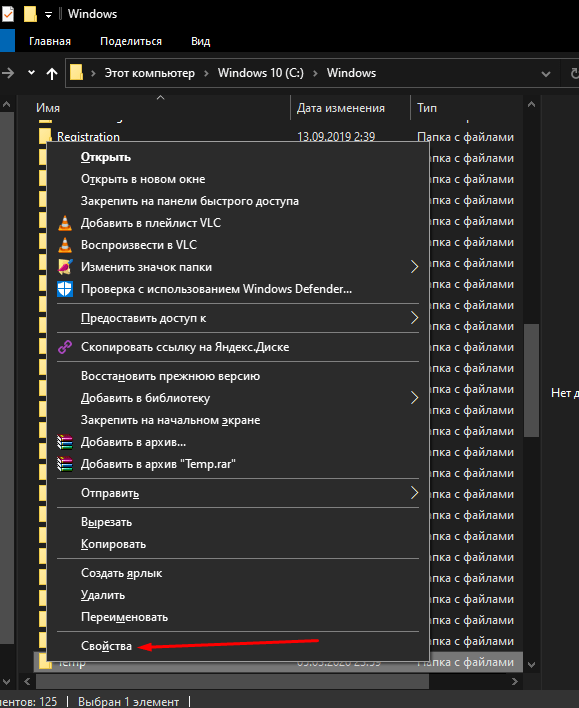
Я открываю настройки папки Temp, чтобы изменить права доступа к ней.
В открывшемся окне перехожу на вкладку «Безопасность» и в списке «Группы и пользователи» выбираю пункт «Создатель-владелец», после чего нажимаю кнопку «Изменить».
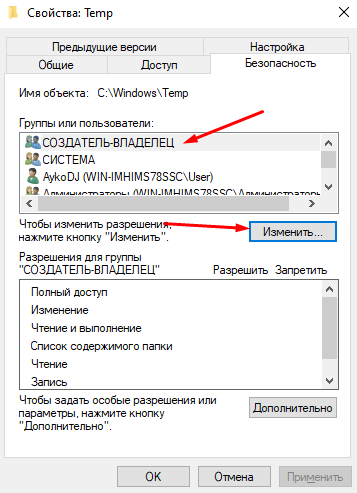
Выбираю опцию «Создатель и владелец» и начинаю корректировать права доступа.
Открывается новое окно. В подразделе «Права доступа для группы «СОЗДАТЕЛЬ-ВЛАДЕЛЕЦ»» перед пунктом «Неограниченный доступ» устанавливаю отметку в колонке «Разрешить». Далее подтверждаю внесенные изменения, нажимая кнопку ОК, повторяю эту процедуру в окне «Свойства» и затем перезапускаю компьютер.
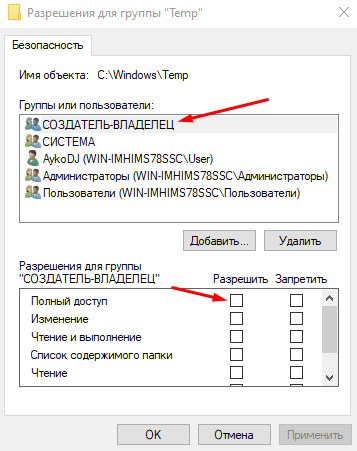
В списке представлены разрешения, которые я вправе предоставить. Я обеспечиваю неограниченный доступ к указанной папке и готов принять внесенные изменения.
Перезапуск процесса Windows Explorer
Для выполнения этой операции необходимо открыть «Диспетчер задач» с помощью сочетания клавиш Ctrl + Shift + Esc. В разделе «Процессы» выбираю «Windows Explorer» и кликаю по нему правой кнопкой мыши для открытия контекстного меню, где затем выбираю опцию «Снять задачу».
В итоге процесс будет остановлен, и для его перезапуска мне потребуется воспользоваться окном «Выполнить». Я активирую это окно, нажимая комбинацию клавиш Win + I, затем в поле «Открыть» ввожу команду explorer.exe и подтверждаю выбор кнопкой ОК.
Создание папки Installer
В случае отсутствия требуемой папки в каталоге C:Windows, можно легко создать её самостоятельно. Для этого откройте файловый менеджер Windows и перейдите к указанному пути. Нажмите правой кнопкой мыши на пустом участке экрана для вызова контекстного меню. Выберите пункт «Создать» и затем «Папку». Назовите её «Installer», сохраните изменения и перезагрузите систему. После этого повторите попытки удаления или установки приложений, они должны пройти успешно.
Учтите, что данная папка обычно не видна в системе. Прежде чем создавать ее заново, настоятельно рекомендуется включить отображение скрытых системных файлов и проверить, присутствует ли она уже в списке.
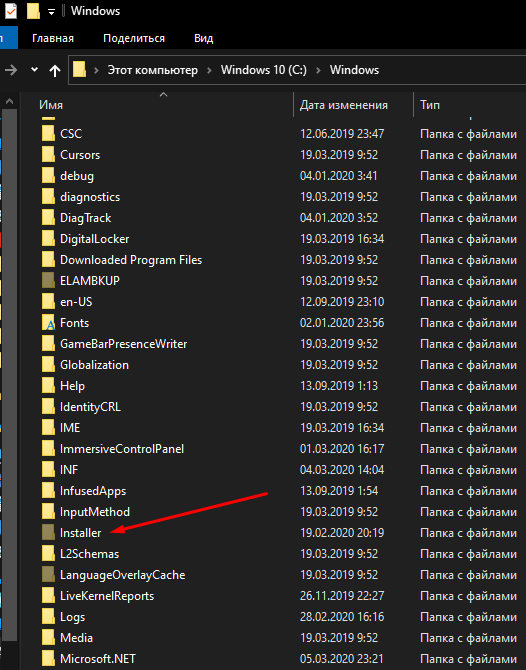
Для проверки наличия папки перед ее повторным созданием рекомендуется включить отображение скрытых и защищенных системных файлов, чтобы убедиться в ее отсутствии.
Предоставление доступа к папке Installer
Данный метод практически идентичен предыдущему, однако в данном случае необходимо настроить доступ к папке «Installer». Процедура остается той же: открываем «Свойства», переходим на вкладку «Безопасность», выбираем пункт «СОЗДАТЕЛЬ-ВЛАДЕЛЕЦ» и наделяем полными правами.
Удаление установщика в папке Installer
Если возникли проблемы с определенным приложением, а остальные работают корректно, рекомендуется удалить его установщик из папки Installer. Учитывая, что файлы в этой папке пронумерованы, для идентификации соответствующего программного обеспечения можно изменить настройки сортировки, добавив параметр «Тема».
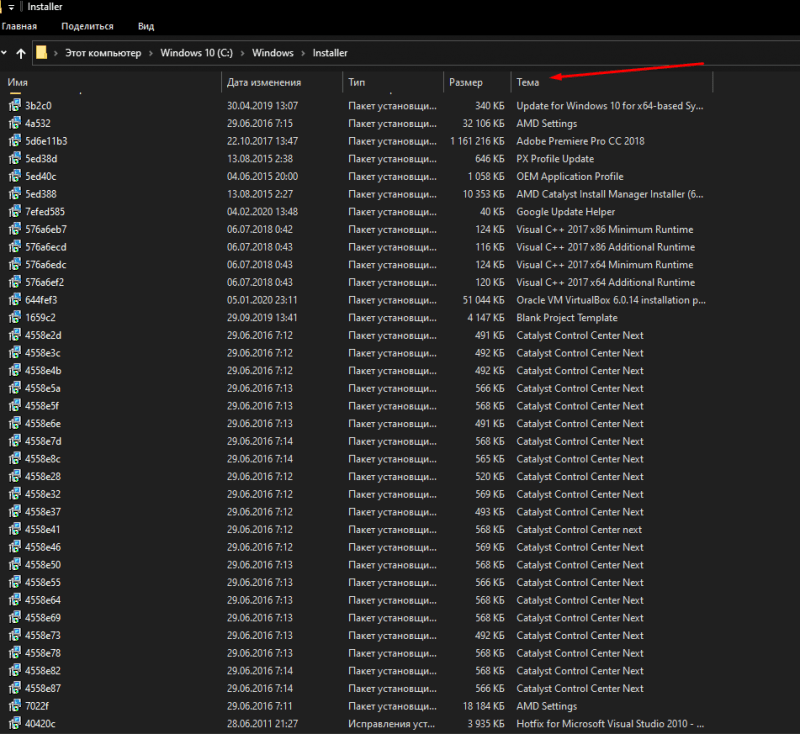
Используя данный параметр, я точно определяю, какое приложение скрывается за конкретным дистрибутивом.
Запуск установщика через «Командную строку» с правами администратора
Для начала необходимо определить корректное название установщика программного обеспечения. Как уже было описано ранее, следует включить параметр «Тема» в настройках сортировки, найти требуемое приложение и скопировать его название.
Для доступа к «Командной строке» с правами администратора следует воспользоваться поиском в панели задач, где необходимо ввести соответствующий запрос.
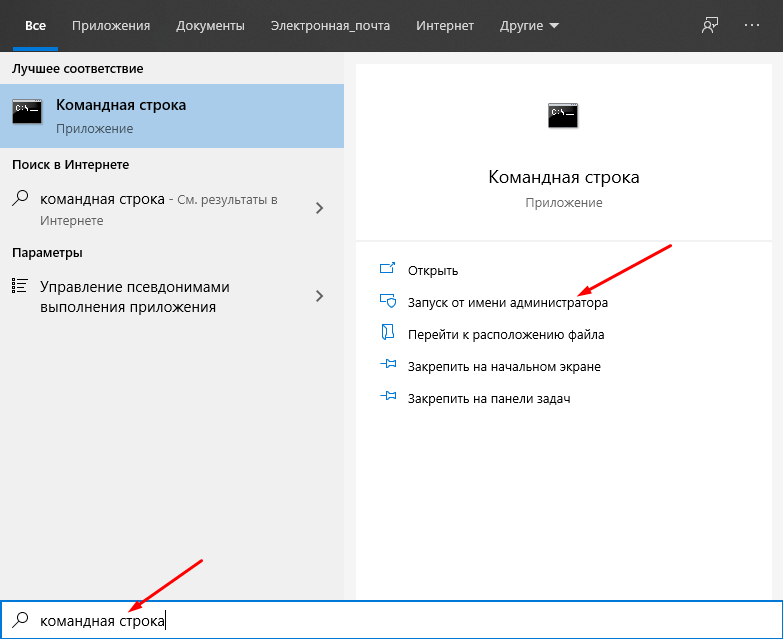
Для запуска установщика без проблем, я всегда запускаю командную строку с правами администратора.
В строке активной команды ввожу путь к целевой папке вместе с наименованием программного обеспечения и его расширением. Примерно так:
В данном случае код будет иметь различия, поэтому требуется повышенное внимание. После этого я планирую повторно установить или удалить проблемное приложение.
Заключение
Исправление ошибок кодов 2503 и 2502 может быть достигнуто с использованием встроенных инструментов операционной системы. В некоторых случаях достаточно перезапустить приложение, отвечающее за загрузку установщиков, а в других может потребоваться предоставление доступа к ключевым папкам. Резкие меры, такие как восстановление, откат или переустановка Windows, должны рассматриваться только в крайних случаях.








