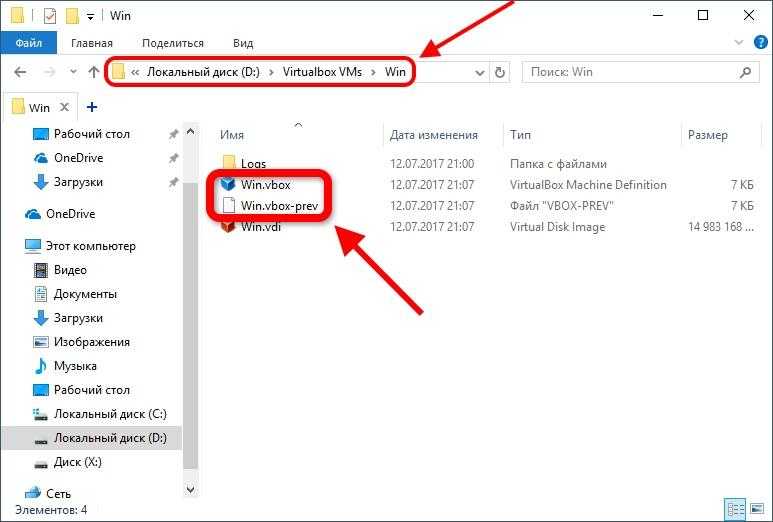
Некоторые пользователи, работающие с программным продуктом VirtualBox, регулярно сталкиваются с проблемой, связанной с ошибкой 0x80004005. Эта ошибка возникает при попытке запустить виртуальную машину. В сопроводительном сообщении указывается следующее: невозможно начать работу с виртуальной машиной «имя», код ошибки: E_FAIL 0x80004005.
Ошибка E_FAIL 0x80004005 в VirtualBox обычно возникает, когда программа не может успешно сохранить состояние виртуальной машины в файл с расширением .vbox. Это может быть вызвано различными факторами, такими как невозможность обнаружения файла предыдущей сессии или некорректная настройка BIOS.
Сегодня мы рассмотрим несколько подходов, способных устранить проблему с кодом ошибки 0x80004005, которая может быть вызвана работой виртуальных машин или другими факторами.
Существует несколько методов устранения кода ошибки. К ним относятся переименование файла в папке виртуальной машины, удаление обновлений через командную строку, диагностика проблем через систему BIOS, и еще многое другое, о чем мы подробно расскажем далее.
Способ 1: переименование файла
Исправление ошибки достигается путем переименования файла в каталоге виртуальной машины. Для осуществления этого необходимо выполнить следующие шаги:
- Открываем папку, в которой хранится файл, отвечающий за запуск операционной системы. Он располагается по следующему пути: С:UsersИМЯ_ПОЛЬЗОВАТЕЛЯVirtualBox VMsИМЯ_ _ОС. Если на этом диске вы не нашли нужную папку, то можете найти ее также и на других системных дисках. Кроме того, иногда она располагается и просто на локальном диске, как это указано ниже.
- В открывшейся папке вы увидите такие файлы как Win.vbox и Win.vbox-prev. Файл с расширением vbox перемещаем в любое другое место, он нам еще может пригодиться.
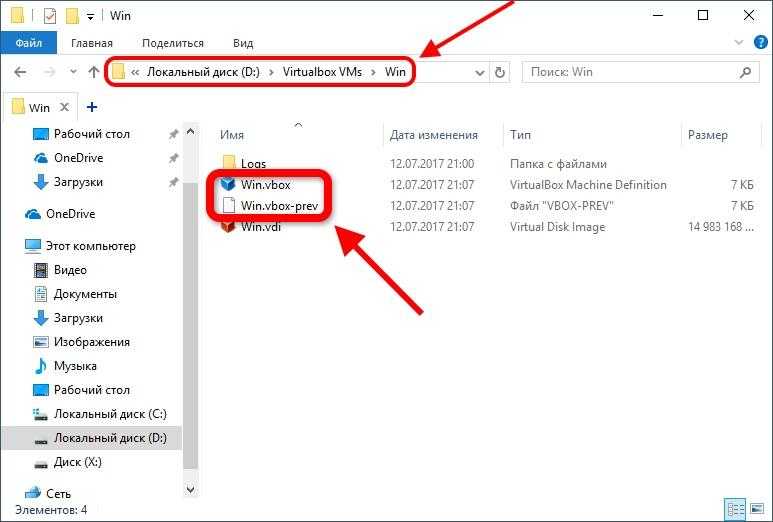
Перенос файла с расширением .vbox в иную директорию.
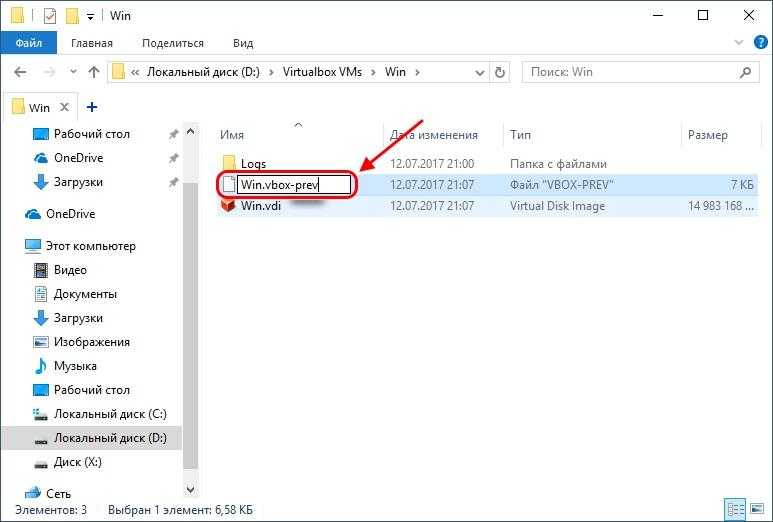
Модифицируем наименование файла, включая его расширение vbox-prev.
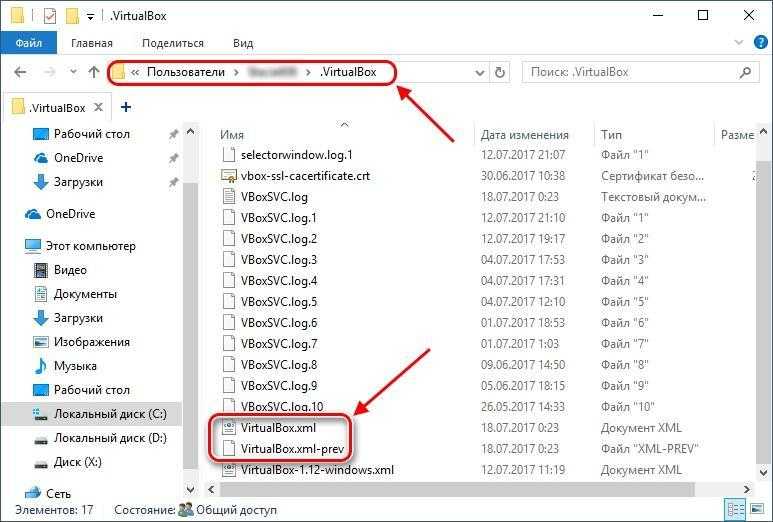
Разверните папку .VirtualBox и внесите изменения в упомянутые файлы.
Способ 2: настройка BIOS
При возникновении ошибки 0x80004005 в VirtualBox при его первом запуске, причиной может быть ненастроенное BIOS.
Для выполнения данной задачи требуется перейти в систему BIOS. Это осуществляется во время загрузки компьютера, когда на экране отображается информация о производителе материнской платы и некоторых составляющих оборудования. На изображении, приведенном ниже, для доступа к BIOS используется кнопка «DEL». Однако в вашем случае может потребоваться нажать другую клавишу, поскольку конкретная клавиша зависит от производителя устройства.
Для доступа к меню BIOS следует нажать определенную кнопку в течение первых секунд после включения компьютера.
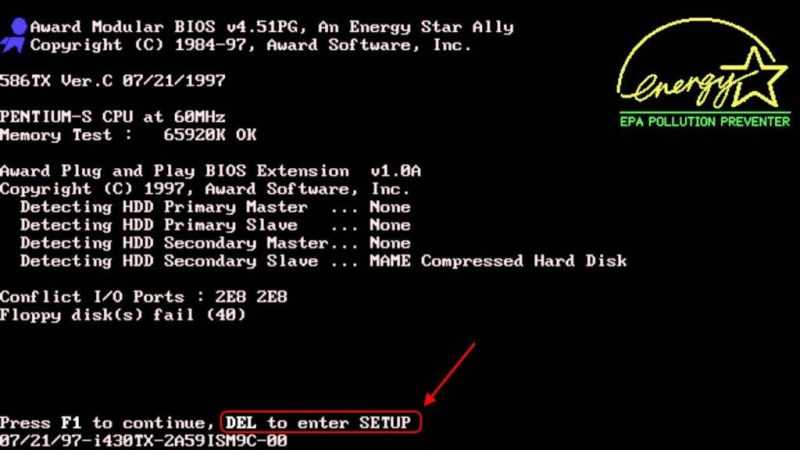
Далее в настройках BIOS переходим в подраздел «Расширенные BIOS-функции» и активируем опцию «Виртуализация», чтобы установить её в положение «Включено».
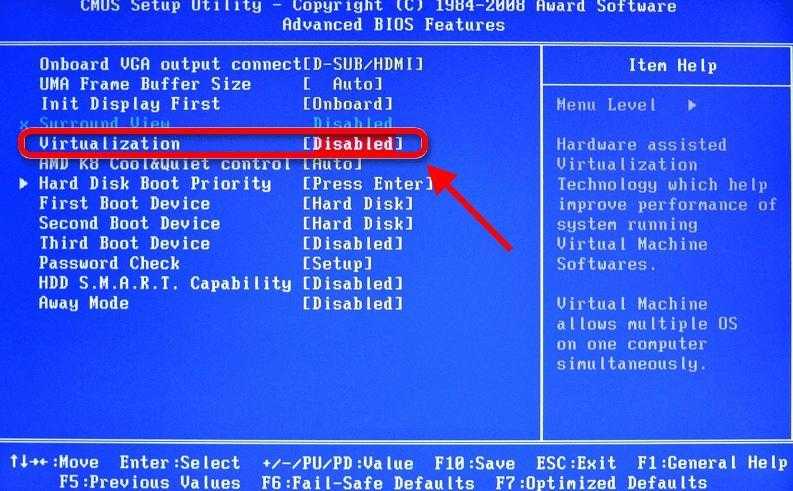
Изменение режима работы виртуализации.
Если у вас возникнут проблемы с соответствием вашего BIOS настройки, рекомендуется искать в его меню термин «Виртуализация» и активировать соответствующий параметр, установив его в положение «Включено».
Способ 3: удаление пакета обновлений
В случае, когда другие методы оказались неэффективными, стоит рассмотреть возможность возврата системы к предыдущему состоянию. Такой подход поможет устранить проблему, связанную с файловым пакетом KB:3004394, который потенциально является причиной ошибки 0x80004005.
- Щелкаем правой кнопкой мыши на кнопке «Пуск» и выбираем опцию «Windows PowerShell (с повышенными правами)».
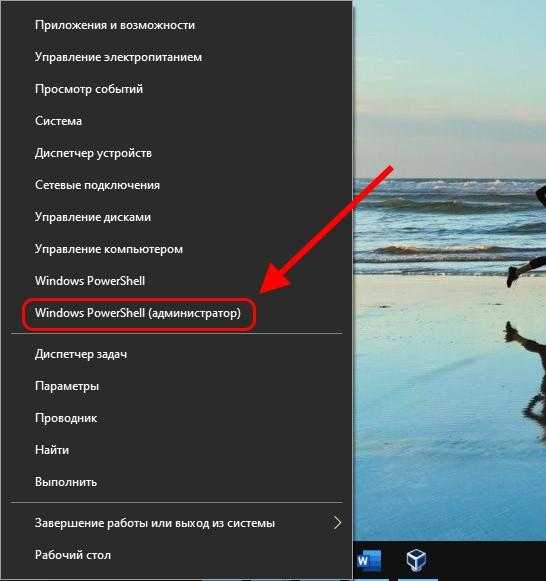
Запускаем Windows PowerShell с правами администратора.
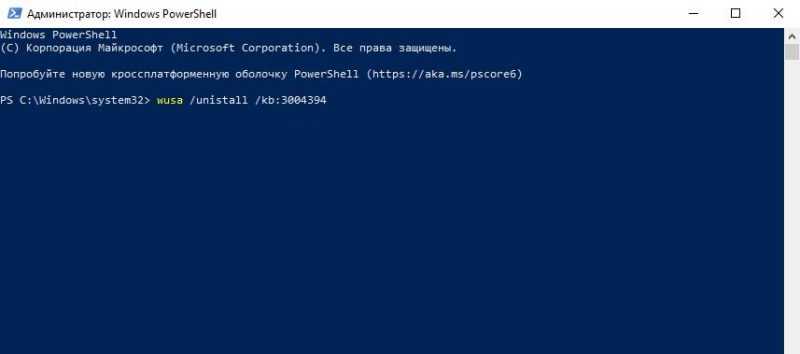
Выполняем команду и нажимаем кнопку «Ввод».
Способ 4: обновление VirtualBox
Виртуальная среда VirtualBox обычно осуществляет автоматические обновления, что иногда может привести к возникновению ошибки «E_FAIL 0x80004005». В таких случаях рекомендуется дождаться выпуска новой стабильной версии, которая, скорее всего, устранит данную проблему. Однако, если вы предпочитаете не ждать официального обновления, вы можете установить более новую версию VirtualBox самостоятельно. Для этого следует выполнить следующие действия:
- Начинаем с посещения официального портала https://www.virtualbox.org/ и направляемся к разделу «релизы».
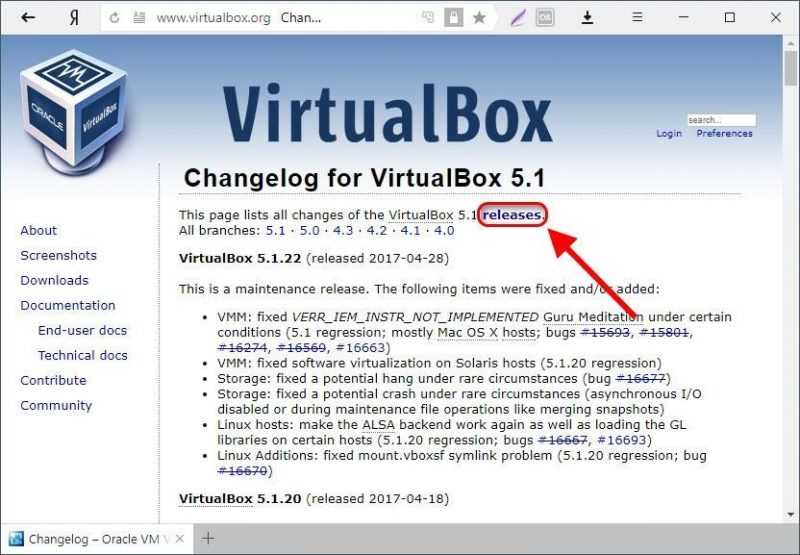
Официальный портал VirtualBox предоставляет ключевую информацию относительно своего программного обеспечения.
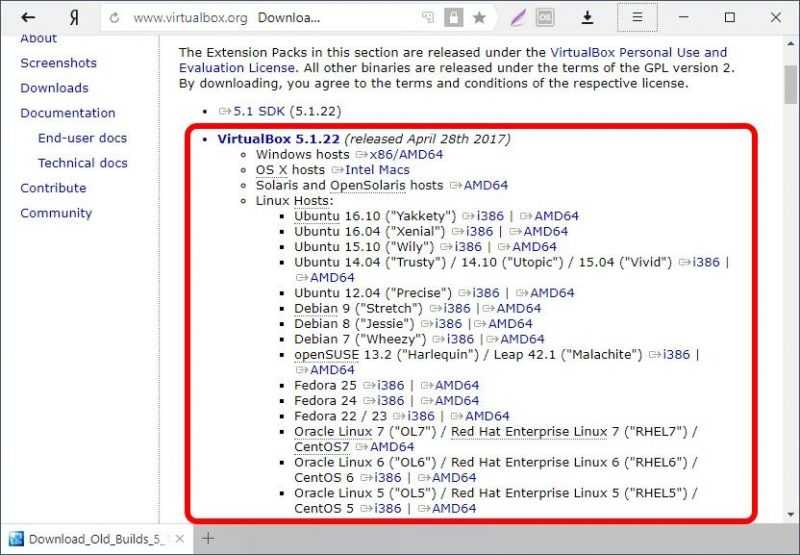
Выполняется установка предыдущей версии программы VirtualBox.
Способ 5: отключение компонента Hyper-V
Hyper-V представляет собой специализированное средство в операционной системе Windows 10, которое предназначено для виртуализации 64-битных систем. В некоторых случаях может возникать конфликт с VirtualBox, что делает целесообразным его отключение. Дополнительную информацию о процедуре отключения Hyper-V в Windows 10 можно найти в соответствующей статье.
- Откройте раздел «Этот компьютер» и выберите опцию «Удалить или изменить программу» на панели управления.
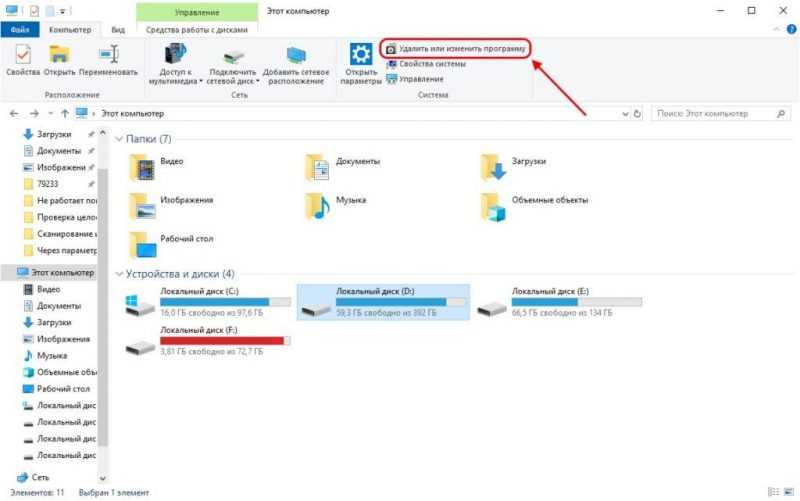
Данный раздел доступен для просмотра через меню «Панель управления».
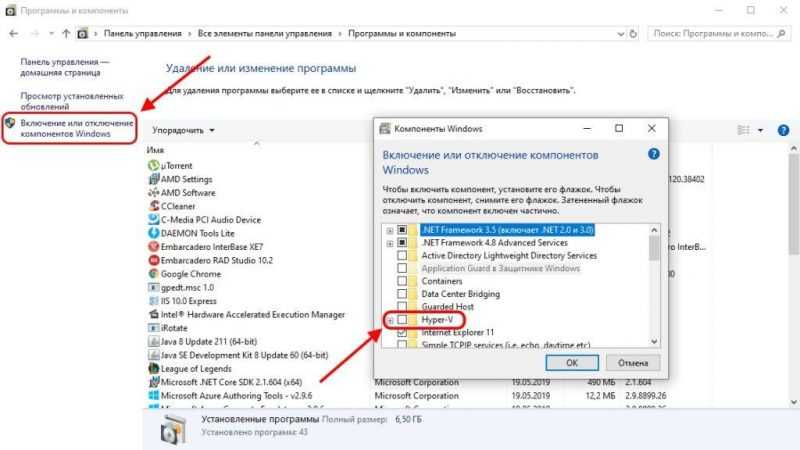
Дезактивируем Hyper-V.
Способ 6: изменение типа запуска VirtualBox
Если после обновления программы VirtualBox возникла ошибка, в качестве временного решения можно попробовать изменить способ запуска приложения.
Для начала запускаем программу VirtualBox, после чего правой кнопкой мыши нажимаем на нужную виртуальную машину. В появившемся меню выбираем пункт «Запустить», а затем — «Запустить с включенным пользовательским интерфейсом в фоновом режиме».
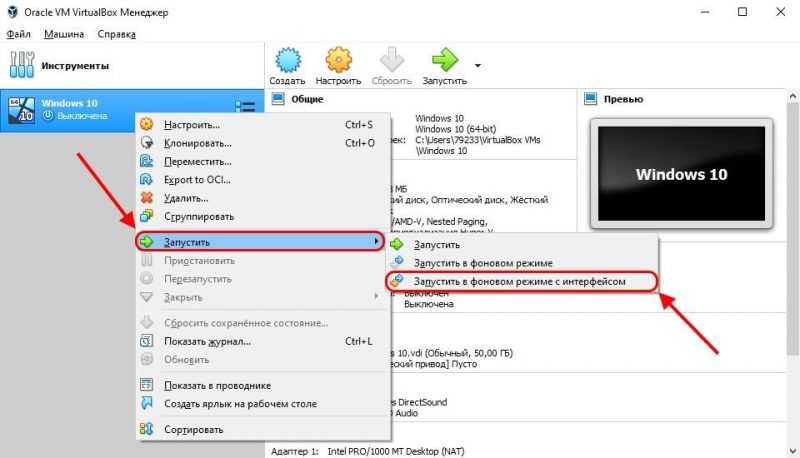
Запускаем виртуальную машину в режиме отложенного запуска.
Способ 7: сбой Adobe Flash Player в Internet Explorer и Edge
В системе Windows 10, возникновение ошибки при запуске VirtualBox может быть связано с проблемами в работе Adobe Flash Player. Устранение данной неполадки возможно путем обновления операционной системы. Для осуществления этого действия необходимо перейти в настройки через меню «Пуск» и открыть раздел «Центр обновления Windows».
В моем случае обновление системы уже выполнено, однако, если вы не проверяли наличие обновлений в течение длительного времени, убедитесь, что активна кнопка «Проверка наличия обновлений». Нажмите эту кнопку и дождитесь завершения обновления компьютера, после чего выполните его перезапуск.
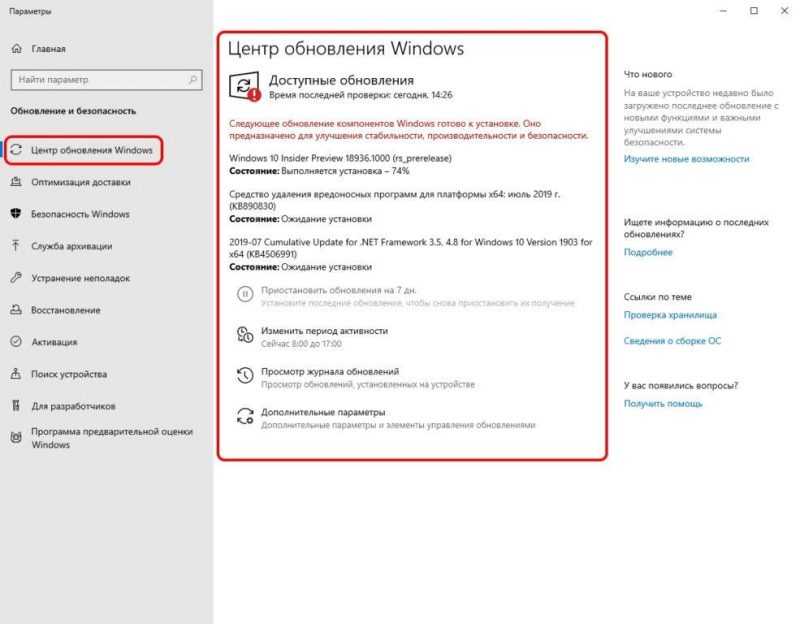
Обновление системы управления требует определенного периода времени.
Способ 8: ошибка при работе в сети
При управлении несколькими компьютерами в единой сети и при попытке доступа к одному из них, может возникнуть ошибка с кодом 0x80004005. Для устранения этой проблемы рекомендуется следующий подход:
- Набираем комбинацию клавиш «Win+R» на клавиатуре и вводим в открывшемся окне команду regedit.
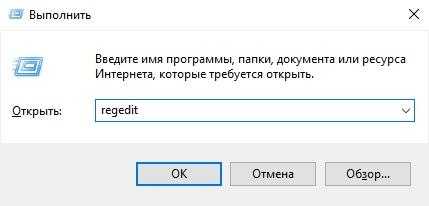
Развертываем регистр.
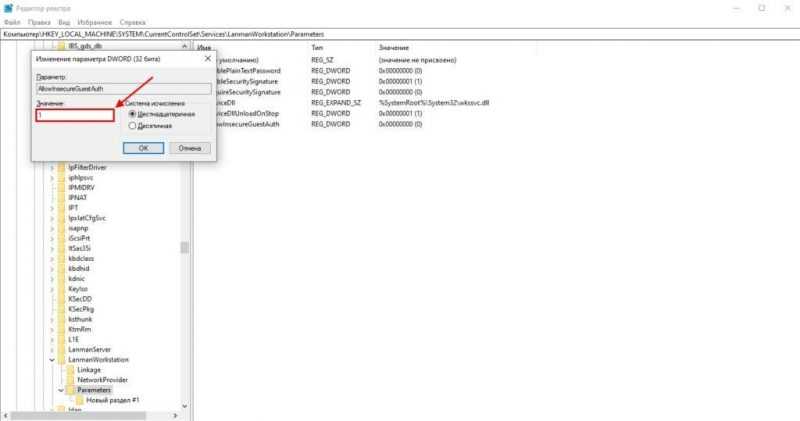
Изменяем настройку параметра и производим перезагрузку системы.
Итак, мы проанализировали все подходы к устранению ошибки 0x80004005. Надеюсь, представленные методы оказались полезными для вас, и удачи в дальнейшем!








