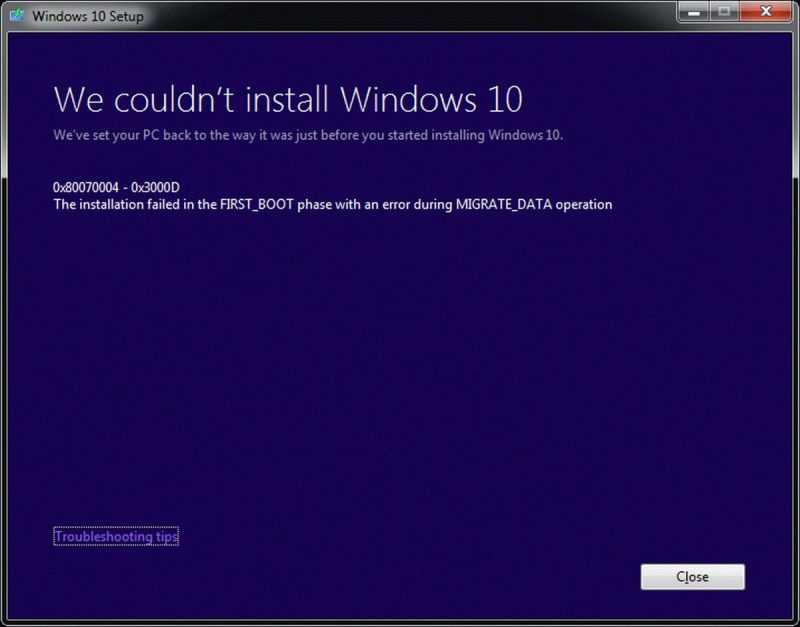
Ошибка под номером 0x8007025d препятствует успешной установке Windows 10 с помощью флешки на определенном этапе. Попытки повторной установки приводят к тому же сбою, что делает невозможным завершение процесса установки. Давайте разберемся в причинах возникновения данной ошибки и методах ее устранения. Похожие статьи: инструкции по установке Windows 10 с флешки.
Способы устранения неполадки
Причина возникновения ошибки 0x8007025d может быть связана с одной из трех основных категорий: проблемы с диском, установленным хранилищем данных или оперативной памятью. В большинстве случаев проблему можно решить с помощью программных инструментов, однако в некоторых сложных ситуациях может потребоваться замена аппаратного обеспечения. Также рекомендуется провести тестирование оперативной памяти на наличие ошибок в системе Windows 10.
Проблемы с жёстким диском
Это наиболее часто встречающийся набор причин, приводящих к возникновению сообщения об ошибке 0x8007025d. Однако перед тем, как вникать в детали конфигурации, стоит начать с выполнения несложных действий.
- Отключаем все ненужные периферийные устройства: внешние диски, флешки (кроме установочного носителя).
- Если на компьютере установлено несколько жёстких дисков, оставляем только тот, на который устанавливается Windows 10. Остальные на время инсталляции также отключаем.
- Проверяем, что на диске, на который устанавливается Windows 10, достаточно места для системы.
Если предпринятые меры оказались неэффективными, мы предложим удалить все разделы и после этого воссоздать их с нуля. При этом все данные, сохранённые на диске, будут уничтожены.
- Запускаем установку Windows 10 и доходим до шага, когда нужно выбрать раздел для инсталляции системы.
- Для начала выбираем раздел и форматируем его. Пробуем ещё раз установить Windows 10.
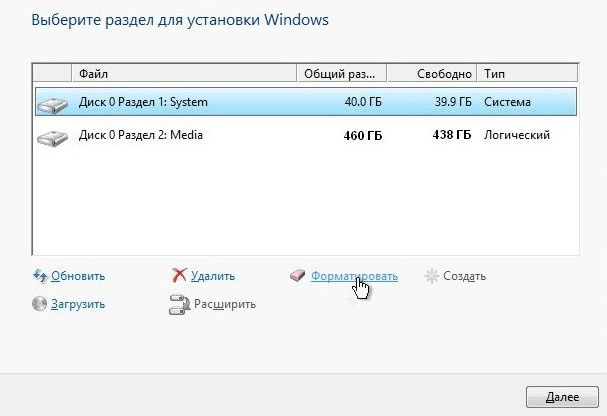
При форматировании системного раздела все содержащиеся в нем данные будут полностью удалены.
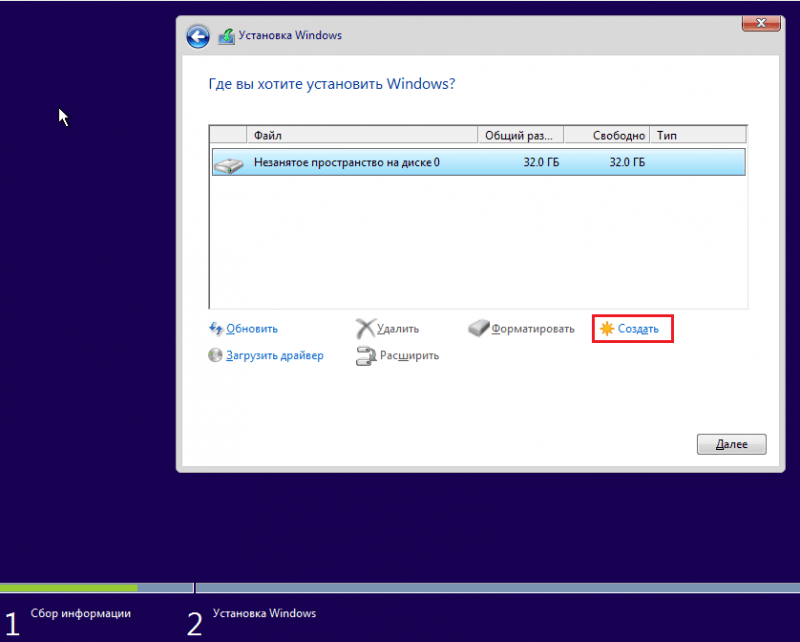
В новом разделе недопустимы ошибки.
Наиболее проблематичным аспектом может оказаться наличие аппаратных проблем с жестким диском. При значительном количестве дефектных секторов восстановление становится неэффективным. В таком случае, оптимальным выходом является замена накопителя. Предлагаем рассмотреть вариант SSD, который превосходит HDD по скорости и использует иную технологию, исключающую возникновение дефектных секторов.
Проблемы с установочным носителем
Установка может быть прервана из-за ошибок при создании загрузочного носителя, обычно это флешка с записанным на ней образом операционной системы Windows 10, созданным с помощью специальных программ. Если проверка жесткого диска не обнаружила проблем, стоит также проверить состояние этой флешки.
Корпорация Microsoft предоставляет специальное средство для формирования установочных носителей, которое автоматически загружает актуальную версию Windows 10 перед тем, как начать запись. Этот метод является предпочтительным, так как минимизирует вероятность возникновения ошибок.
- Скачиваем утилиту Media Creation Tool с сайта Microsoft.
- Запускаем приложение с правами администратора.
- Принимаем лицензионное соглашение.
- Вводим лицензионный ключ Windows 10.
- Выбираем режим создания установочного носителя для другого компьютера.
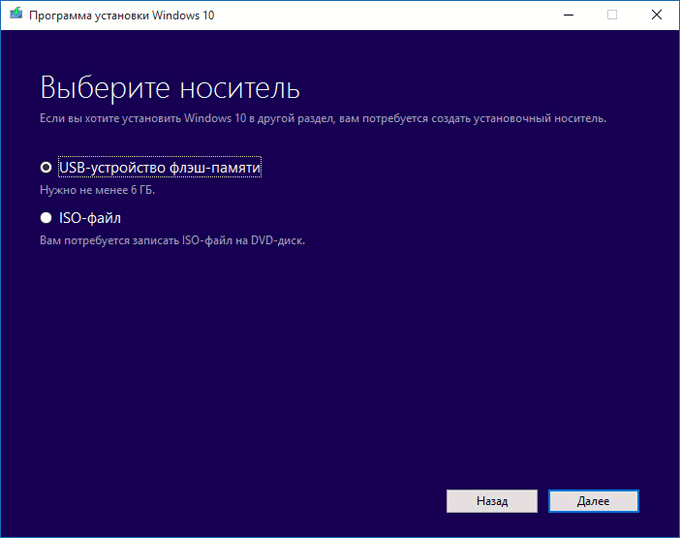
В данном режиме файлы будут немедленно передаваться на съемный носитель в виде флешки.
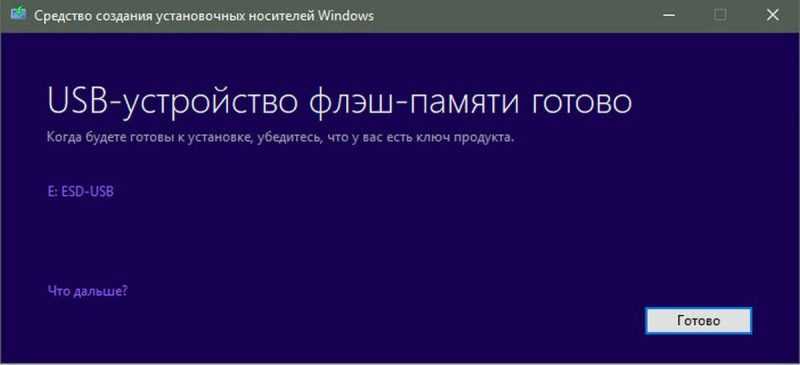
Программа осуществляет загрузку образа операционной системы с серверов корпорации Microsoft.
Если вы обладаете готовым образом операционной системы Windows 10, вы можете записать его на USB-накопитель с использованием различных инструментов. Наиболее доступным решением является применение программы Rufus. Она предоставляется бесплатно и доступна в варианте без установки.
- Запускаем Rufus.
- Проверяем, чтобы в строке «Устройство» был выбран носитель, на который мы хотим записать дистрибутив.
- Возле строки «Создать загрузочный диск» выбираем «ISO-образ». Нажимаем на значок диска и указываем путь к дистрибутиву Windows 10.
- Нажимаем «Старт» для начала записи файлов.
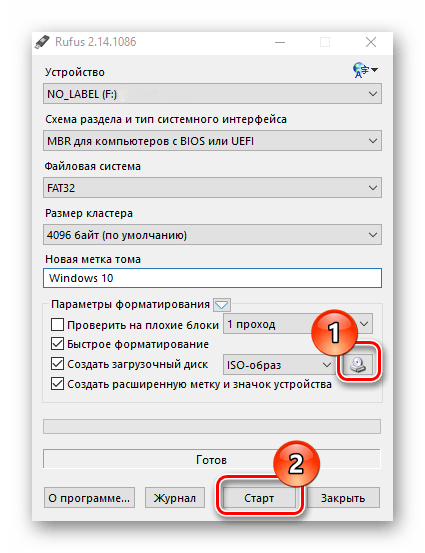
Установка установочного диска с помощью программы Rufus является чрезвычайно простой процедурой.
Установленные с использованием данных методов носители информации должны функционировать без каких-либо сбоев.
Проблемы с оперативной памятью
Нестабильность работы оперативной памяти также может приводить к прерыванию процесса установки Windows 10. Для их предотвращения следует выполнить следующие шаги:
- Извлекаем планки ОЗУ, очищаем их и слоты для подключения от пыли.
- Если на материнской плате установлено несколько плашек, извлекаем одну и проверяем, исчезла ли ошибка. Если нет, то повторяем — одну убираем, другую вставляем.
Если стандартные процедуры не принесли результата, следует проверить состояние оперативной памяти. Для этого необходима специализированная программа, способная загрузиться с USB-накопителя. Рекомендуем применять MemTest86+.
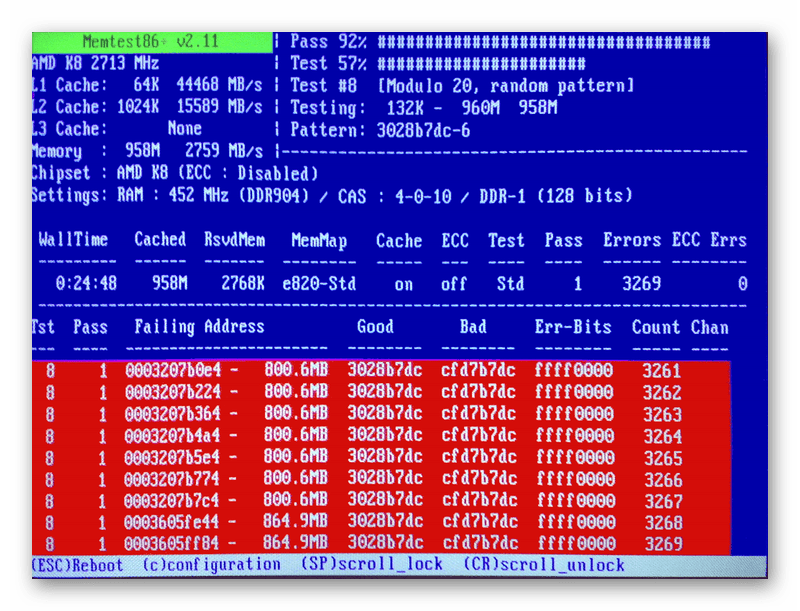
MemTest86+ выполнит проверку оперативной памяти и, при наличии такой возможности, устранит обнаруженные ошибки.
Для начала установки операционной системы Windows, необходимо убедиться, что BIOS настроен на загрузку с USB-накопителя. После этого, подсоедините флешку с программой MemTest86+ и запустите процесс проверки и исправления ошибок в памяти. В случае, если проблемы не удается решить, может потребоваться замена модулей оперативной памяти.








