В большинстве случаев процесс обновления Windows 10 протекает без проблем, однако некоторые пользователи сталкиваются с ошибкой 0x8007042c. Возникновение данной ошибки может быть связано с трудностями при запуске определенных служб, повреждением системных файлов или заражением вирусами. Давайте рассмотрим, как определить и устранить причину этой неисправности. Тема: проблемы с установкой обновлений в Windows 10.
Очистка папки загрузки
Перед тем как начать следовать представленным инструкциям, настоятельно рекомендуется удалить ранее загруженные обновления и предпринять новую попытку их установки. Также можно ознакомиться с пошаговым руководством по удалению обновлений в системе Windows 10.
- Открываем папку C:WindowsSoftwareDistributionDownload
- Удаляем содержимое каталога.
- Перезагружаем компьютер и смотрим, устанавливаются ли обновления.
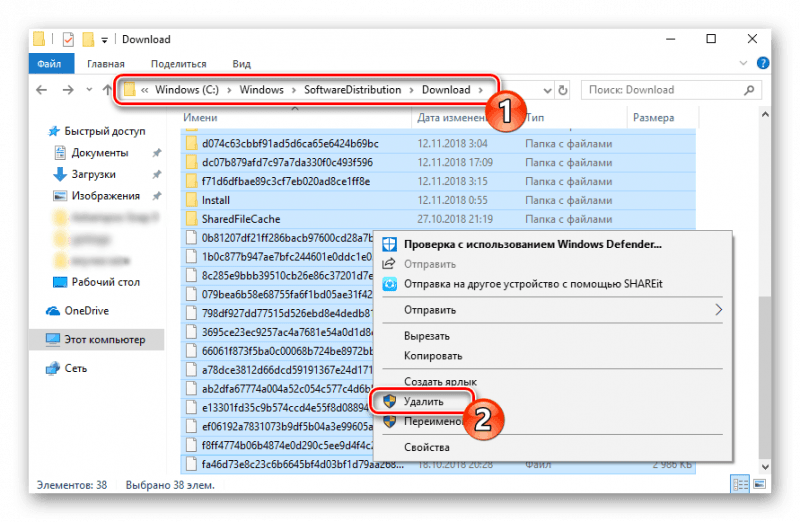
В хранилище папок содержатся все загруженные файлы обновлений.
Для удаления файлов, которые были загружены в папку, необходимы права администратора.
Запуск служб
Возникновение сообщения об ошибке 0x8007042c может быть результатом отключения или неправильного функционирования системных служб. Давайте проверим несколько важных компонентов:
- Нажимаем сочетание клавиш Win+R для вызова окна «Выполнить».
- Вводим запрос services.msc и щёлкаем по кнопке «ОК».
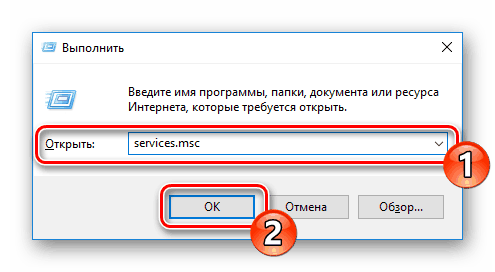
Команда инициирует появление окна, в котором представлен полный перечень служб операционной системы Windows 10.
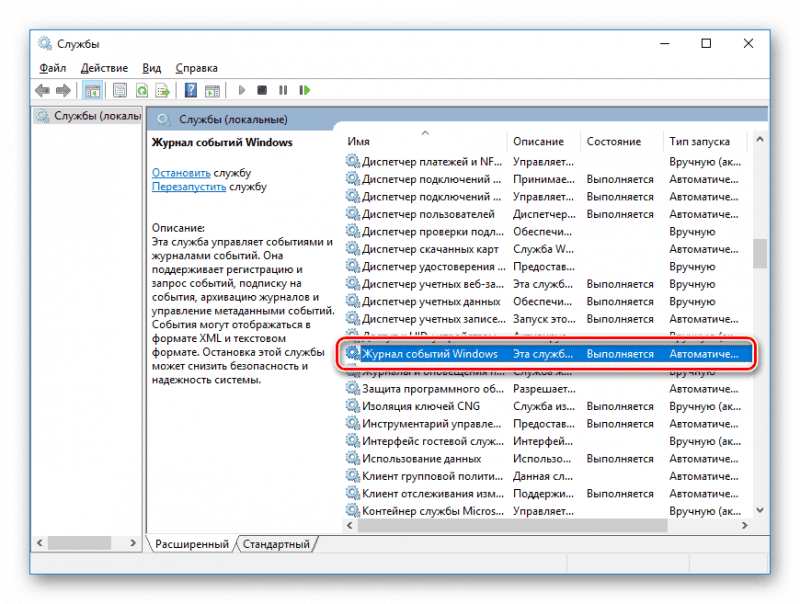
Проверяем функционирование сервиса «Журнал событий Windows».
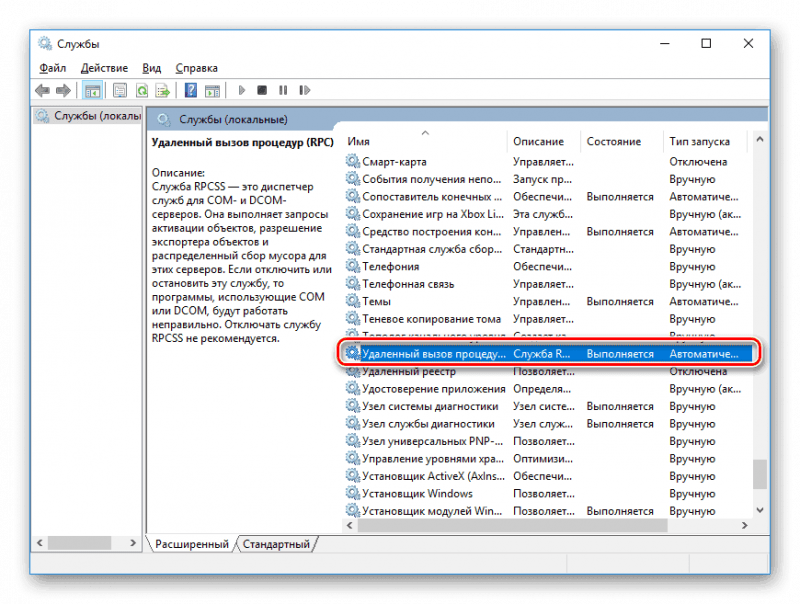
Проверяем функционирование «Удаленного вызова процедур (RPC)».
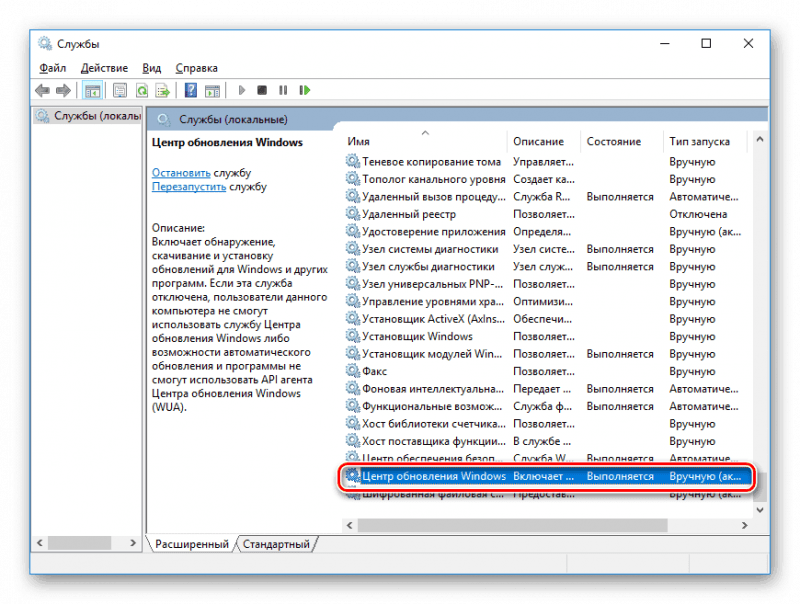
Проверяем функционирование сервиса «Центр обновлений Windows».
После установки всех нужных компонентов рекомендуется перезапустить компьютер. Далее, дождитесь автоматического запуска процесса обновления или инициируйте обновление системы вручную.
Проверка системных файлов
Проверка и восстановление целостности системных файлов являются ключевыми условиями для успешной процедуры обновления. В операционной системе Windows предусмотрены две инструменты для этих целей: SFC (System File Checker) и DISM (Deployment Image Servicing and Management). Они работают без графического интерфейса и запускаются через командную строку. Для дополнительной информации рекомендуется ознакомиться с процедурой проверки целостности системных файлов в Windows 10.
- С помощью встроенного поиска Windows 10 находим командную строку и запускаем её с правами администратора.
- Запускаем проверку командой sfc /scannow.
- Ждём завершения анализа и восстановления файлов, после чего перезагружаем компьютер.
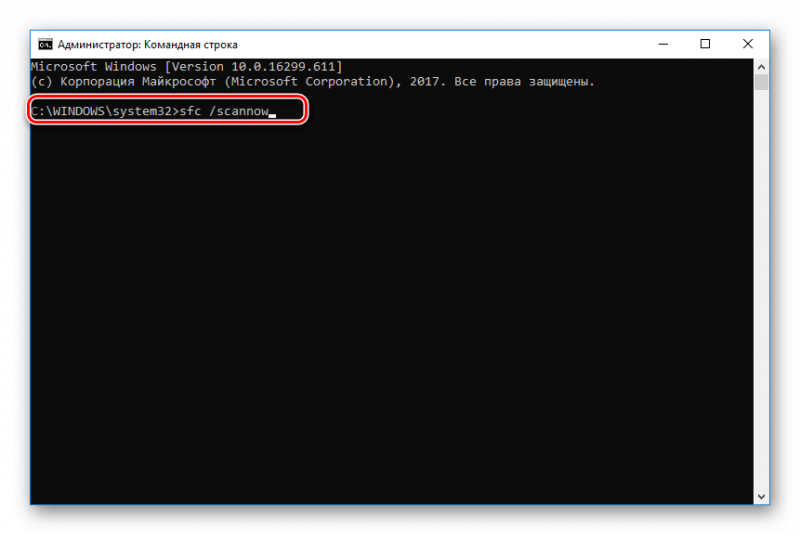
Проверка системы с использованием инструмента SFC потребует некоторого времени, но это позволит устранить мелкие неполадки.
Если проблема не решена после применения утилиты SFC, следует инициировать сканирование и восстановление системных файлов с помощью инструмента DISM.
- Открываем командную строку с правами администратора.
- Выполняем команду DISM /Online /Cleanup-Image /ScanHealth.
- После завершения проверки выполняем следующую команду — DISM /Online /Cleanup-Image /RestoreHealth. Она восстанавливает повреждённые данные.
- Перезагружаем компьютер и повторно выполняем сканирование с помощью команды sfc /scannow.
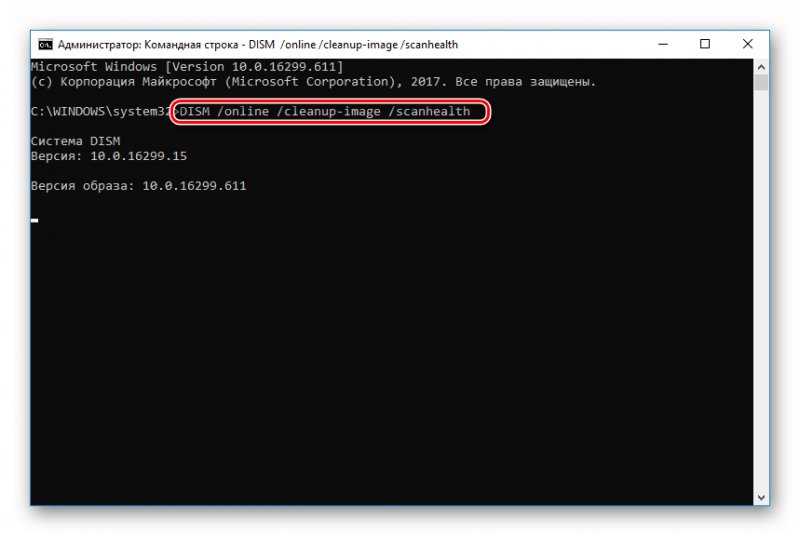
Производим проверку и восстановление системного хранилища файлов.
Процесс сканирования и восстановления системных компонентов с помощью DISM является длительным, однако он эффективно решает проблемы с серьёзными повреждениями системных файлов.
Антивирусное сканирование
Вирусы способны оказывать влияние на функционирование служб и системных файлов. В случае, если встроенный антивирус Windows Defender не выявляет угрозу, рекомендуется использовать бесплатные средства проверки системы, такие как Dr.Web CureIt или Kaspersky Virus Removal Tool.
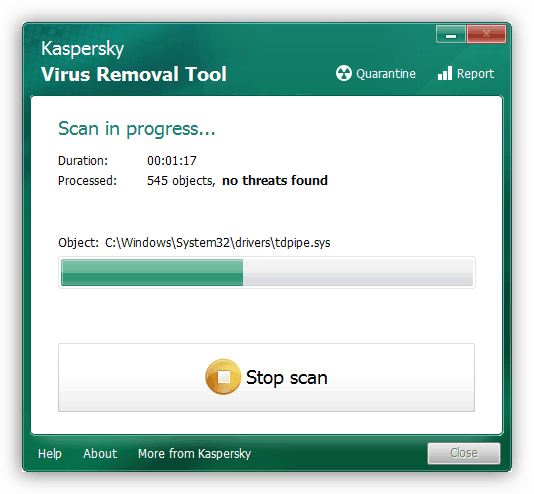
Внешний вид проверки системы осуществляется с использованием инструмента Kaspersky Virus Removal Tool.
Обе системы обеспечивают защиту, действуя по единому алгоритму: они проводят проверку компьютера, обнаруживают вредоносные элементы и либо удаляют их, либо отделяют от остальных данных. Важно загружать эти инструменты исключительно с веб-ресурсов производителей, что позволяет использовать последние обновления сигнатур.
Сброс компонентов «Центра обновления»
В «Центре обновления» иногда накапливаются сбои, препятствующие автоматической установке обновлений. Для их устранения необходимо отключить все компоненты службы, после чего перезапустить их. Для проведения данной операции требуется командная строка с администраторскими привилегиями. Введите в консоли последовательно следующие команды:
- net stop wuauserv
- net stop cryptSvc
- net stop bits
- net stop msiserver
- ren C:WindowsSoftwareDistribution SoftwareDistribution.old
- ren C:WindowsSystem32catroot2 catroot2.old
- net start wuauserv
- net start cryptSvc
- net start bits
- net start msiserver
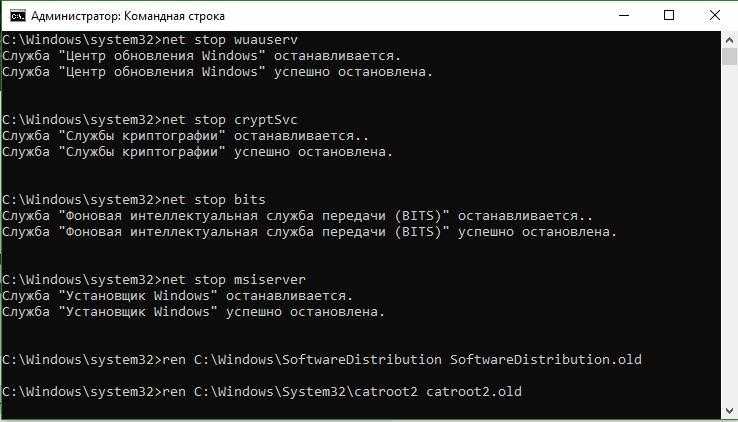
Мы приостанавливаем работу компонентов, переименовываем имеющиеся файлы, после чего перезапускаем службу.
При возникновении сообщения об ошибке во время выполнения команд, переключите компьютер в безопасный режим Windows 10 для начала новой попытки.
Ручная установка апдейтов
Один из методов решения проблемы с ошибкой 0x8007042c заключается в установке обновлений вручную. Этот процесс аналогичен установке стандартных программных приложений.
- Открываем каталог обновлений Windows 10.
- Указываем номер обновления, которое хотим установить. Его можно узнать из сообщения об ошибке.
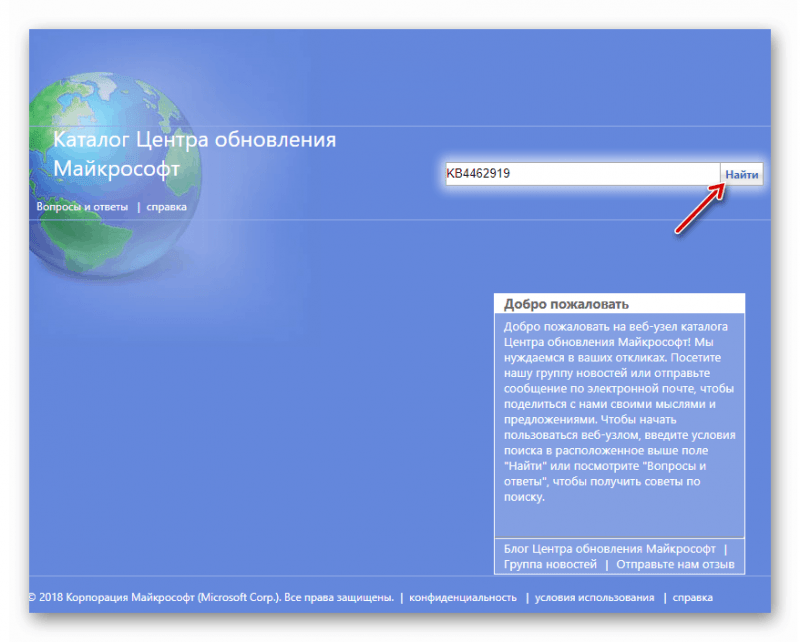
В справочнике представлены все актуальные обновления для операционной системы Windows 10.
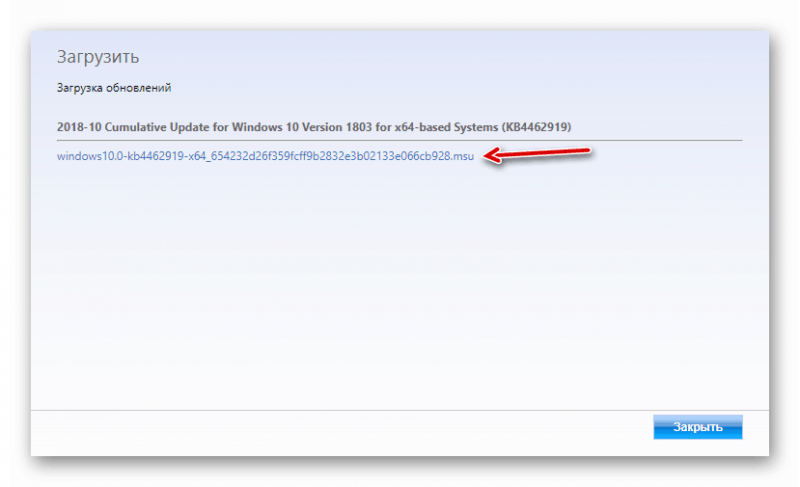
Устанавливаем обновление операционной системы Windows 10 в режиме ручной настройки.
При проведении обновления вручную не возникнет сложностей. Установщик способен внедрить обновленные файлы непосредственно в систему, не задействуя службу автоматических обновлений.








