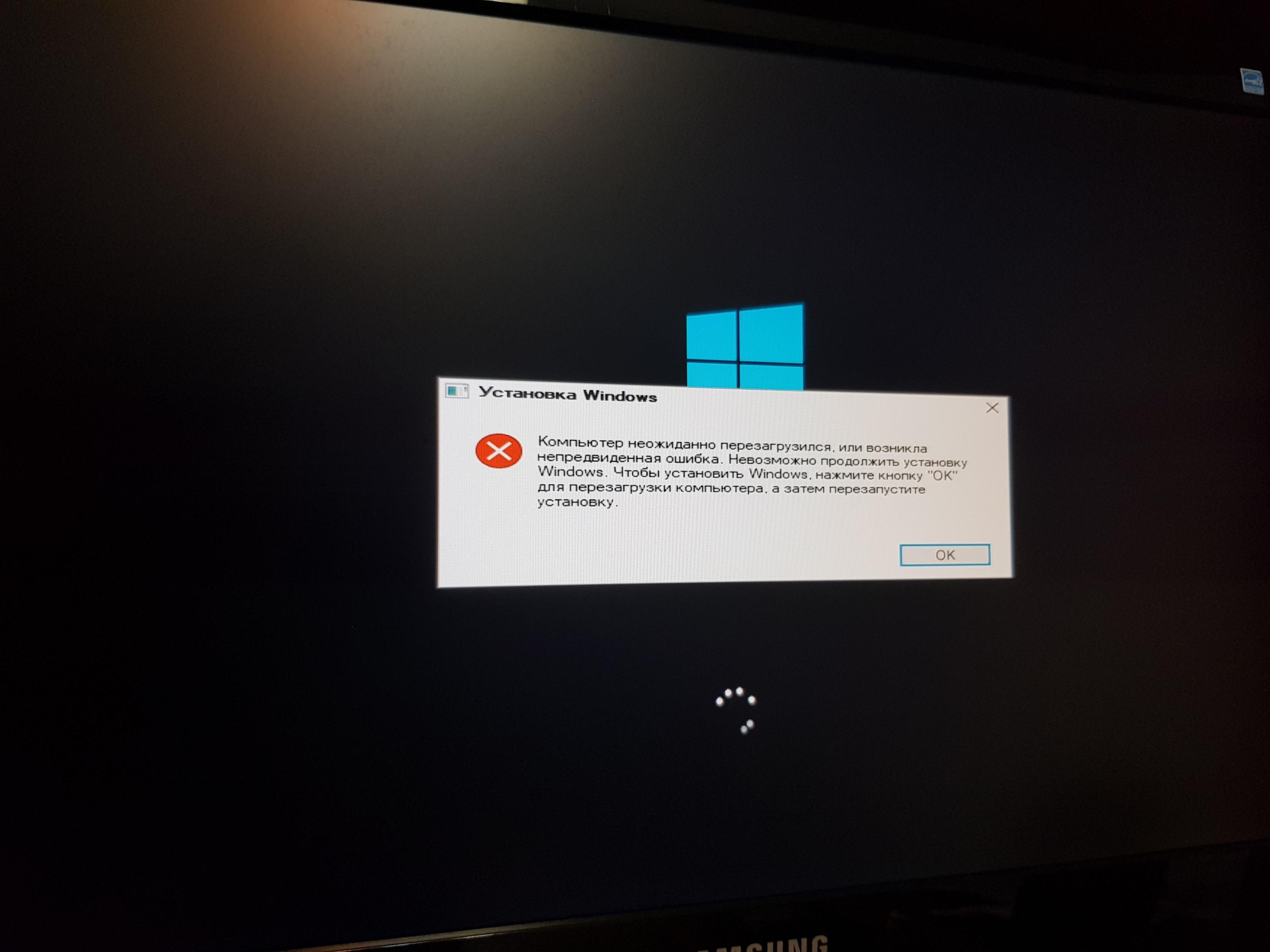
Возникновение ошибки под номером 0x80070570 во время установки Windows 10 может указывать на проблемы с жестким диском, неисправность оперативной памяти или на ошибки при записи установочного файла на USB-накопитель. Даже при использовании диска, приобретенного у Microsoft, возможны случаи дефектов, поскольку среди них встречается немало некачественных образцов.
Проверка оперативной памяти
При возникновении ошибки 0x80070570 во время установки Windows 10, первым шагом является проверка оперативной памяти. Этот процесс не потребует много времени. Начинаем с выемки всех модулей памяти, проверки их на наличие повреждений и очистки слотов от загрязнений. Если после этого ошибка не устранена, попробуйте поменять местами модули памяти. Далее, отключите один модуль и установите его последовательно, пытаясь заново запустить установку Windows 10. Также рекомендуется ознакомиться с методами тестирования оперативной памяти на наличие ошибок в системе Windows 10.
Для гарантированного исключения влияния оперативной памяти на возникновение ошибок, следует провести тестирование с использованием программы MemTest86+. Для начала сканирования требуется записать данную программу на USB-накопитель с помощью подходящей утилиты, такой как imageUSB, Rufus или UltraISO.
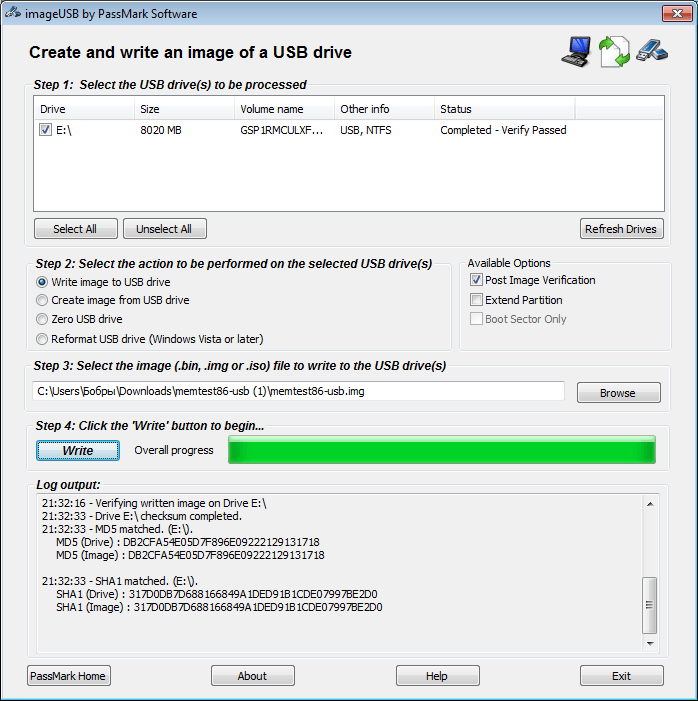
Записываем программу MemTest86+ на USB-устройство для проведения тестирования оперативной памяти.
MemTest86+ инициализируется через BIOS и UEFI, для чего необходимо подсоединить USB-накопитель и задать ему высокий приоритет в меню загрузки. Для начала сканирования в демоверсии следует нажать клавишу «1». В отсутствие изменений в настройках, приложение автоматически проведет полноценную диагностику оперативной памяти с использованием всех доступных тестов.
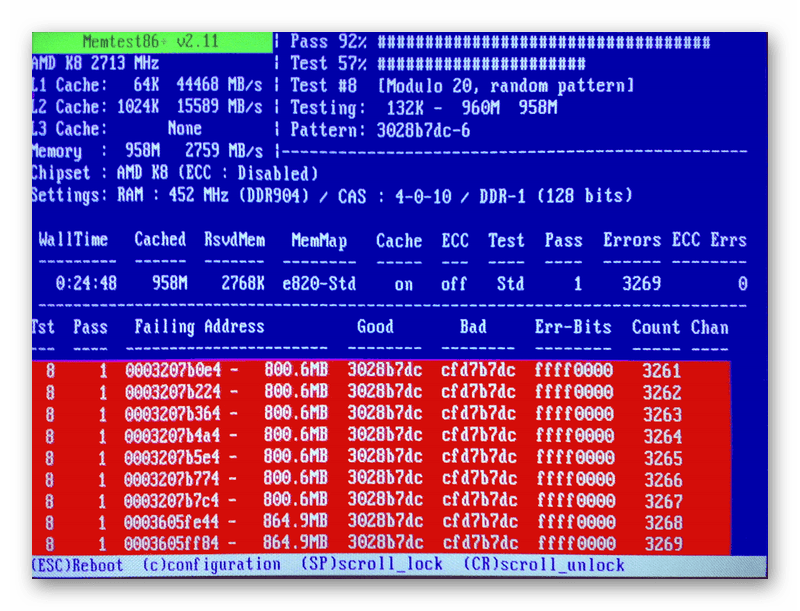
Продолжайте сканирование без прерываний до полного завершения процесса.
При выявлении ошибок процесс сканирования продолжается без перерыва. После завершения процедуры пользователь получит отчет, содержащий детальное описание обнаруженных проблем или сообщение о том, что неполадки отсутствуют.
Перезапись установочного носителя
Неисправность установочного носителя является одной из часто встречающихся причин возникновения ошибки 0x80070570. Это может происходить даже с установочными флешками, предоставленными компанией Microsoft. Наиболее эффективным способом решения этой проблемы является перезапись носителя с соблюдением всех необходимых стандартов.
Предлагаемый способ подготовки загрузочного USB-накопителя заключается в применении инструментария от Microsoft, известной как Media Creation Tool. Данное приложение доступно для скачивания на веб-портале корпорации. Для процесса копирования образа операционной системы на флешку следует использовать эту утилиту.
- Подключаем пустую флешку к компьютеру.
- Запускаем Media Creation Tool.
- Принимаем условия соглашения и указываем ключ от лицензии.
- Отмечаем пункт «Создать установочный носитель».
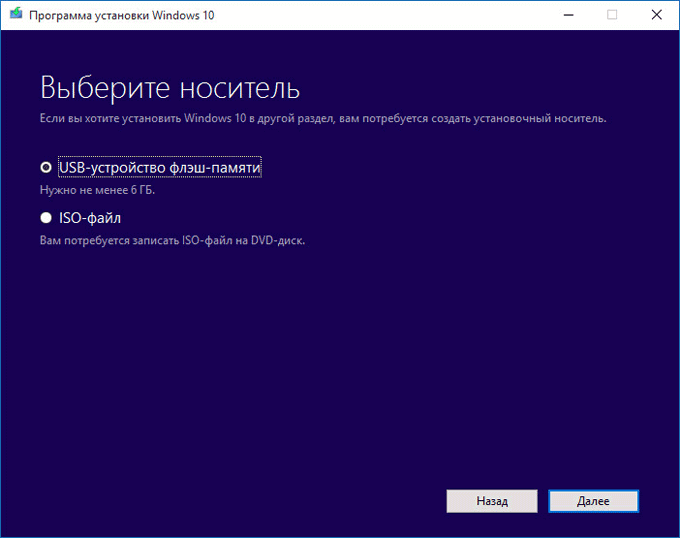
Для формирования носителя установки может потребоваться использование дополнительного компьютера.
Если вы обладаете загрузочным образом операционной системы Windows 10, возможности перенести его на USB-накопитель предоставляют различные инструменты. Одним из доступных и бесплатных решений является программа WinToFlash. Также рекомендуется ознакомиться с руководством по установке Windows 10 с помощью флеш-диска.
- Запускаем программу и выбираем запись в режиме мастера.
- Выбираем опцию «У меня есть ISO-образ или архив».
- Указываем путь к дистрибутиву и проверяем букву флешки, на которую он будет записан.
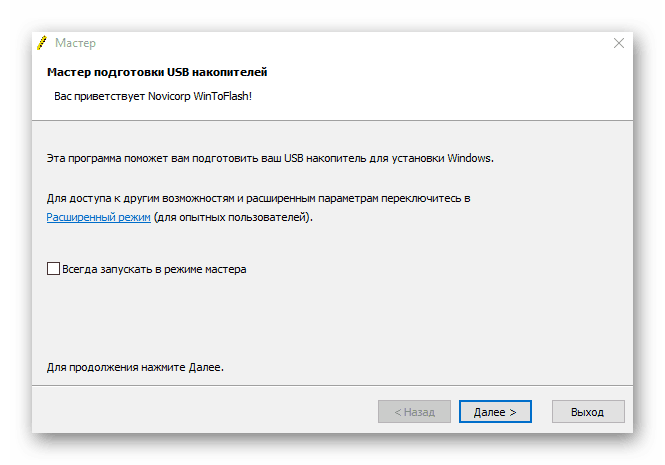
Установка носителя данных выполняется за весьма короткий промежуток времени.
Вместо использования WinToFlash, пользователи могут выбрать альтернативные инструменты, такие как Rufus или UltraISO. Эти программы функционируют по схожей схеме, предполагая, что пользователь укажет букву диска флешки и путь к установочному файлу Windows 10.
Устранение ошибок на жёстком диске
Нестабильная работа жесткого диска может стать причиной возникновения ошибки 0x80070570. Для выявления и устранения подобных проблем рекомендуется провести диагностику и восстановить работоспособность диска.
- Зайти в BIOS и проверить режим работы SATA. Для SSD он должен быть IDE.
- Проверить жёсткий диск на ошибки с помощью встроенных инструментов Windows. На стартовом окне установщика нужно нажать сочетание Shift+F10. Появится командная строка. Вставляем запрос chkdsk c: /r, чтобы запустить проверку и исправление ошибок.
- Проверить поверхность жёсткого диска на наличие сбойных секторов с помощью программ HDD Health, Victoria и HDDScan. У них есть графический интерфейс для работы в среде Windows и версии для установки на флешку, чтобы затем можно было запустить проверку из-под BIOS или UEFI.
Если ваша система не запускается, рекомендуется использовать программу Victoria для диагностики. В случае, когда доступен графический интерфейс для тестирования диска, программы HDD Health и HDDScan являются хорошим выбором. Они обладают простым и интуитивно понятным интерфейсом, а также четко демонстрируют любые проблемы, связанные с работой жесткого диска.
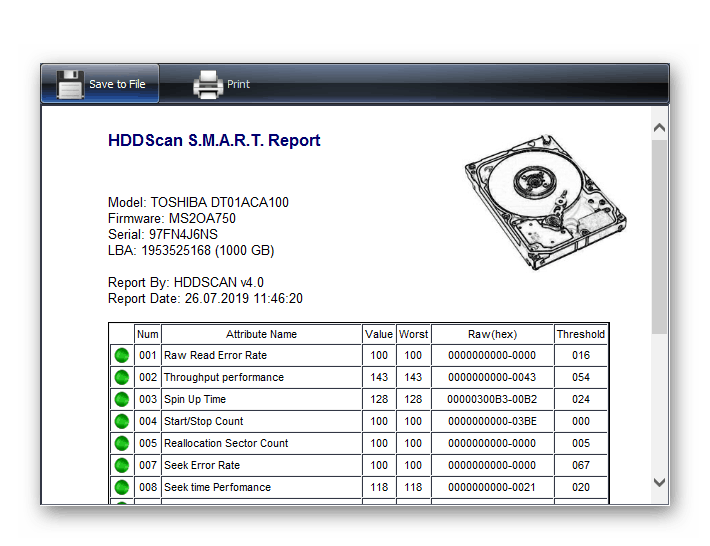
Сектора диска с ошибками могут быть восстановлены или перераспределены для повышения их работоспособности.
Еще один эффективный метод заключается в удалении всех разделов на жестком диске с последующим их новым созданием. Однако этот подход имеет один существенный минус: если пользовательские файлы были расположены на других разделах, они также будут удалены. Поэтому необходимо предварительно проверить, не содержат ли эти разделы важные данные, и в случае их наличия переместить их на альтернативные носители перед удалением разделов.
- Снова запускаем установку WIndows 10 и добираемся до окна, в котором нужно выбрать том для записи системных файлов.
- Кликаем по ссылке «Настроить диск».
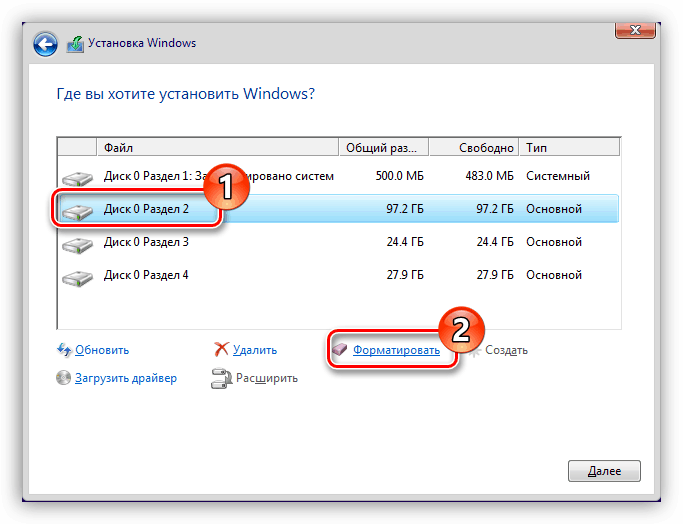
Настройка жесткого диска предполагает удаление всех существующих разделов.
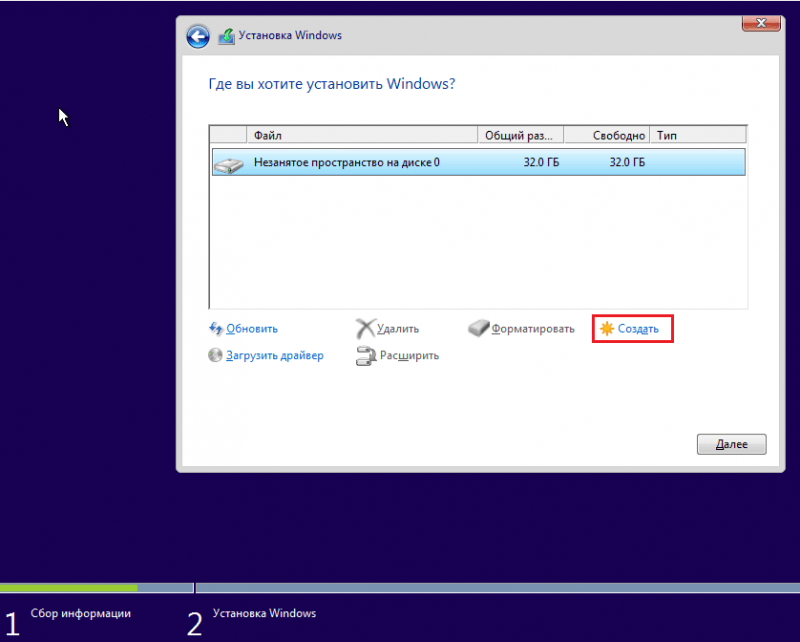
Создание нового подраздела для записи в системе Windows 10.
Не следует пренебрегать возможностью аппаратных сбоев. Проверьте правильность подключения кабелей. Также оцените состояние жесткого диска, поскольку он может быть поврежден и нуждается в замене.








