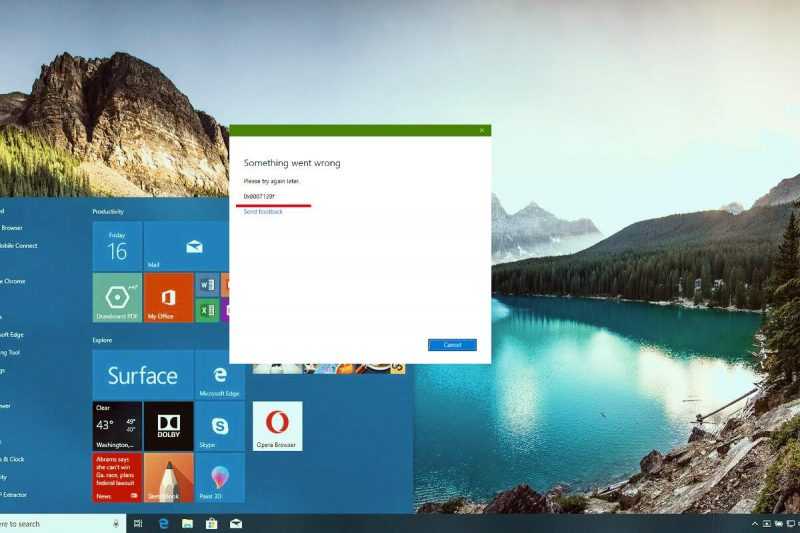
При возникновении сообщения об ошибке 0x8007139f в Центре обновлений Windows, это может происходить как во время загрузки системы, так и при установке обновлений. Иногда данная ошибка возникает после неудачной попытки запуска Windows Defender. В данном материале будут рассмотрены возможные причины появления этой ошибки на компьютерах с операционной системой Windows 10, а также предложены методы ее устранения.
- Причины появления ошибки
- Способы исправления ошибки
- Запуск средства устранения неполадок
- Проверка системы на наличие вирусов
- Отключение или удаление стороннего антивируса
- Сканирование системных файлов
- Создание новой учетной записи
- Сброс компонентов обновления
- Установка обновлений вручную
- Восстановление системы
- Заключение
Причины появления ошибки
В большинстве случаев, источник проблемы обнаруживается в нескольких факторах.
- Ошибки в работе Центра обновлений.
- Повреждение системных файлов.
- Неудачная загрузка обновлений.
- Влияние стороннего антивируса или другого защитного приложения.
- Воздействие вирусного ПО.
- Появление проблем в работе учетной записи.
- Конфликт системного и стороннего антивируса.
Способы исправления ошибки
Возможно, источник проблемы различен, однако устранение этой ошибки возможно с помощью нескольких методов.
Запуск средства устранения неполадок
Для начала следует задействовать системный инструмент диагностики, который может определить источник ошибочного сообщения и устранить проблему без участия пользователя. Чтобы запустить данный инструмент, необходимо перейти в раздел «Параметры», используя значок шестеренки в меню «Пуск» или нажав сочетание клавиш Win + I.
Для продолжения необходимо перейти в раздел «Обновление и безопасность», где откроется вкладка «Устранение неполадок». Выбираю пункт «Центр обновления Windows» и нажимаю на него, что приводит к появлению кнопки «Запуск средства устранения неполадок». Эту кнопку следует нажать.
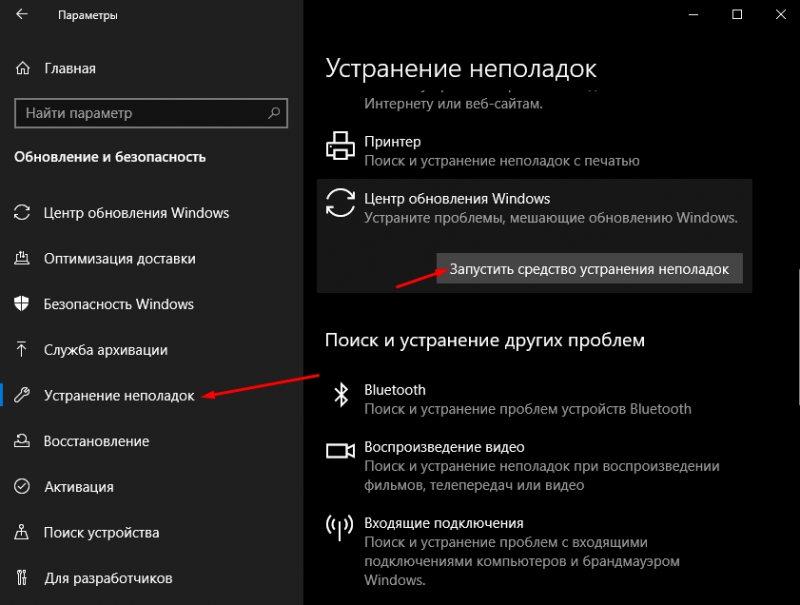
Прежде всего, необходимо запустить инструмент для диагностики и устранения проблем.
В итоге появится дополнительное окно, где я должен выполнить указанные указания. Инструмент проведет анализ системы и, обнаружив неисправности, предложит соответствующие меры для их устранения.
Если инструмент диагностики не обнаружил проблем в системе, предлагаю перейти к другим методам устранения неполадок.
Проверка системы на наличие вирусов
Необходимо провести обследование системы на предмет наличия вредоносных программ. Это можно осуществить посредством использования как встроенных, так и внешних антивирусных средств. Для начала запускаю соответствующее программное обеспечение и перехожу в подраздел, обозначенный как «Сканирование» или «Проверка», в зависимости от интерфейса программы. Затем инициирую процесс проверки, выбирая между быстрым и полным режимом сканирования, исходя из имеющегося времени и степени важности задачи.
Отключение или удаление стороннего антивируса
В ситуации, когда сторонний антивирус препятствует нормальной работе системных элементов или вступает в конфликт с встроенными средствами безопасности, предлагается либо временно деактивировать его защитные функции, либо полностью удалить данную программу с устройства.
Сканирование системных файлов
Для проверки системных файлов можно использовать две инструкции – sfc и DISM, которые запускаются через командную строку с административными привилегиями. Без этих прав процедура не будет выполнена. Чтобы начать, нужно запустить поиск на панели задач, ввести соответствующий запрос, а затем в выбранном приложении выбрать опцию «Запустить от имени администратора».
Запустить начальную программу можно посредством следующей команды:
Во втором сценарии команда будет иметь следующий вид:
Команда DISM, используемая для ремонта системного образа в онлайн-режиме, включает параметры /Online для работы с текущей загруженной системой, /Cleanup-Image для очистки образа и /RestoreHealth для восстановления его здоровья.
При нажатии кнопки Enter активируются оба процесса, при этом время, затрачиваемое на сканирование, может быть значительным, особенно когда команды используются одна за другой.
По завершении процесса сканирования и устранения неисправностей, рекомендуется перезагрузить устройство и повторно выполнить ту операцию, где возникала проблема с кодом ошибки 0x8007139f.
Создание новой учетной записи
Если возникла проблема, связанная с учетной записью, решением может стать создание новой учетной записи. Для этого необходимо открыть «Параметры», используя один из предложенных методов, затем перейти в раздел «Учетные записи» и выбрать вкладку «Семья и другие люди». В подразделе «Другие люди» будет доступна кнопка «Добавить пользователя для этого компьютера», нажатие на которую запустит процесс создания новой учетной записи.
Можно добавить новый аккаунт к профилю Microsoft, или пропустить этот шаг, избегая процесса входа и создания нового пользователя. В завершение необходимо будет ввести имя пользователя и, при необходимости, пароль.
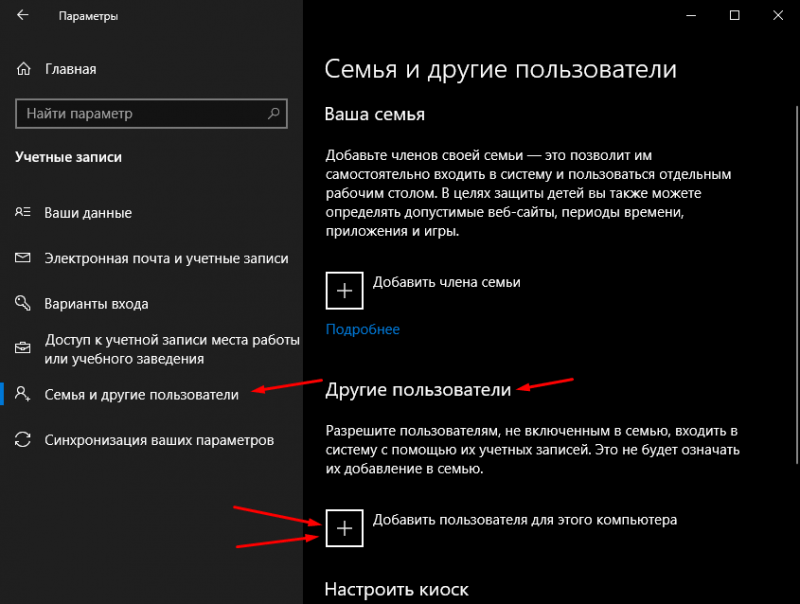
Вот способ внести данные о новом пользователе в систему.
Сброс компонентов обновления
Данный метод эффективен для решения проблемы, связанной с загрузкой и установкой обновлений, только в момент ее возникновения. В других ситуациях он не даст результата. Для очистки компонентов «Центра обновления» необходимо запустить «Командную строку» с привилегиями администратора и ввести в нее следующие команды в указанном порядке.
Остановите службу wuauserv с помощью команды «net stop wuauserv».
Остановите службу Cryptographic Services с помощью команды:net stop cryptSvc
Остановите службу BITS.
Остановите службу инсталлятора Windows командой «net stop msiserver».
Ren C:WindowsSoftwareDistribution SoftwareDistribution.old
Перезапись каталога системных файров в Windows: Ren C:WindowsSystem32catroot2 Catroot2.old
Запустить службу обновления Windows, используя команду:net start wuauserv
Запустите службу Cryptographic Services командой «net start cryptSvc».
Запустите службу BITS с помощью команды «net start bits».
Запустить службу установки Windows можно командой: `net start msiserver`.
По завершении указанного процесса необходимо перезапустить устройство и повторно проконтролировать, возникает ли ошибка с кодом 0x8007139f во время загрузки или установки обновления.
Установка обновлений вручную
Для ручного обновления Windows 10 без использования «Центра обновлений» необходимо посетить официальный веб-сайт, где доступно средство для создания носителя с образом операционной системы. На странице в верхней части указывается фраза «Обновление Windows 10 на … (дата обновления)», а под ней расположена кнопка «Обновить сейчас». Нажатие на эту кнопку инициирует загрузку приложения «Помощник по обновлению Windows 10», которое служит отличной альтернативой стандартному центру обновлений, предоставленное самими разработчиками системы. После завершения загрузки программы, её запуск и следование инструкциям обеспечит процесс обновления.
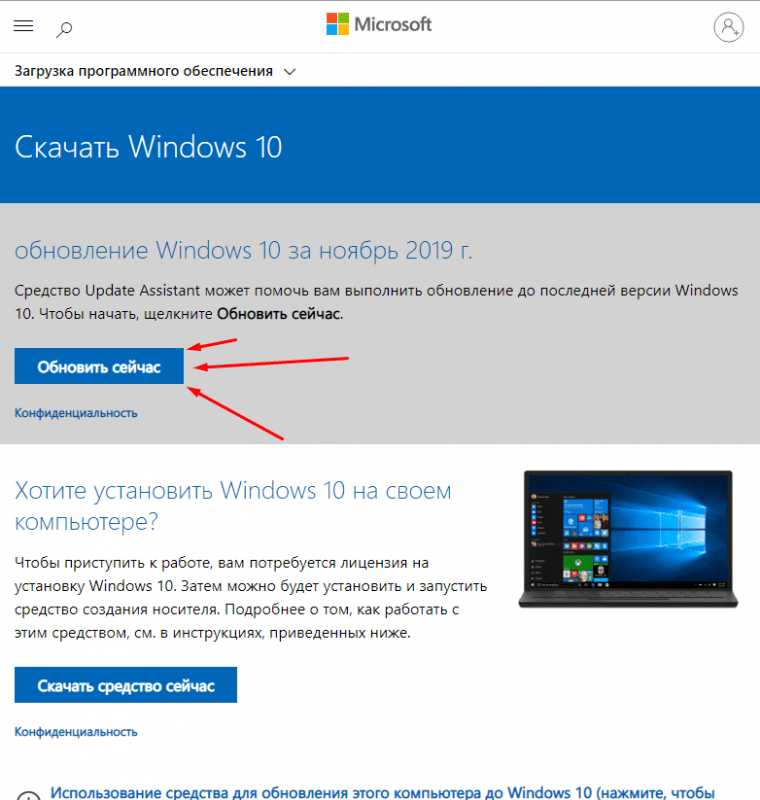
На официальном портале доступна ссылка для загрузки «Ассистента обновления Windows 10».
Восстановление системы
Если предложенные методы не оказали эффекта, следует перейти к процедуре восстановления. Существует три метода возврата системы к конкретному состоянию, и один из них – использование точки восстановления. Ранее на сайте уже освещалось этот аспект. Таким образом, для восстановления системы первым методом необходимо, чтобы заранее была установлена точка восстановления, соответствующая периоду, предшествующему возникновению проблем.
Второй метод заключается в возврате Windows 10 к предыдущей версии, однако это возможно только если последнее обновление было менее 10 дней назад, и при условии, что исходные данные были сохранены, а система не была очищена и старые обновления не были удалены.
Третий метод заключается в восстановлении системы до её изначального состояния, то есть до момента установки или покупки компьютера/ноутбука. В этом случае предоставляется возможность решить, следует ли сохранять имеющиеся файлы или нет.
Для активации всех методов необходимо перейти в раздел «Параметры» операционной системы, затем выбрать категорию «Обновление и безопасность» и нажать на вкладку «Восстановление».
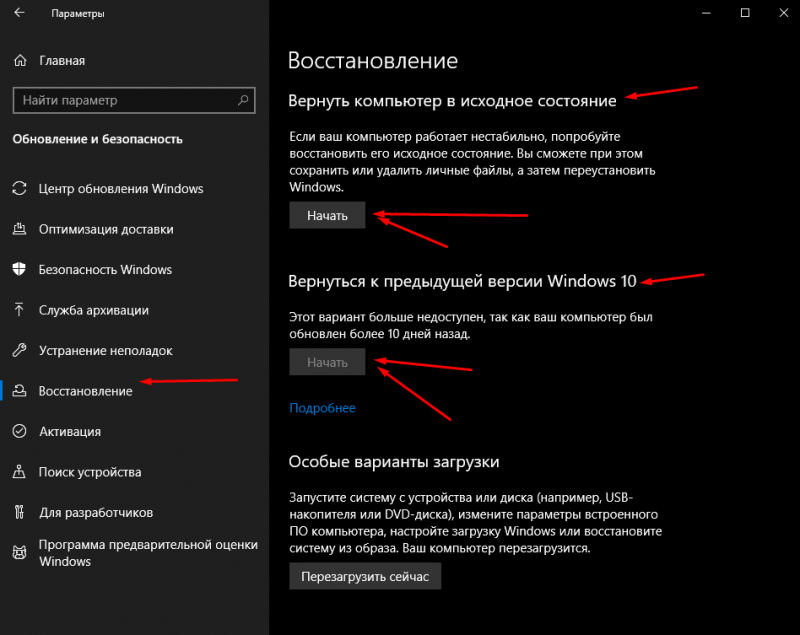
В операционной системе Windows 10 предусмотрен ряд удобных средств для восстановления системы.
Заключение
В Windows 10 ошибка с кодом 0x8007139f может возникать не только во время установки обновлений, но и при запуске системного сканирования антивируса или из-за проблем с учетной записью. Каждая из этих проблем может быть быстро устранена с использованием встроенных инструментов операционной системы. Чтобы устранить данную неполадку, необходимо следовать предложенным методам точно и последовательно.








