Объясняем причины возникновения и способы устранения ошибки 0x800f0954 в операционной системе Windows 10.
Что это за ошибка?
Причина сбоя заключается в проблемах с программным обеспечением .NET Framework. Возникает ошибка в процессе установки, препятствуя ее завершению, и указывает на необходимость подключения к сети Интернет, даже когда такое подключение уже имеется.
.NET Framework является крайне важным инструментом для программистов, поддерживающим функционирование множества приложений, разработанных для Windows. При запуске этих программ их работа тесно связана с данным фреймворком. Без него функционирование многих программных продуктов и видеоигр становится невозможным. В случае возникновения ошибки 0x800f0954 необходимо предпринять меры по ее устранению, чтобы избежать негативных последствий для работы приложений и игр.
Далее мы исследуем подходы к решению данной проблемы, которые прошли проверку временем и показали свою результативность.
Меняем параметры реестра
Иногда возникают ошибки, связанные с трудностями в подключении к серверу обновлений. В таких ситуациях рекомендуется установить .NET Framework, пропуская хранилища обновлений Microsoft.
- Кликаем по иконке в виде лупы в левом нижнем углу.
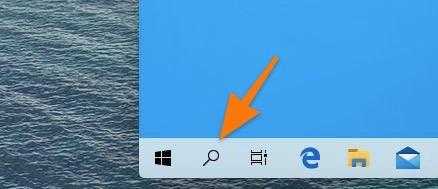
- В открывшееся поисковое поле вводим название программы regedit и запускаем ее от имени администратора.
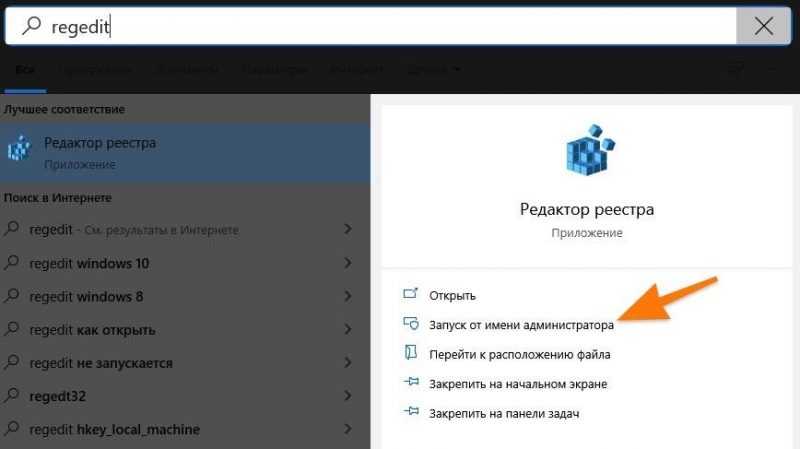
Непременно стоит остановиться на данном варианте.
- Когда появится запрос от системы безопасности, нажимаем «Да».

Возможно, для внесения изменений потребуется ввести пароль администратора.
- Откроется реестр. Переходим в нем в папку Windows по пути HKEY_LOCAL_MACHINESOFTWAREPoliciesMicrosoftWindows .
- Кликаем по этой папке правой кнопкой мыши.
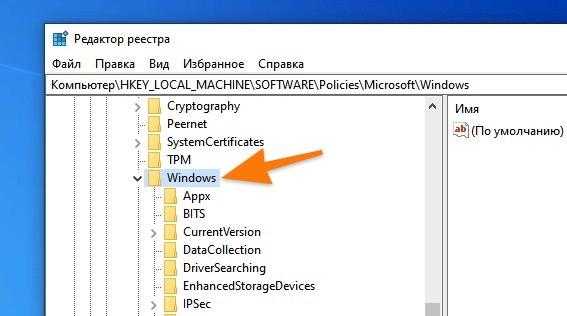
Создание подпапки в данном каталоге.
- В появившемся контекстном меню наводим курсор на пункт «Создать», а потом выбираем опцию «Раздел».
- Даем ему название WindowsUpdate.

Для начала необходимо нажать в этом месте.
- Потом кликаем правой кнопкой мыши по папке WindowsUpdate и повторяем то же самое. То есть создаем еще один раздел. На этот раз с названием AU .
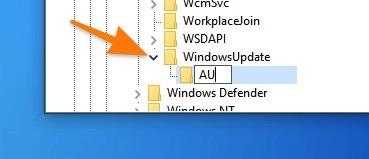
Уточняйте наименования директорий и документов с особой тщательностью.
- Открываем вновь созданный раздел AU. Получится вот такой путь HKEY_LOCAL_MACHINESOFTWAREPoliciesMicrosoftWindowsWindowsUpdateAU .
- Кликаем правой кнопкой мыши по пустому пространству в правой части редактора реестра.
- В появившемся контекстном меню выбираем опцию «Создать параметр DWORD (32 бита)».

Разрабатываем дополнительный вариант.
- Даем параметру название UseWUServer .
- Кликаем по нему дважды.
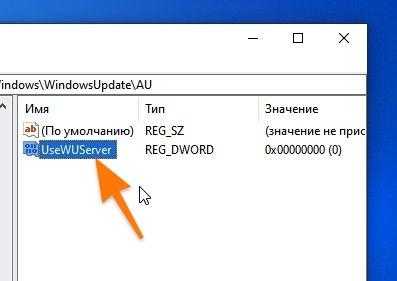
Вероятнее всего, здесь будет присутствовать только один параметр.
- Появится окошка с настройками. Заменяем «Значение» на 0.

Остальные параметры сохраняем без изменений.
- После этого перезагружаем компьютер и заново пытаемся установить .NET Framework. Ошибка должна исчезнуть.
Удаляем файлы CBS
Альтернативный метод заключается в удалении временных файлов CBS, которые являются журналом данных Component-Based Servicing. Иногда их присутствие может препятствовать успешной установке различных системных компонентов и приложений сторонних разработчиков.
Для их удаления:
- Открываем встроенный файловый менеджер Windows.
- Переходим в папку _ Локальный диск (С:)WindowsLogsCBS_
- Удаляем все содержимое. Просто выделяем и жмем на клавишу Delete .
- А потом очищаем корзину.
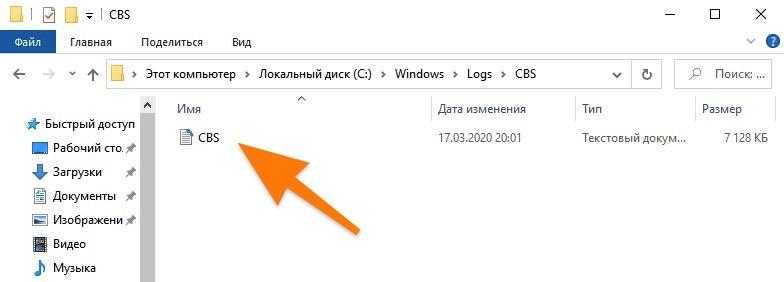
У меня имеется лишь один файл, в то время как у вас может быть до десяти различных. Мы удалим их все одномоментно, поскольку они не представляют необходимости.
После удаления существующих журналов, предпринимаем попытку установки .NET Framework с использованием механизма загрузки образов, предоставленного компанией Microsoft. Для осуществления этого процесса:
- Открываем поисковик Windows, кликнув по соответствующей иконке.
- Ищем там программу cmd.exe и запускаем от имени администратора.
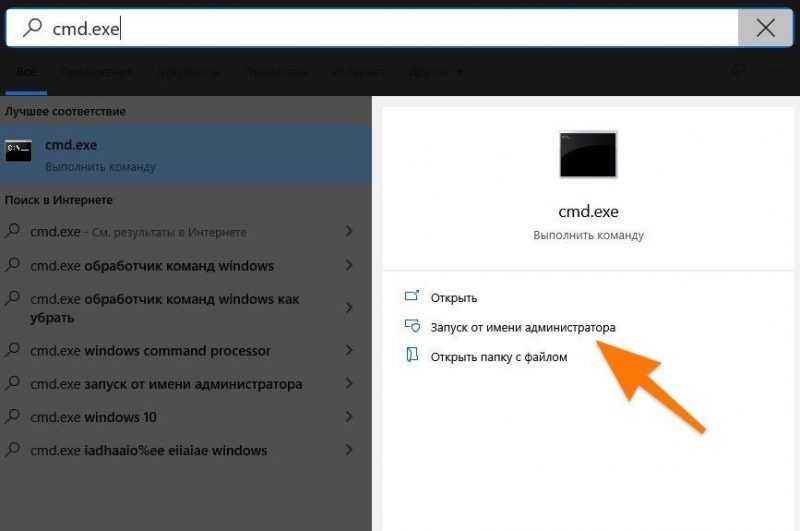
Для выполнения команд через консоль также требуется запуск от имени администратора, и в некоторых случаях может потребоваться ввод пароля.
- Затем вводим команду _ Dism.exe /online /enable-feature /featurename:NetFX3 /source:C:_
- Дождавшись окончания работы программы, перезапускаем компьютер.
- А потом еще раз пробуем установить .NET Framework. В этот раз должно получиться.
Устанавливаем .NET Framework через командную строку
Еще один метод решения проблемы с ошибкой 0x800f0954 заключается в установке .NET Framework непосредственно из образа операционной системы посредством командной строки.
Для выполнения данной задачи:
- Создаем флэшку с установочными файлами Windows (перед этим, вероятно, придется скачать образ Windows 10 с официального сайта Microsoft).
- Вставляем ее в компьютер и запоминаем букву диска, под которой она отображается в системе.
- Открываем поисковик Windows.
- Ищем там командную строку и запускаем ее от имени администратора.
- Сразу же вводим туда команду Add-WindowsCapability -Online -Name NetFx3~~~~ -Source буква диска, под которым записана флэшка с Windows :sourcessxs
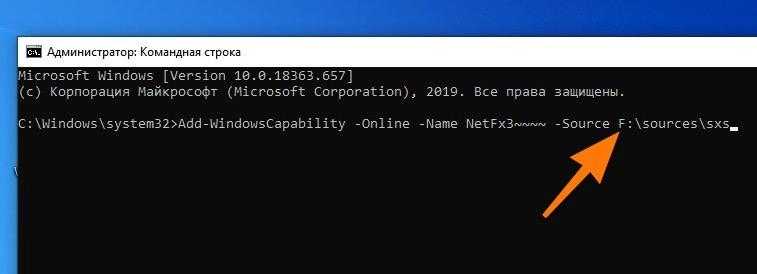
В моем конкретном случае был выбран диск с обозначением F. Таким образом, он интегрируется в структуру команды.
- Дожидаемся, пока завершится процесс загрузки и установки нужных компонентов.
- Затем перезагружаем компьютер и заново пробуем установить .NET Framework стандартным способом.
Устанавливаем дополнительные компоненты
Если на вашем компьютере установлена операционная система Windows 10 Pro или Enterprise, доступен дополнительный метод устранения ошибки. Необходимо изменить настройки групповой политики в вашей системе.
Для выполнения данной задачи:
- Одновременно нажимаем клавиши Win + R .
- В окне программы «Выполнить» набираем gpedit.msc и кликаем по кнопке ОК.

Это быстрый маршрут к настройке политик групп.
- Откроется редактор групповых политик. Переходим там по пути «Конфигурация компьютера»«Административные шаблоны»«Система».
- Затем ищем политику под названием «Укажите параметры для установки необязательных компонентов и восстановления компонентов». Кликаем по ней два раза.
- Ставим галочки напротив пункта «Включено» и напротив пункта «Скачайте содержимое для восстановления и дополнительные компоненты непосредственно из центра обновления Windows вместо использования служб Windows Server Update Services (WSUS)»
- После этого перезагружаем компьютер и пробуем заново установить .NET Framework.








