С выходом обновления 1809 для операционной системы Windows 10 стала регистрироваться новая проблема с кодом ошибки 0x803FB005, возникающая при попытках загрузки приложений через Microsoft Store. Вследствие этого, требуемое приложение либо не загружается и не обновляется, либо сам Магазин закрывается и становится недоступным. Эта проблема не ограничивается только Магазином — на некоторых интернет-ресурсах пользователи сообщают о возникновении ошибки 0x803FB005 при установке программы Realtek Audio Control (которая в настоящее время удалена из Store) или при установке игры, например, Gears 5 через Xbox Game Pass. В данном материале будет рассмотрено, что вызывает ошибку 0x803FB005 в Windows 10, перечислены возможные причины ее появления и предложены несколько методов ее устранения.
Причины появления ошибки 0x803FB005
В сети нет конкретных примеров возникновения этой проблемы. Ошибка проявляется в различных ситуациях, таких как установка звукового драйвера Realtek, загрузка игр, использование игрового сервиса Game Pass на ПК, обновление существующего программного обеспечения и т.д. На сегодняшний день установлено, что проблема связана с Microsoft Store и другими сервисами корпорации Microsoft. Также известно, что данная неполадка возникла после выхода обновления Windows 10 версии 1809.
Рассматривая все примеры, представленные в сети на текущий момент, можно определить несколько факторов, приводящих к возникновению проблемы.
- в системе нет важного компонента от разработчиков;
- в работе Microsoft Store возникли неполадки, баги;
- системные файлы повреждены;
- система при работе конфликтует со сторонним антивирусом;
- возникли ошибки в реестре.
Способы устранения неполадки
Причина ошибки 0x803FB005 обычно связана с работой Microsoft Store, поэтому рекомендуется начать диагностику именно с этого сервиса. Если попытки настроить приложение Магазина не принесут результатов, стоит обратиться к встроенным инструментам операционной системы для решения проблемы.
Устранение неполадок Microsoft Store через «Параметры»
В настройках операционной системы предусмотрен отдельный раздел для диагностики и решения проблем. Сначала я нажимаю сочетание клавиш Win + I, чтобы открыть настройки, затем перехожу в раздел «Обновление и безопасность». Отсюда я переключаюсь на вкладку «Устранение неполадок», выбираю пункт «Приложения из магазина Windows» и активирую его. Появляется кнопка для запуска соответствующей утилиты, которую я запускаю. Система начинает проверку на предмет возможных неисправностей, и при обнаружении проблем предлагает несколько способов их устранения.
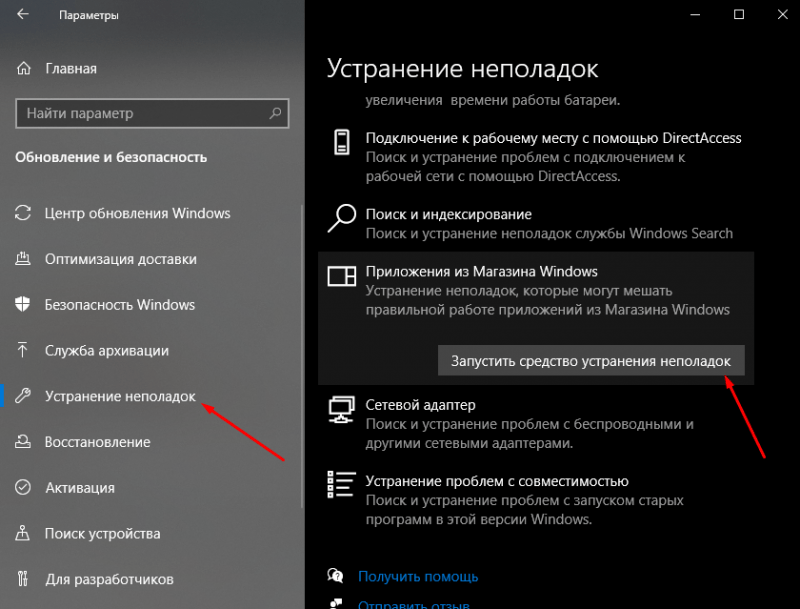
Начинаю процесс, запуская инструмент диагностики для решения проблем с функционированием Магазина Windows.
Очистка кэша Магазина Windows
Для реализации данного метода необходимо предварительно активировать видимость скрытых системных файлов в файловом менеджере Windows. Для этого перемещаюсь в меню и переключаюсь на вкладку «Вид», затем нажимаю на пункт «Настроить параметры папок и поиска».
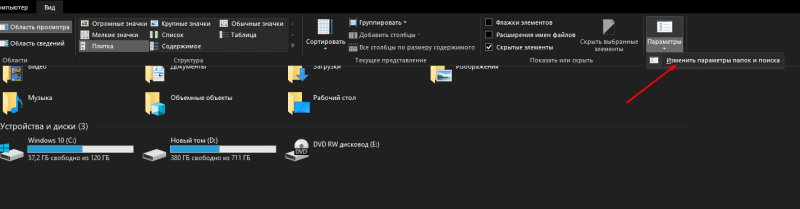
В данном меню я предприму действия по настройке видимости скрытых системных файлов и каталогов.
В открывшемся новом окне также перехожу на вкладку «Вид», пролистываю список, выбираю пункт «Не отображать защищенные системные файлы (рекомендуется)» и снимаю флажок рядом с ним. Сохраняю изменения, закрываю окно и начинаю выполнять задачу.
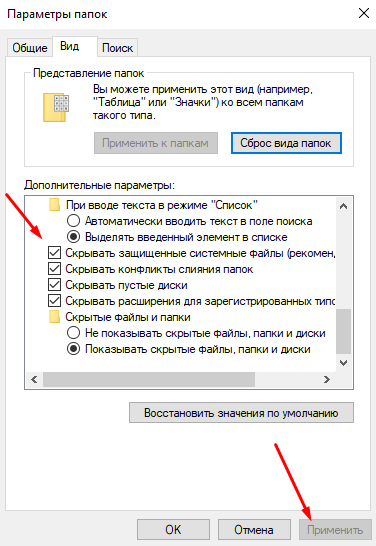
Удаляю отметку рядом с выбранным пунктом, подтверждаю заявку и вношу соответствующие изменения.
Перемещаюсь в каталог пользователя по пути C:UsersUser, где ожидаю найти директорию AppData. Открываю ее и продолжаю навигацию через подкаталоги Local, Packages. В последнем из них выбираю папку с префиксом «Microsoft.WindowsStore», затем перехожу в LocalCache. В этом месте ожидаю обнаружить директорию с фразой «perUserCache» в названии, за которой следует конкретный номер. Добавляю к концу имени этой директории суффикс .old, сохраняю изменения и перезагружаю систему. После перезапуска компьютера система автоматически создаст новую папку кэша, что, как ожидается, восстановит работу Магазина.
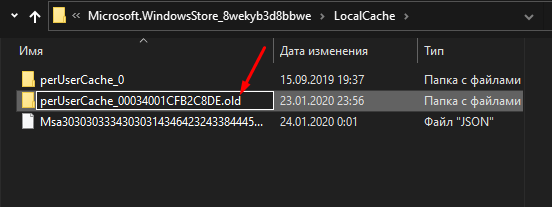
Я вношу изменения в название папки, сохраняю их, после чего перезагружаю устройство.
Сброс приложения Microsoft Store
Нажимаю комбинацию клавиш Win + R для открытия окна «Выполнить», ввожу в строке «Открыть» команду WSReset.exe, которая запускается с правами администратора. После выполнения этой команды кэш приложения Microsoft Store очищается. Затем перезагружаю устройство и сначала проверяю работу Магазина, а затем пытаюсь установить или обновить какое-либо приложение.
Загрузка обновлений
Если предыдущие меры не привели к разрешению проблемы, следует перейти к диагностике системы. Начинаю с установки последних обновлений, поскольку именно они могли стать причиной неработоспособности Магазина. Для этого открываю меню «Параметры», используя сочетание клавиш Win + I, затем перехожу в раздел «Обновления и безопасность» и запускаю поиск новых обновлений. Если они обнаружатся, система самостоятельно их загрузит, после чего потребуется перезагрузка компьютера для проверки функционирования Microsoft Store.
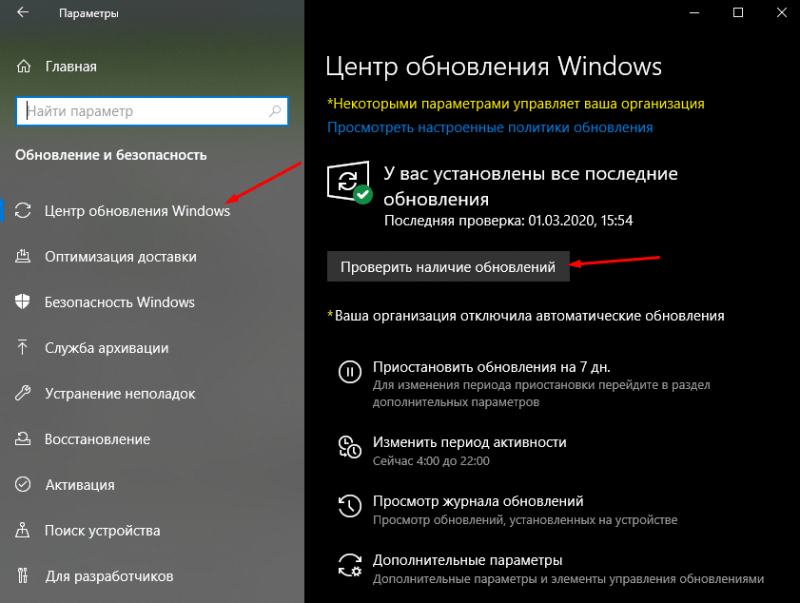
Проверяю наличие новых обновлений и выполняю их установку, что потенциально способно решить возникшую проблему.
Отключение или удаление антивируса
Возможная причина проблемы заключается в некорректном взаимодействии вашей системы с внешним антивирусом, особенно если речь идет о Avast, где часто возникают различные сбои. В первую очередь стоит попробовать отключить постоянную защиту системы. Если после этого нет видимых улучшений, рекомендуется удалить сторонний антивирус и на время перейти на использование встроенного защитного механизма «Windows Defender».
Восстановление системы
В случае наличия точки восстановления в системе, её можно использовать. Однако, учитывая, что у многих пользователей такая возможность может отсутствовать, предлагаю альтернативный метод. В разделе «Параметры», на вкладке «Восстановление», имеется опция «Восстановить компьютер до первоначального состояния». Это позволяет вернуть систему к её изначальной конфигурации, сохраняя при этом все личные данные. Для начала процесса достаточно нажать кнопку «Начать» и затем определиться с вариантом удаления или сохранения файлов.
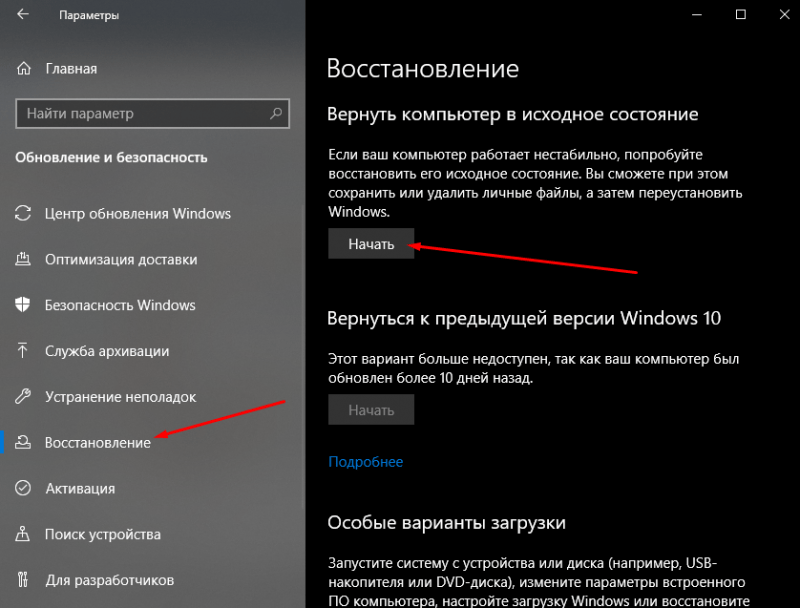
Таким образом, возможно возвратить систему к её первоначальной конфигурации, сохраняя при этом файлы, и затем снова попытаться установить обновления (или отказаться от этой идеи).
Переустановка Windows
Последнее средство решения проблемы – переустановка операционной системы. Для загрузки соответствующего образа ISO рекомендуется применять специализированное приложение Media Creation Tool, доступное для скачивания на веб-сайте корпорации Microsoft. Таким образом, будет установлена последняя актуальная версия, и риск возникновения подобных сбоев будет сведен к минимуму.
Заключение
Компания Microsoft не выразила своего мнения по поводу обнаруженных ошибок в Магазине Windows. Впрочем, решение данных проблем обычно возможно с помощью встроенных инструментов системы. Однако, если стандартные методы не оказали эффекта, потребуется либо восстановление, либо переустановка операционной системы, что повлечет за собой потерю пользовательских данных.








