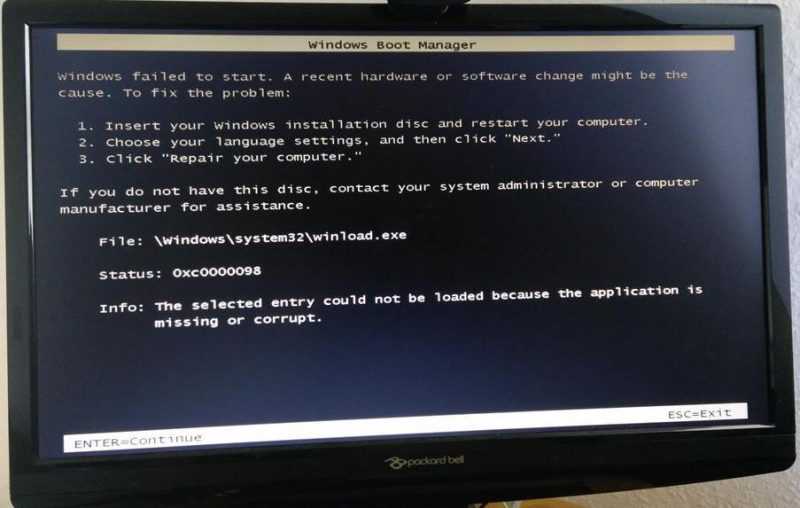
Ошибка 0xc0000098 может возникнуть во время установки или запуска операционной системы Windows. Способы её устранения различаются в зависимости от того, когда она проявляется. Если ошибка возникает во время установки, скорее всего, проблема заключается в некорректно записанном установочном носителе. При возникновении ошибки при запуске операционной системы, причиной обычно является повреждение системных файлов или проблемы с жестким диском.
Ошибка 0xc0000098 при установке Windows 10
Возникновение сообщения об ошибке во время процесса установки Windows 10, особенно на стадии копирования файлов, является довольно распространенным явлением. В таких случаях на дисплее обычно отображается информация о конкретном компоненте, который отсутствует. Типичными примерами таких компонентов могут быть файлы pci.sys, winload.exe, ntoskrnl.exe и подобные. Отсутствие может касаться любого файла, даже самого незначительного по размеру, но если этот файл необходим для продолжения установки операционной системы, то программа установки сообщит об ошибке.
Единственный метод устранения данного сбоя заключается в перезаписи установочного диска. Для создания загрузочного носителя Microsoft предлагает применять инструмент Media Creation Tool. Этот подход обеспечивает простой и надежный способ получения полностью функционирующего установочного диска с полным набором файлов для установки Windows 10.
- Подключаем флешку к компьютеру. Она должна быть не менее 8 Гб, иначе дистрибутив Windows 10 не запишется.
- Скачиваем и запускаем утилиту Media Creation Tool.
- Принимаем условия лицензионного соглашения.
- В окне «Что вы хотите сделать?» выбираем пункт «Создать установочный носитель».
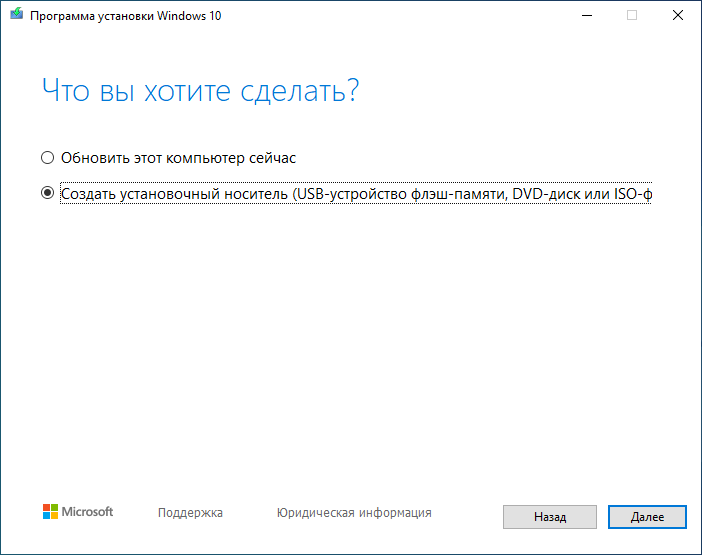
Создание загрузочного носителя с помощью инструмента Media Creation Tool.
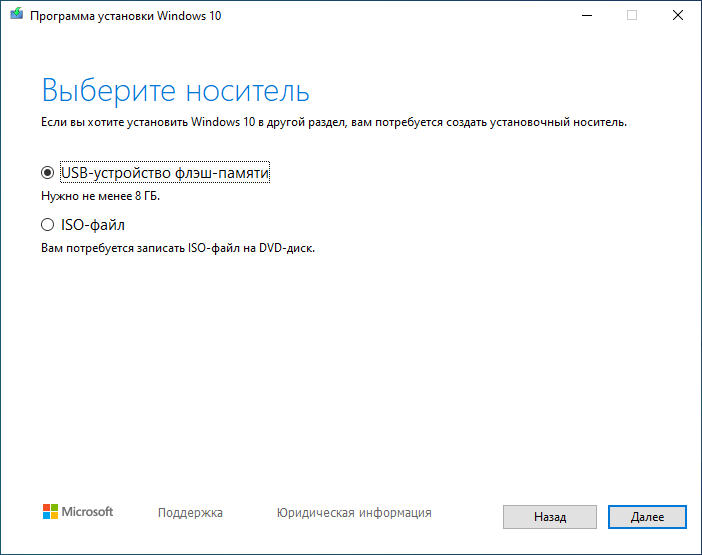
Объем хранилища должен составлять как минимум 8 гигабайт.
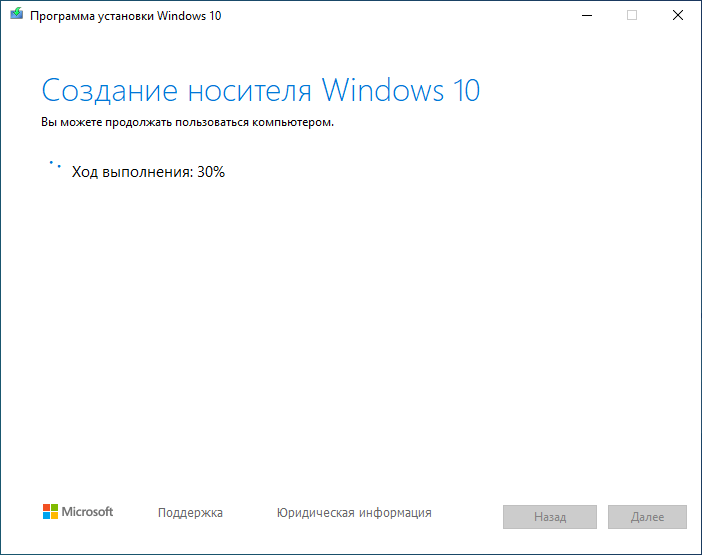
Опытный специалист по записи самостоятельно проведет все требуемые манипуляции.
У нас теперь имеется корректно оформленный установочный носитель Windows 10, содержащий все файлы, необходимые для успешного процесса установки операционной системы. Выявленная ошибка 0xc0000098 больше не должна возникать в ходе установки «десятки».
Ошибка 0xc0000098 при запуске Windows 10
Устранение сбоев при запуске операционной системы Windows 10 может осуществляться различными методами. Однако ключевым элементом в любом из них является корректно созданная установочная флешка. С её помощью мы получим доступ к среде восстановления и сможем задействовать различные инструменты для решения проблемы.
- Подключаем установочный диск к компьютеру.
- Заходим в BIOS и меняем приоритет загрузки так, чтобы первым запускался USB-накопитель.
- На первом экране мастера установки оставляем по умолчанию язык, формат и методы ввода. Нажимаем «Далее». См. также: как установить язык по умолчанию в Windows 10.
- Переходим по ссылке «Восстановление системы».
- На экране «Выбор действий» нажимаем «Поиск и устранение неисправностей».
- Переходим в раздел «Дополнительные параметры».
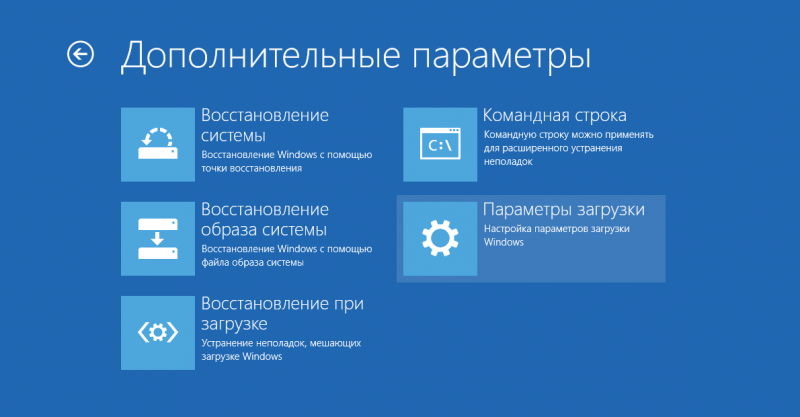
Параметры дополнительного восстановления системы Windows 10
В данном контексте предлагается использовать различные средства для восстановления работоспособности операционной системы. В частности, рассматриваются три метода:
- Восстановление системы с помощью контрольных точек.
- Восстановление при загрузке.
- Командная строка, через которую можно выполнить целый ряд операций по восстановлению системы.
Давайте детально изучим каждый из предложенных вариантов.
Восстановление при загрузке
Наиболее рациональный подход заключается в инициации восстановительного процесса во время загрузки. После выбора соответствующего пункта меню и указания операционной системы, система начнет проводить диагностические тесты.
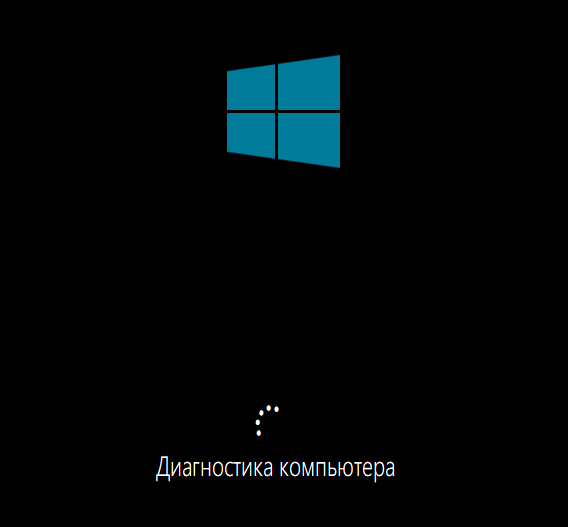
Специалист по восстановлению системы проводит анализ загрузчика операционной системы Windows 10.
После завершения работы, мастер будет стремиться устранить выявленные недочеты. Окончательный результат может варьироваться.
- Мастеру удалось обнаружить и устранить причину ошибки, система загружается.
- Мастеру не удалось обнаружить причину ошибки, система не загружается.
- Мастеру удалось обнаружить причину ошибки, но не удалось её исправить, система не загружается.
В двух предыдущих ситуациях на дисплее отобразится уведомление о невыполненном восстановлении при запуске. Далее переключаемся на раздел «Дополнительные настройки» для исследования альтернативных методов.
Восстановление системы
Данный метод будет эффективен лишь при условии, что на Windows 10 активирована система защиты и создавались контрольные точки. В этом случае возможно выбрать одну из сохранённых конфигураций системы и восстановить её, тем самым устранив все проблемы.
- На экране «Дополнительные параметры» запускаем «Восстановление системы».
- Выбираем подходящую точку отката. Желательно использовать ближайшую по дате отметку, чтобы изменений было не так много.
- Выполняем восстановление системы.
Система вернется к своему исходному состоянию на момент создания контрольной точки. Все настройки и программы, установленные после указанной даты, будут удалены.
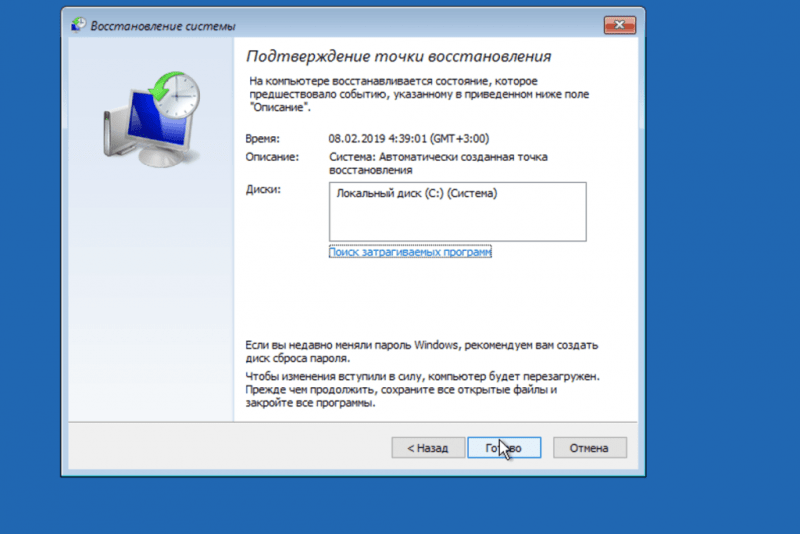
Подтверждение возврата до определенной даты.
Если в системе Windows 10 отсутствуют контрольные точки для возврата к предыдущим состояниям, при попытке запустить процесс восстановления появится сообщение о невозможности выполнения операции. В этом случае следует нажать кнопку «Отмена» и перейти обратно в меню «Дополнительные параметры» для поиска альтернативных решений.
Командная строка
Если стандартные средства восстановления системы оказались неэффективными, следует перейти в раздел «Дополнительные параметры» и запустить «Командную строку». Таким образом, мы получим доступ к более продвинутым инструментам, способным восстановить работоспособность Windows 10.
Прежде всего, мы предпримем попытку осуществить корректировку вручную загружаемых файлов.
- Выполняем в консоли команду bootrec /scanos . Она запускаем сканирование диска на ошибки.
- Командой bootrec /fixmbr запускаем восстановление загрузочной записи.
- Вводим bootrec /fixboot , чтобы прописать новый загрузчик на системном разделе.

Выполняем переписывание загрузочных файлов в режиме ручной обработки.
После выполнения команды bootrec /fixboot может возникнуть сообщение об ограничении доступа. В этой ситуации необходимо перезапустить компьютер, повторно запустить командную строку из окружения восстановления и выполнить последовательно следующие команды:
По завершении всех операций проводим повторную перезагрузку системы и проверяем, была ли устранена проблема с загрузкой Windows 10.
Возможная причина сбоя заключается в повреждении системных файлов на жестком диске. В этой ситуации ручное редактирование загрузочной записи окажется неэффективным. Для устранения проблемы необходимо провести сканирование операционной системы с целью восстановления поврежденных файлов.
- Перезагружаем компьютер, заходим в среду восстановления и запускаем командную строку.
- Вводим команду diskpart, нажимаем Enter, затем — list volume, чтобы уточнить букву системного диска (она может отличаться от той, которая отображается в «Этом компьютере»).
- По размеру, типу и файловой системе определяем раздел диска, на который установлена WIndows 10.
- Выполняем команду exit для выхода из утилиты Diskpart.
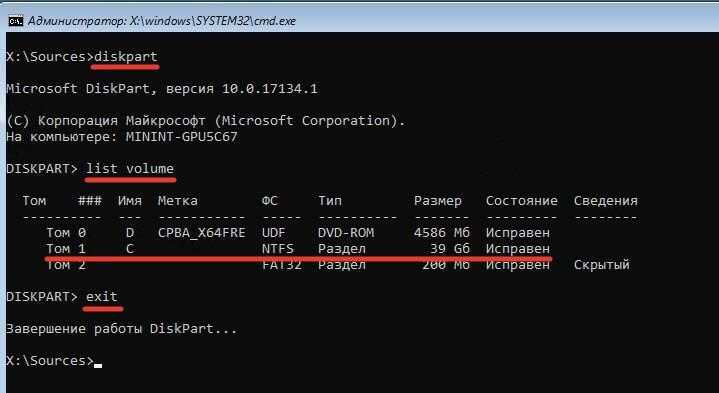
Ищем жесткий диск системы.
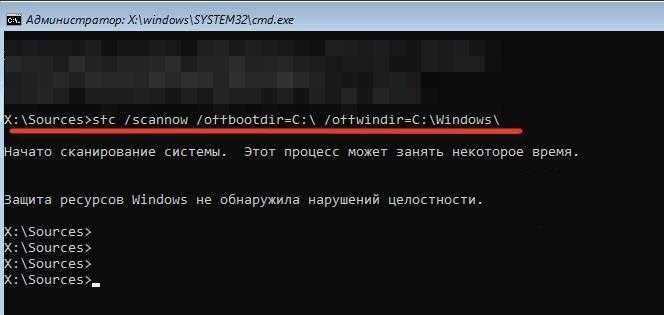
Проводим анализ на наличие повреждений в системных документах.
Оценка и восстановление данных могут потребовать нескольких минут. Если состояние системных файлов не вызывает беспокойства или их восстановление оказывается невозможным, рекомендуется использовать другую команду — chkdsk C: /f /r /x. Эта команда инициирует проверку жесткого диска на наличие поврежденных секторов и проблем с файловой системой.
Если попытки устранить ошибку 0xc0000098 не увенчались успехом, то вероятнее всего, проблема заключается в физическом повреждении жесткого диска или SSD. В таком случае может потребоваться замена данного устройства, поскольку оно не обеспечивает надёжную работу операционной системы.
sort installedon -desc .
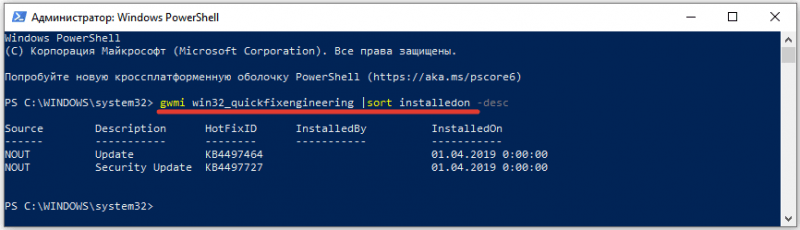
Мы уже определили дату последнего обновления программного обеспечения.
Далее необходимо определить версию и сборку Windows для отсеивания нерелевантных обновлений. Для этого в консоли PowerShell необходимо выполнить следующую команду: Get-ComputerInfo -Property WindowsProductName, WindowsVersion, OsHardwareAbstractionLayer, OsArchitecture.
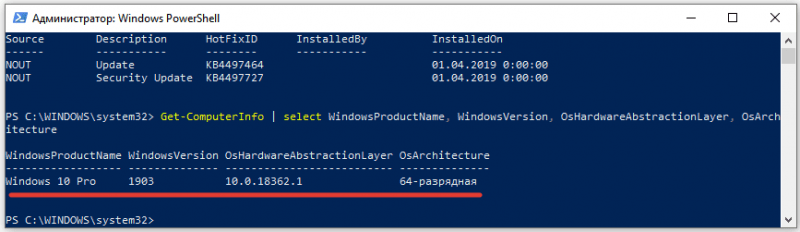
Весь объем данных, относящийся к системе, предоставлен для ознакомления.
Итак, у нас установлена операционная система Windows 10 Pro версии 1903 x64. Теперь необходимо найти все актуальные обновления, которые были выпущены после последней даты обновления нашей системы. Для начала введите в поисковой строке запрос «Windows 10». Затем, для удобства, отсортируйте обновления по дате, нажав на заголовок столбца «Last Updated». Чтобы определить, какие именно обновления требуется установить, внимательно прочитайте подробное описание каждого из них.
Обновление с помощью Media Creation Tool
Последний ресурс — это принудительная перезагрузка системы с использованием инструмента Media Creation Tool.
- Запускаем Media Creation Tool.
- Выбираем вариант «Обновить этот компьютер сейчас».
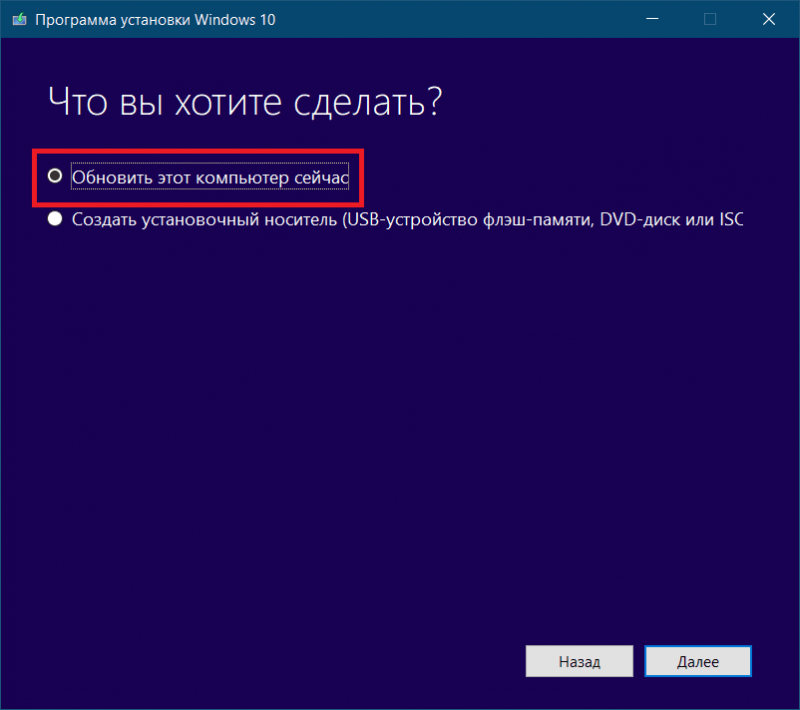
Включаем аварийную процедуру обновления операционной системы.
После проведения обновления на вашем компьютере будет установлена самая свежая версия операционной системы Windows, включая все актуальные дополнения.








