Ошибка 0xc1900204 является серьёзным препятствием для установки обновлений Windows, и выявить её конкретную причину может быть проблематично. В таких случаях для восстановления нормальной работы операционной системы требуется испробовать различные методы. Представленные ниже методы являются наиболее эффективными способами решения ошибки 0xc1900204, как рекомендовано в официальной документации Microsoft и опытными пользователями.
Использование средства устранения неполадок
При возникновении ошибок в функционировании системных элементов рекомендуется инициировать использование встроенного инструмента для диагностики и устранения проблем.
- Открываем «Параметры» Windows 10.
- Переходим в раздел «Обновление и безопасность».
- Выбираем вкладку «Устранение неполадок».
- Отмечаем «Центр обновления Windows» и нажимаем «Запустить средство устранения неполадок».
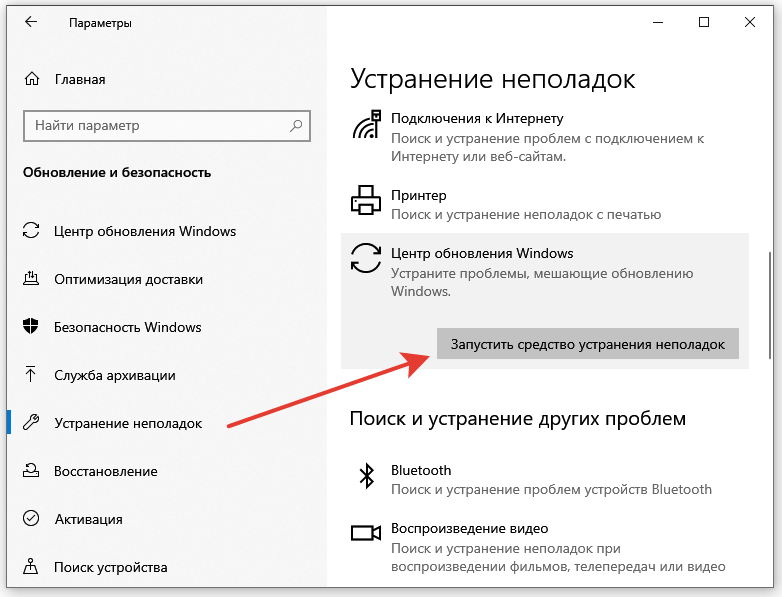
Задействуем систему самоисправления для решения технических проблем.
Специалист по ремонту самостоятельно проведет тщательный осмотр всех ключевых элементов и, в случае выявления неисправностей, предпримет меры для их исправления. Возможны три варианта развития событий.
- Неполадки обнаружены и устранены — радуемся и устанавливаем обновления как обычно.
- Неполадки обнаружены, но не устранены — продолжаем искать источник ошибки.
- Неполадки не обнаружены — продолжаем искать источник ошибки.
Сброс компонентов Центра обновления
При установке обновлений в операционной системе Windows задействованы несколько служб. Если какая-либо из этих служб функционирует некорректно, процесс установки обновления прерывается. Для устранения данного препятствия рекомендуется сбросить компоненты, которые участвуют в процессе обновления. Наиболее эффективным способом выполнения этой задачи является использование специального скрипта. Ниже представлена его сокращенная версия.
Установить режим отключения вывода сообщений:@ECHO OFF
Удаление обновлений Windows
echo.
PAUSE
echo.
Удаление атрибутов системы, скрытия и тома для каталога `catroot2` в системном разделе.
Удалить атрибуты «скрытый», «только чтение» и «системный» для всех файлов в каталоге «catroot2» системного диска.
Остановите службу wuauserv с помощью команды net stop.
Остановите службу CryptSvc с помощью команды:net stop CryptSvc
Остановите службу BITS с помощью команды:net stop BITS
Переименуйте папку %windir%system32catroot2 в catroot2.old, используя команду ren.
Переименуйте папку %windir%SoftwareDistribution в SoftwareDistribution.old, используя команду ren.
Переименуй каталог «%ALLUSERSPROFILE%Application DataMicrosoftNetworkDownloader» в «Downloader.old».
Запустить службу BITS через командную строку.
Запустить службу Криптографического сервиса можно командой «net start CryptSvc».
Запустите службу wuauserv через командную строку с помощью команды «net start wuauserv».
echo.
Готово
echo.
PAUSE
Программа приостанавливает работу, после чего инициирует процесс обновления системы Windows. Все необходимые команды копируются и вставляются в текстовый документ, созданный с помощью приложения «Блокноте». Далее файл сохраняется под произвольным именем в формате BAT, например, tehnichka.bat. При сохранении следует указать тип файла как «Все файлы» и использовать кодировку ANSI.
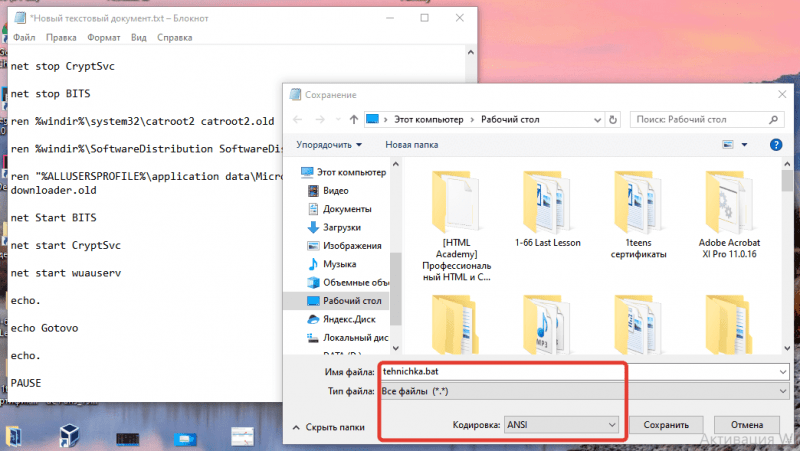
Данный сценарий приостановит и возобновит ключевые элементы механизма обновления системы.
Созданный скрипт на языке «batch» запускается с правами администратора, и мы ожидаем, пока не будут выполнены все указанные команды. Завершив процесс сброса, производим перезагрузку компьютера.
Доступна также расширенная версия сценария, которую можно получить на форуме Microsoft. Данный скрипт выполняет проверку всех потенциально значимых компонентов операционной системы, способных оказать влияние на функционирование Центра обновлений Windows.
Проверка антивируса
Загрузка обновлений может привести к конфликту с антивирусным программным обеспечением. Этот факт следует учитывать, если на вашем устройстве используется внешний антивирус. Встроенная защита «Защитник Windows» не создает подобных проблем.
Возможны две альтернативы решений.
- Временное отключение отдельных функций антивируса. В первую очередь, это файрвол, который как раз отвечает за блокировку потенциально опасных данных.
- Удаление стороннего антивируса с переходом на другую программу или встроенного «Защитника Windows».
При отсутствии антивирусного программного обеспечения или его отключении, если обновления успешно устанавливаются, следует рассмотреть альтернативные средства защиты компьютерной системы.
Установка языка по умолчанию
Не самый очевидный способ, однако участники поддерживающих форумов сообщают, что этот метод позволил им устранить проблему с ошибкой 0xc190020204. При этом они устанавливали английский язык как основной, что, вероятно, повлияло на результат. В любом случае, стоит убедиться, что выбран правильный язык по умолчанию.
- Нажимаем Win+R и вводим команду regedit для запуска редактора реестра.
- Переходим в раздел HKEY_LOCAL_MACHINESYSTEMCurrentControlSetControlNlsLanguage.
- В правой части окна выбираем параметр InstallLanguage и задаём ему значение «0419». Это русский язык (Россия).
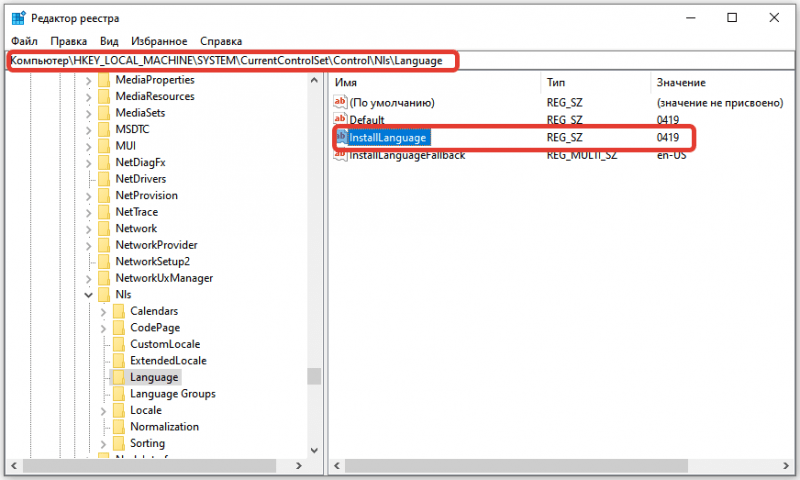
Убеждаемся в правильной установке языкового параметра.
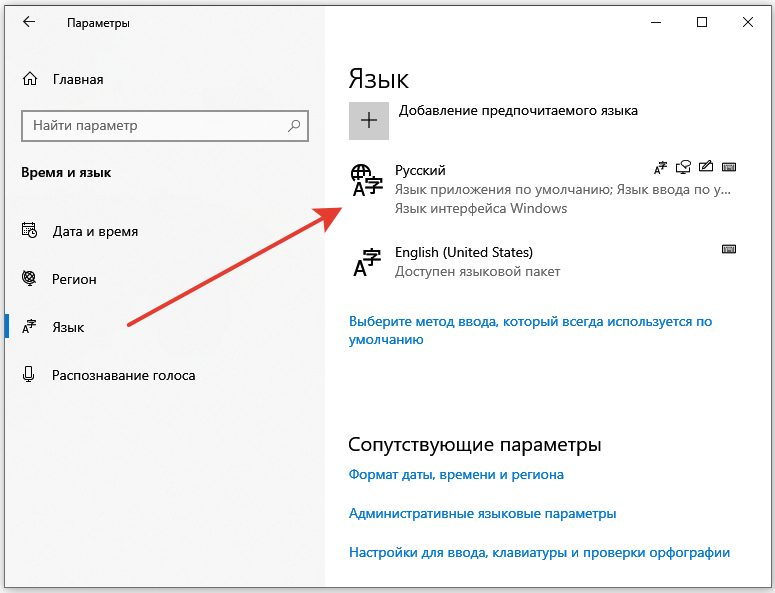
Русский язык следует ставить на первое место в приоритетах.
Если обновления по умолчанию на русском языке не устанавливаются, необходимо выбрать английский язык в реестре и настройках системы. В реестре установите значение InstallLanguage равным 0409, что соответствует английскому языку США. Затем переместите соответствующий пункт на первое место в настройках региона и языка.
Сканирование системных файлов
Ошибка 0xc1900204 может возникать из-за повреждения системных файлов. Для диагностики и автоматического восстановления информации в Windows предусмотрены две встроенные инструменты — SFC и DISM. Более подробную информацию об их использовании можно найти в нашей статье, посвященной проверке целостности системных файлов в Windows 10.
При возникновении сложностей с установкой обновлений предлагаем запустить командную строку с привилегиями администратора и выполнить в ней две последовательные команды.
- sfc/scannow
- DISM/Online/Cleanup-Image/RestoreHealth
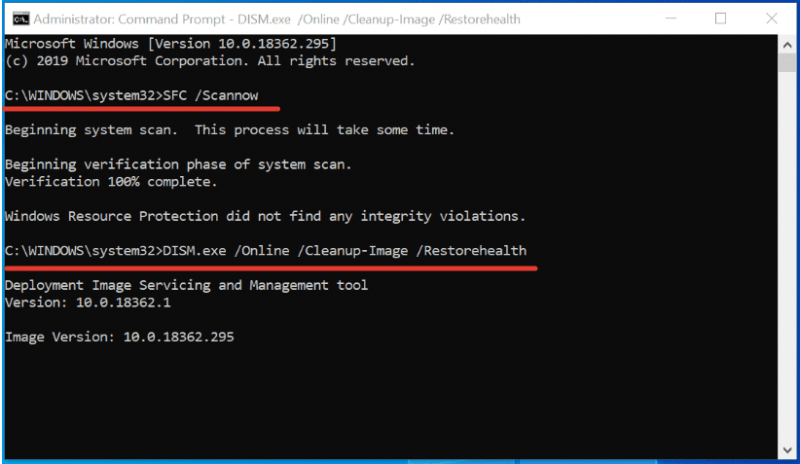
Проверяем состояние системных файлов на наличие повреждений.
Выполнение каждой команды требует значительного времени, поэтому рекомендуется заниматься этим, если есть возможность оставить компьютер включенным на протяжении нескольких часов.
Ручная установка обновлений
Если в сообщении об ошибке указан номер обновления, которое не устанавливается автоматически, рекомендуется попытаться установить его вручную.
- Открываем каталог Центра обновлений Microsoft.
- Находим обновление по номеру.
- Щёлкаем по его названию, чтобы прочитать подробное описание.
- Выбираем подходящую версию — x86, x64 или ARM64 — и нажимаем «Загрузить».
- Щёлкаем по сформированной ссылке для загрузки установочного файла.
- Запускаем скачанный файл и выполняем инсталляцию.
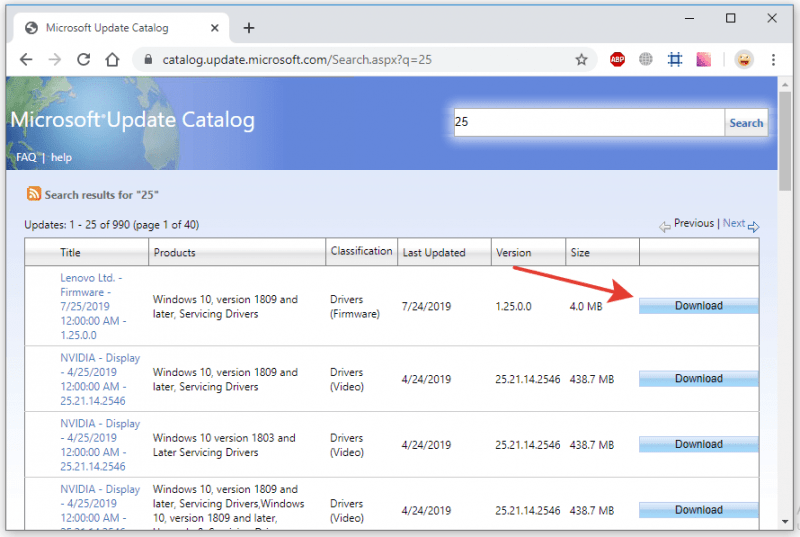
В данном каталоге представлены все актуальные обновления для операционной системы Windows.
Если информация о номере последнего обновления отсутствует, процесс ручной установки может потребовать дополнительных усилий. В первую очередь необходимо определить дату последнего обновления системы.
- Запускаем консоль PowerShell с правами администратора.
- Выполняем команду gwmi win32_quickfixengineering








