
На сайте поддержки Microsoft указано, что ошибка 10016 DistributedCOM не является критической, и пользователи могут проигнорировать её возникновение. В случае появления сообщения об ошибке его можно закрыть и продолжить работу. Тем не менее, иногда эта ошибка указывает на проблемы в функционировании системы, которые необходимо решить. Давайте разберемся, что вызывает эту ошибку и как её устранить.
Что это за ошибка
Ошибка DistributedCOM возникает, когда отдельные процессы не могут получить доступ к компонентам DCOM по причине недостаточных прав доступа. Обычно эта ошибка возникает после нештатного завершения работы системы, но также может проявляться в результате неудачных удаленных сеансов или при сбоях серверных функций операционной системы во время взаимодействия с локальной сетью или виртуальными машинами.
Предупреждение об ошибке DistributedCOM может возникать даже при выполнении простейших задач, таких как запуск игры или приложения, а также при переходе на веб-страницу. Если подобные инциденты происходят регулярно, игнорирование таких сбоев становится невозможным, так как постоянное появление предупреждающих окон вызывает раздражение. В случае столкновения с этой проблемой, рассмотрим возможные пути её решения. Однако, следует помнить, что для осуществления предложенных действий потребуется учетная запись с административными правами.
Создание точки восстановления
Перед тем как начать исправление ошибки, установим точку восстановления, что обеспечит чувство безопасности и возможность в случае необходимости вернуться к первоначальному состоянию.
- Кликаем правой кнопкой по меню «Пуск» и выбираем пункт «Система».
- Переходим по ссылке «Дополнительные параметры системы».
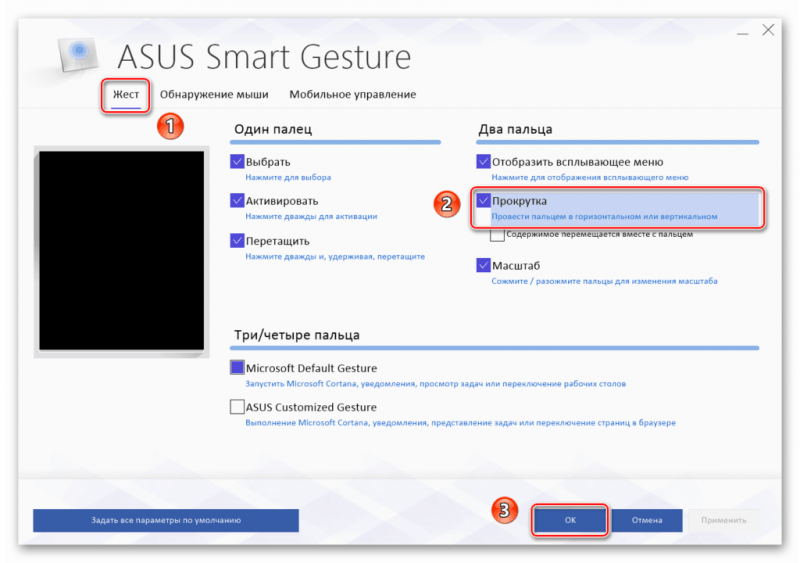
Прежде всего, необходимо проверить, активирована ли функция восстановления системы.
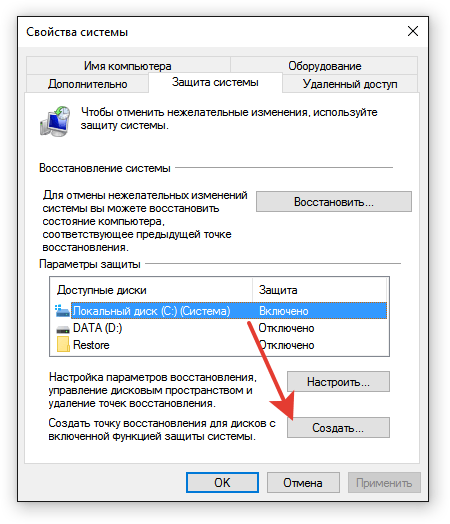
Создадим точку резервного копирования для предотвращения потери данных.
Необязательно создавать точку восстановления, однако, если при решении проблем возникнут дополнительные сложности, наличие сохранённого первоначального состояния окажется чрезвычайно полезным.
Устранение сбоя
В первую очередь, следует определить, какой процесс испытывает проблемы с доступом к компонентам, что приводит к появлению сообщения об ошибке в системе. Для этого можно воспользоваться журналом событий операционной системы Windows 10.
- Открываем встроенный поиск Windows.
- Набираем запрос «Просмотр событий» и запускаем одноимённое классическое приложение.
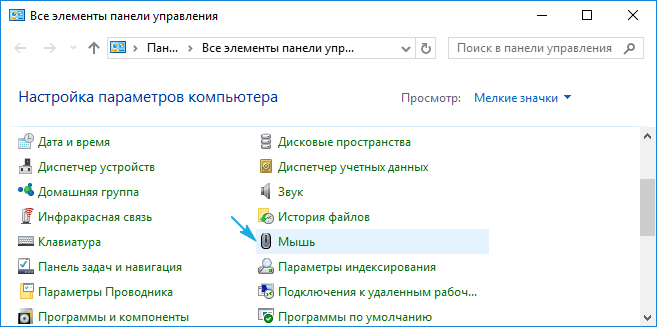
В журнале событий Windows 10 содержится подробная информация о всех важных происшествиях.
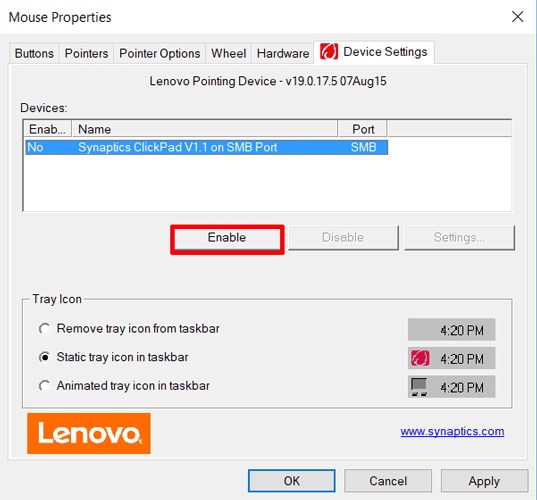
Идентификатор приложений служит средством для выявления источника ошибки.
Мы распознали код приложения, который вызвал ошибку, и теперь необходимо обеспечить ему возможность взаимодействия с компонентами DCOM, корректируя настройки доступа. В этом нам поможет инструмент для работы с системным реестром.
- Нажимаем Win+R, вводим команду regedit и запускаем реестр.
- Выделяем ветку «Компьютер».
- Раскрываем меню «Правка» и выбираем опцию «Найти».
- Вставляем значение AppID вместе с фигурными скобками. Отмечаем опцию «Имена разделов» и нажимаем «Найти далее».
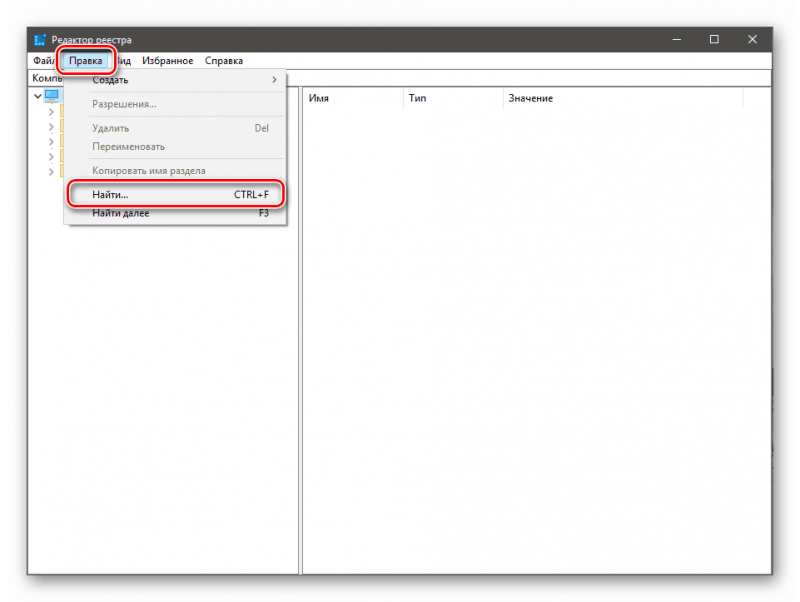
В инструменте редактирования реестра предусмотрен встроенный механизм поиска, облегчающий процесс идентификации требуемого каталога.
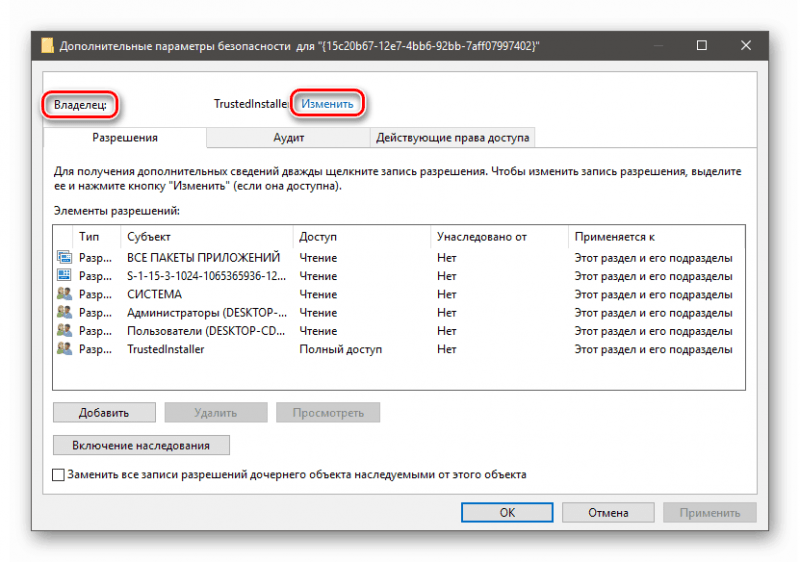
Необходимо произвести смену владельца для обеспечения полноценного доступа к каталогу.
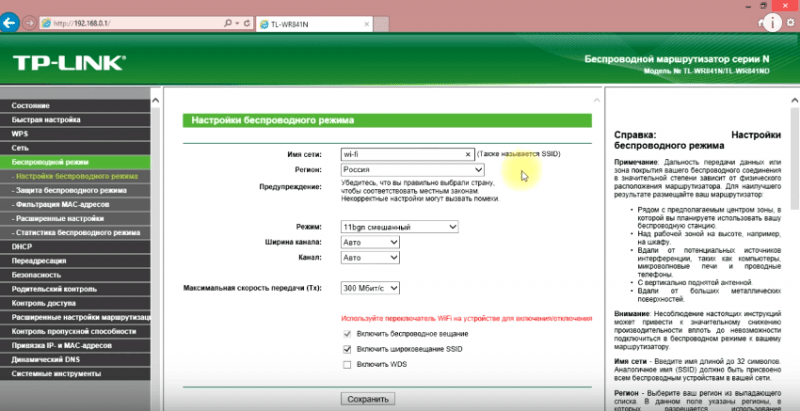
Каталог должен быть передан под управление учетных записей, обладающих правами администратора.
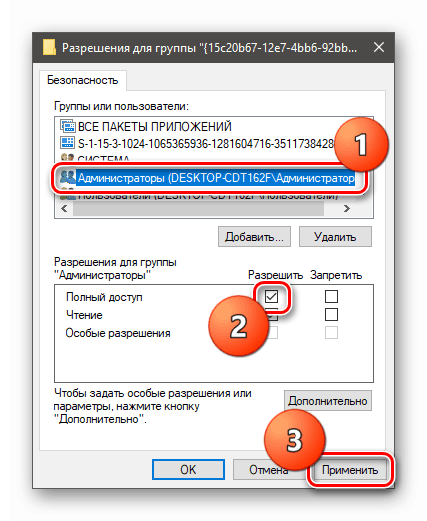
Администраторы теперь обладают полномочиями полностью управлять содержимым каталога.
Для второго параметра, указанного в деталях ошибки журнала событий, требуется провести аналогичные манипуляции. Данный параметр обозначается как CLSID. Процедура включает изменение владельца, настройку прав доступа и сохранение изменений в конфигурации.
Следующим этапом является настройка элементов системы.
- Через встроенный поиск находим приложение «Службы компонентов».
- Раскрываем ветку «Службы компонентов» — «Компьютеры» — «Мой компьютер» — «Настройка DCOM».
- В правой части окна находим параметр RuntimeBroker. Их может быть два, нужный мы определим по его свойствам — код приложения в нем должен соответствовать AppID, который мы обнаружили в самом начале инструкции.
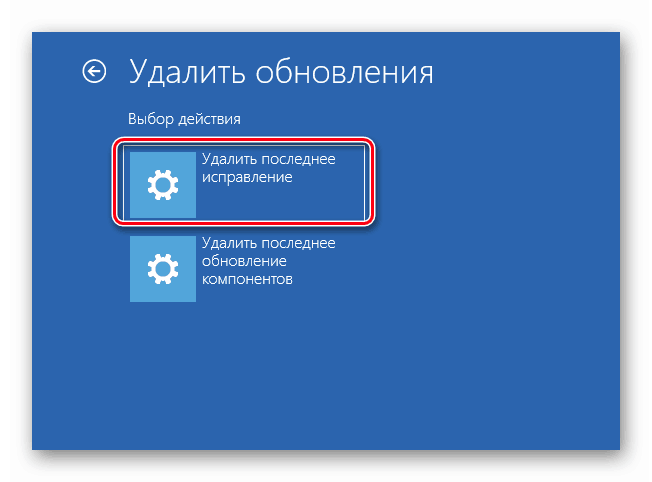
Обнаруженный компонент является причиной возникновения ошибки DistributedCOM.
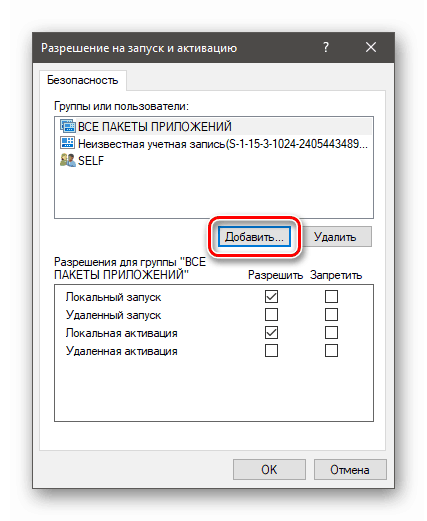
Необходимо привлечь дополнительных пользователей и предоставить им соответствующие права доступа.
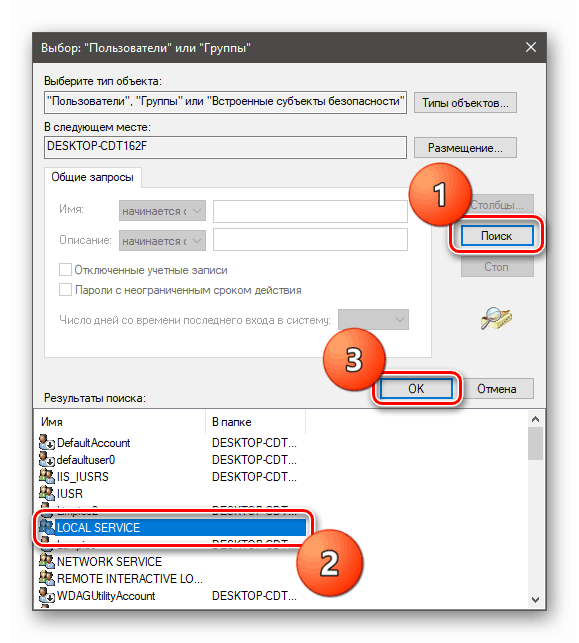
Ищем Local Service в перечне пользователей.
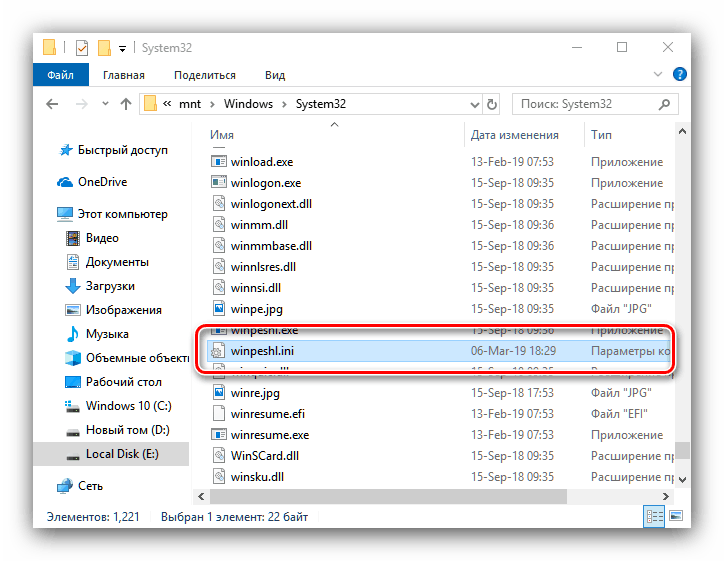
Установка всех требуемых прав доступа для запуска компонента.
Инструкция оказалась довольно запутанной, а применение её на практике ещё более сложно и требует значительных временных затрат. Если ошибка DistributedCOM не нарушает функционирование системы, то целесообразно следовать рекомендациям технической поддержки Microsoft и не обращать на неё внимания.








