Ошибка CRITICAL_SERVICE_FAILED является одной из причин возникновения знаменитого синего экрана смерти. Как следует из названия, это результат критического нарушения в функционировании системы. Невозможно продолжать использование Windows 10 без устранения данной проблемы, так как синий экран смерти будет появляться снова и снова. Поэтому необходимо выявить источник этой ошибки. Основная сложность заключается в определении, какая именно служба, сервис или драйвер является причиной сбоя.
Физическое отключение оборудования
Если возникла ошибка после подсоединения периферийного оборудования к компьютеру или ноутбуку, рекомендуется временно отключить это оборудование. Это касается принтеров, других офисных устройств, внешних жестких дисков, а также модулей Wi-Fi и Bluetooth, которые подключаются через USB.
На современных компьютерах возможна блокировка всех внешних устройств, за исключением мыши и клавиатуры. После этого следует постепенно добавлять периферийные устройства и наблюдать за процессом загрузки системы. Такой подход позволит выявить устройство, ответственное за сбои в функционировании системы.
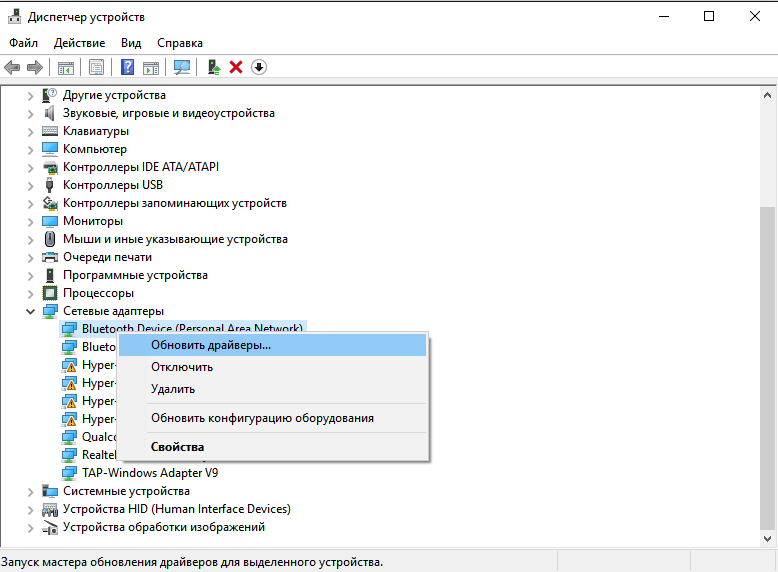
Если проблема возникает из-за внешнего оборудования, необходимо провести проверку и обновление его программного обеспечения.
После выявления неисправного оборудования следует посетить веб-сайт его изготовителя, загрузить и установить новейшую версию драйвера. В исключительных ситуациях функционирование устройства может потребовать установки предыдущей версии программного обеспечения.
Проверка диска
Возможными причинами сбоя могут выступать ошибки на загрузочном носителе. В случае, если компьютер запускается хоть и временно, стоит попробовать исправить проблемы через интерфейс командной строки.
- Запускаем консоль с привилегиями администратора.
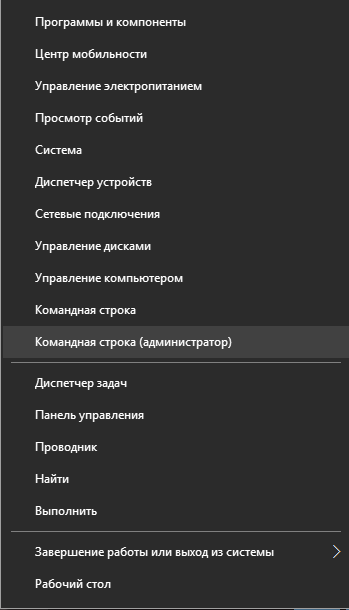
Для запуска командной строки с повышенными привилегиями можно воспользоваться меню «Пуск».
Если компьютер перестал загружаться, необходимо провести диагностику с помощью средств устранения неполадок в Windows 10. После возникновения синего экрана смерти пользователю будет предложено меню для дальнейших действий.
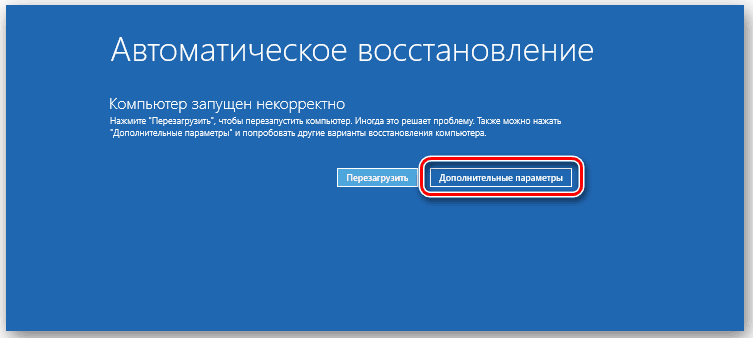
После сообщения о сбое, операционная система Windows 10 предлагает функцию автоматического восстановления системы.
Для проведения проверки диска мы выполняем следующие действия:
- Нажимаем на кнопку «Дополнительные параметры».
- Переходим в раздел «Поиск и устранение неисправностей».
- Нажимаем на блок «Дополнительные параметры».
- Запускаем командную строку.
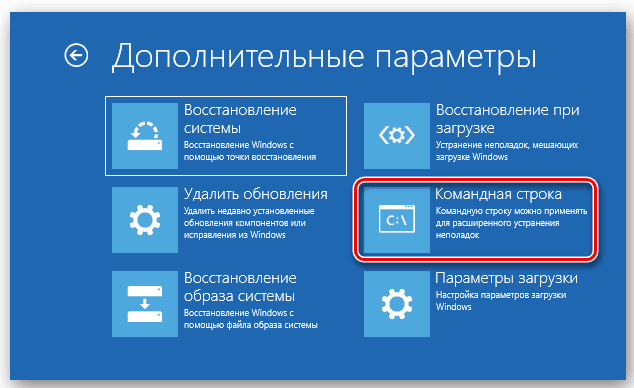
Доступ к командной строке возможен даже без инициализации системы.
Для начала необходимо определить буквенное обозначение диска. Имена диска в операционной системе и в средствах восстановления могут различаться. Вместо предположений, лучше воспользоваться утилитой DISKPART для получения информации.
- Вводим в командной строке запрос diskpart и нажимаем на Enter (нажимать нужно после каждой команды).
- Выполняем команду lis vol для отображения полного списка дисков.
- Определяем букву системного раздела по размеру — этот параметр нужно помнить.
- Завершаем работу утилиты с помощью команды exit.
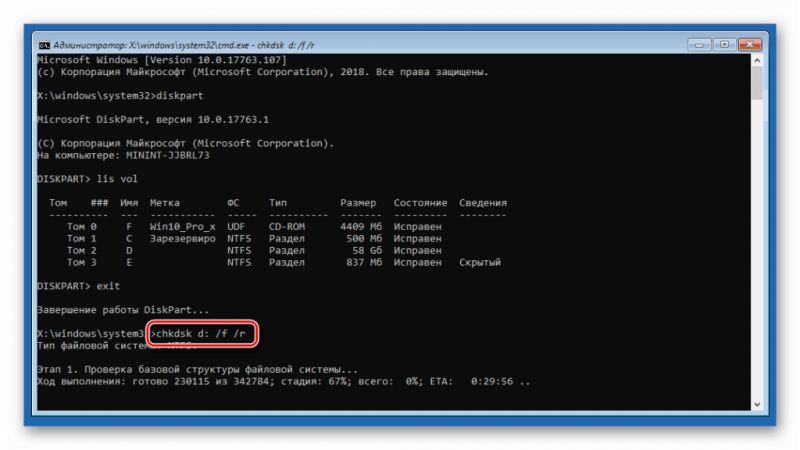
Системные файлы на данном компьютере размещены на дисковом разделе D.
После определения буквы системного диска, запускаем инструмент диагностики и исправления ошибок — chkdsk d: /f /r. Завершив процесс проверки, выходим из командной строки с помощью команды exit и пытаемся повторно загрузить систему. Предпочтительнее выполнить это через полную перезагрузку компьютера.
Восстановление при загрузке
Вероятнее всего, источник проблемы скрывается в загрузчике. В операционной системе Windows 10 предусмотрен удобный инструмент, способный автоматически диагностировать и устранять неполадки.
- В окне после синего экрана смерти переходим в раздел «Дополнительные параметры» (шаги 1-3 предыдущего раздела).
- Выбираем опцию «Восстановление при загрузке».
- Ждём завершения работы средства исправления ошибок.
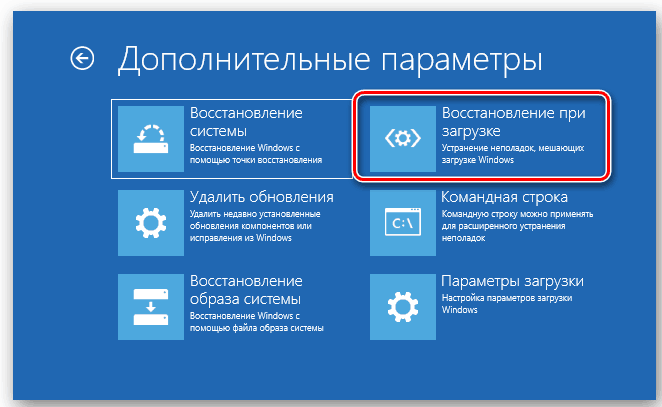
Проверка загрузочного сектора диска на предмет наличия ошибок может потребовать значительного времени.
После завершения сканирования, механизм восстановления инициирует автоматическую перезагрузку системы.
Восстановление системы
Дополнительное средство, предлагаемое в настройках восстановления, позволяет вернуть систему к предыдущей стабильной конфигурации, используя контрольные точки. Также рекомендуется ознакомиться с процедурой восстановления системы Windows 10.
- В разделе «Дополнительные параметры» запускаем инструмент «Восстановление системы».
- Выбираем дату, когда система работала без сбоев.
- Ждём завершения процедуры восстановления.
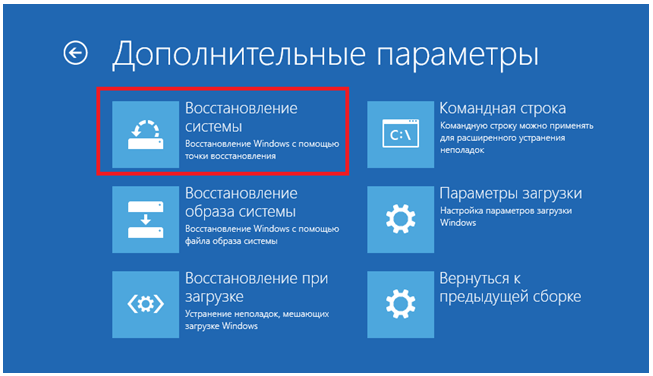
Если функция создания точек восстановления активирована в вашей системе, вы сможете быстро восстановить работоспособность Windows 10.
Функция восстановления системы интегрирована в Windows 10 и доступна при загрузке операционной системы. Пользователи могут обнаружить её через встроенный поиск и выбрать соответствующую точку восстановления для отката системы.
Удаление обновлений
Следующим средством, способным оказать нам поддержку, является отмена последующих обновлений и исправлений.
- В разделе «Дополнительные параметры» выбираем пункт «Удалить обновления».
- Переходим в раздел «Удалить последнее обновление компонентов».
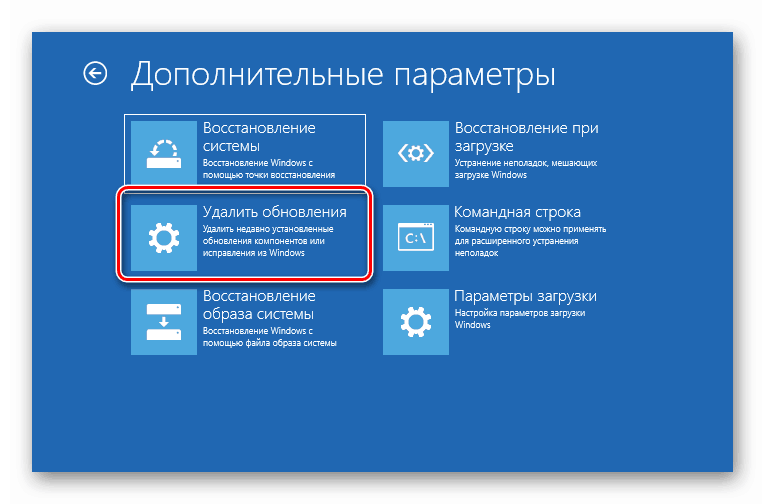
Давайте сначала попробуем отменить последние изменения.
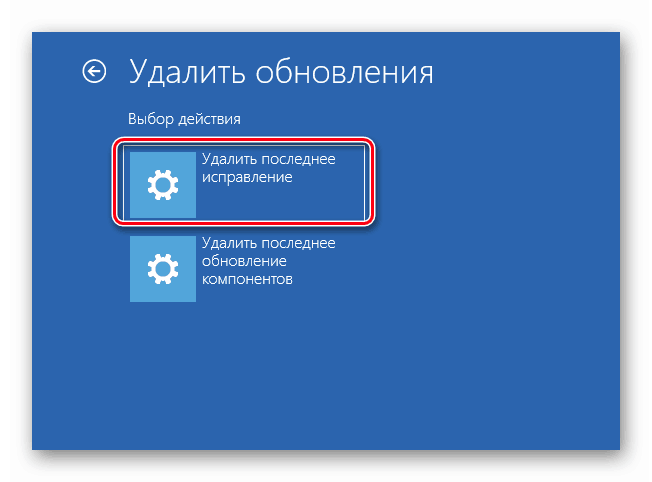
Возможны ошибки при внесении исправлений, что может повлиять на конечный результат.
После отмены внесенных изменений система компьютера также автоматически перезапустится. Если удалось точно установить причину проблемы, то встреча с синим экраном смерти больше не ожидается.
Возвращение к предыдущей сборке
Если компьютер испытывает периодические перезагрузки, рекомендуется применить функцию «Восстановление системы» в Windows 10 для устранения проблем, связанных с синим экраном смерти. Этот метод особенно эффективен, если критические сбои начали проявляться после установки последних обновлений.
- Открываем «Параметры» Windows 10.
- Переходим в раздел «Обновление и безопасность».
- На вкладке «Восстановление» находим поле «Вернуться к предыдущей версии Windows 10» и нажимаем «Начать».
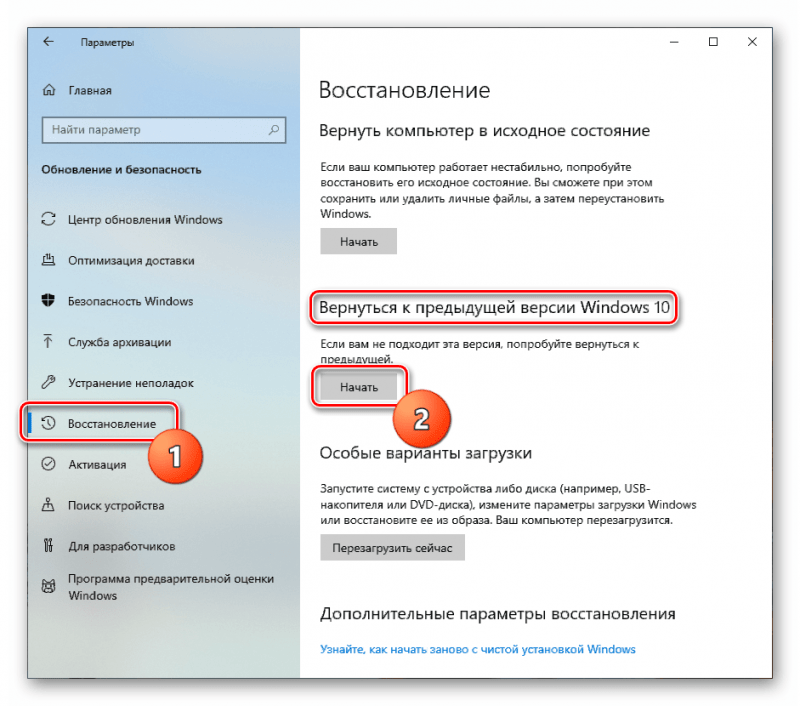
Восстановление предыдущей версии возможно лишь при условии наличия её файлов на жестком диске.

Если в предыдущей версии не возникало проблем, то теперь можно не опасаться появления синего экрана.
Иногда осуществить возврат не представляется возможным. В этой ситуации целесообразно перейти к альтернативному подходу для преодоления сложности.
Восстановление исходного состояния
В подразделе «Диагностика», доступном через «Дополнительные параметры» после появления синего экрана смерти, предусмотрен пункт «Восстановление компьютера до заводских настроек». Задействовав данную опцию, вы вернете систему к ее первоначальному состоянию, то есть к тому виду, который был после первоначальной установки. В процессе восстановления предоставляется возможность выбора: сохранить ли пользовательские файлы или удалить их.
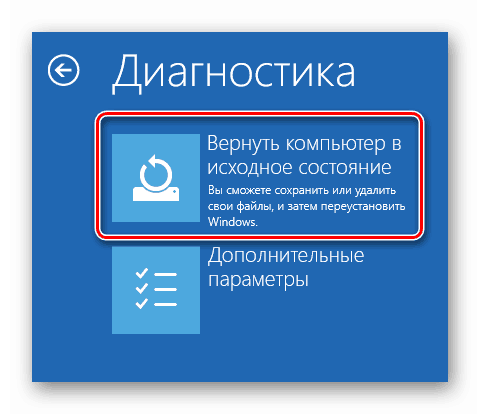
Восстановление компьютера до первоначального состояния является эффективным методом, когда количество ошибок становится чрезмерным.
Если предыдущие методы не принесли результата, доступен еще один подход для устранения проблем — чистая установка Windows 10 с сохранением предустановленных приложений и лицензий. Однако, следует учесть, что данный подход приведет к удалению всех данных с системного раздела. Если ваши пользовательские файлы хранятся на отдельном разделе диска, то потери данных можно избежать, так как при установке будет форматирован только раздел, содержащий папку Windows.
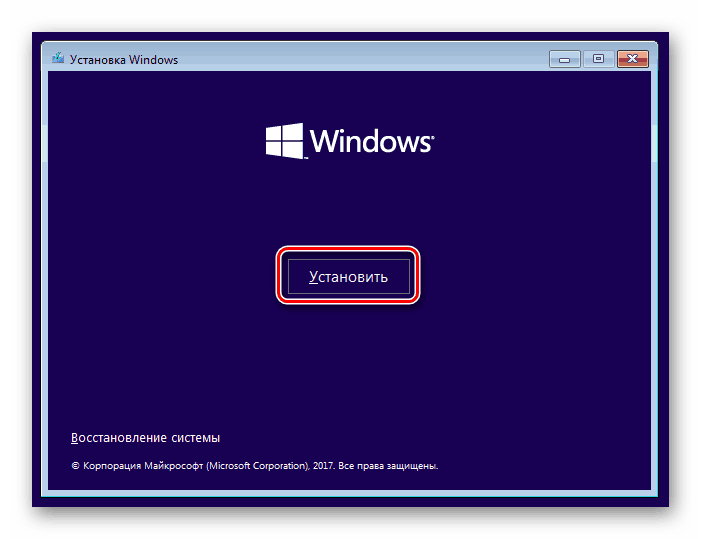
Если все прочие методы оказались безуспешными, то переустановка операционной системы Windows 10 гарантированно решит проблемы с неисправностями.
Обычно нет необходимости в переустановке операционной системы — для решения проблемы с синим экраном смерти достаточно применить один из менее радикальных подходов. Однако стоит быть готовым к такому развитию событий, так как критические ошибки в функционировании системы могут оказаться чрезвычайно трудными для диагностики и исправления.








