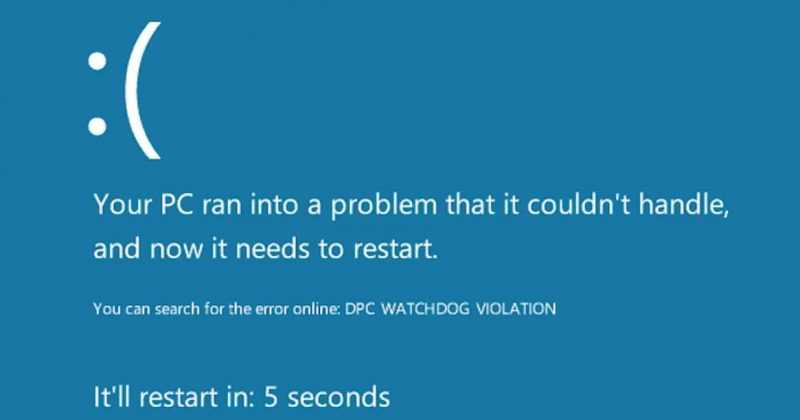
Ошибка «DPC_WATCHDOG_VIOLATION» может проявиться либо в виде стандартного уведомления о сбое, либо в форме «синего экрана смерти». В любом случае, для возобновления работы требуется перезагрузка системы. Наиболее часто такая ошибка возникает из-за проблем с драйверами или некорректной настройки Windows. В данной статье мы разберем типичные причины возникновения этой ошибки и методы их решения.
Обновление Windows
Необновление системы часто приводит к возникновению ошибок. Для предотвращения этого необходимо установить все актуальные обновления.
- Открываем «Параметры» Windows 10.
- Переходим в раздел «Обновление и безопасность».
- На вкладке «Центр обновления Windows» смотрим, есть ли новые апдейты. Если в окне отображается сообщение об ошибке, нажимаем «Повторить» для ещё одной проверки обновлений. После обнаружения апдейтов нажимаем на кнопку «Загрузить и установить сейчас».
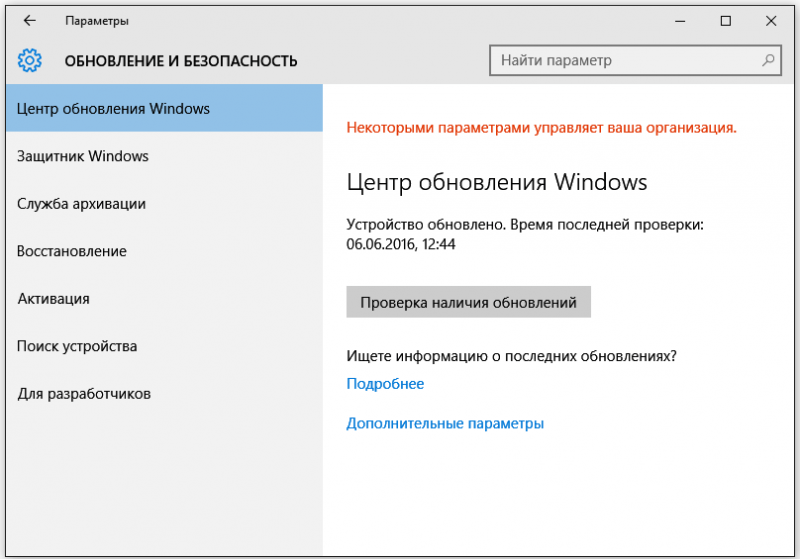
Время обновить эту устаревшую систему настало.
Основной задачей является установка всех доступных обновлений для операционной системы. Затем следует проверить, была ли устранена возникшая ошибка.
Проверка драйверов
Наиболее частое основание возникновения ошибки «DPC_WATCHDOG_VIOLATION» связано с некорректной работой драйверов устройств. В качестве потенциального источника проблем может выступать программное обеспечение практически любого оборудования, однако, согласно опыту, чаще всего проблема возникает из-за «Контроллера SATA AHCI».
- Открываем «Диспетчер устройств».
- Находим и раскрываем раздел «Контроллеры IDE ATA/ATAPI».
- Находим стандартный контроллер и кликаем по нему правой кнопкой.
- Выбираем пункт «Обновить драйверы».
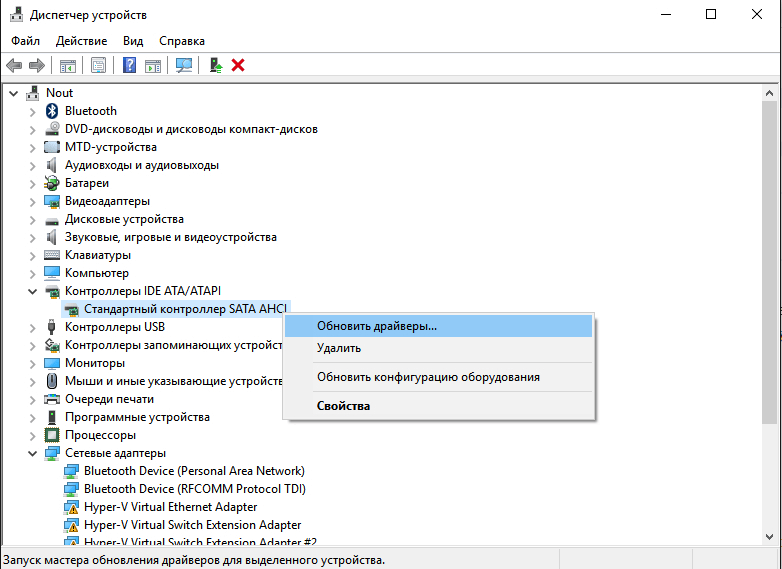
Начинаем процесс обновления драйверов.
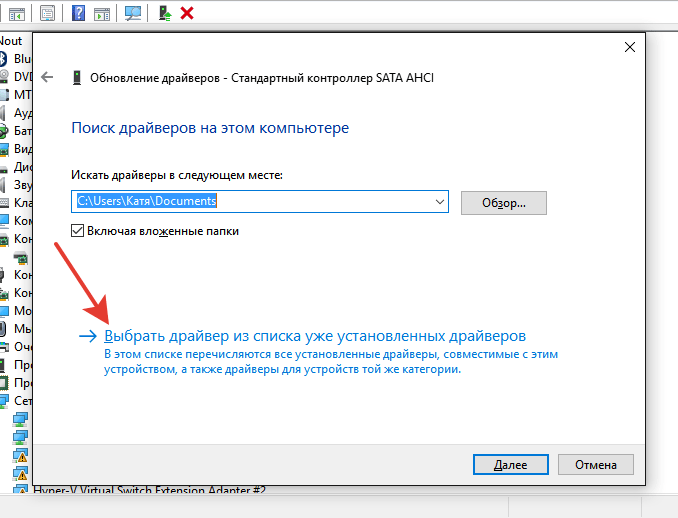
Обновление драйверов вручную
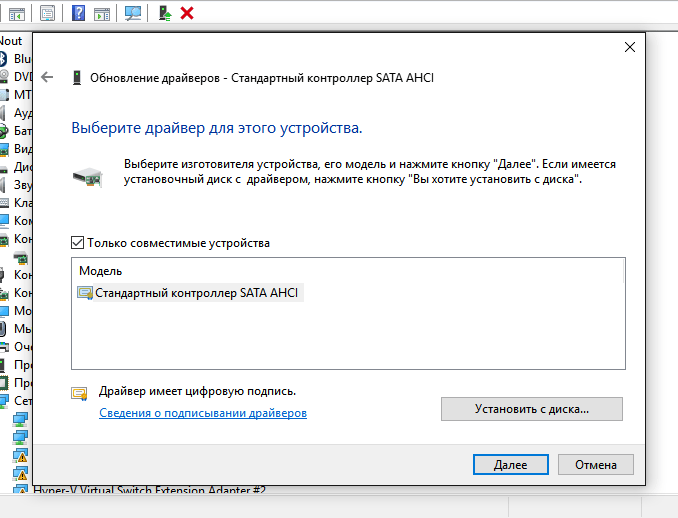
В перечне могут присутствовать и необычные драйверы, не входящие в стандартный набор.
Проблема часто возникает из-за того, что Windows применяет универсальный контроллер вместо специализированного. Поэтому при выборе из списка совместимых устройств следует избегать тех, названия которых содержат слово «универсальный». Однако этот подход будет действенным только в случае, если ошибка связана с контроллером SATA AHCI.
Возможными причинами сбоев могут быть устаревшие драйверы видеокарты, USB (особенно 3.0), сети LAN и Wi-Fi адаптера. Их следует проверить и обновить в первую очередь. Рекомендуется избегать использования автоматических пакетов драйверов, которые самостоятельно находят и устанавливают программное обеспечение. Лучше загружать драйверы с сайта официального производителя и устанавливать их вручную, что обеспечит правильную установку и работу.
Настройка быстрого запуска
По умолчанию в Windows 10 активирована опция ускоренного старта. Когда компьютер выключается, система сохраняет ключевую информацию в специальный файл, аналогично режиму гибернации. Это позволяет Windows при следующей загрузке запускаться значительно быстрее, чем при полной перезагрузке. Тем не менее, иногда эта функция может вызывать проблемы, включая ошибку «DPC_WATCHDOG_VIOLATION». Для устранения таких неполадок рекомендуется отключить функцию ускоренного старта.
- Кликаем правой кнопкой по меню «Пуск» или нажимаем на сочетание клавиш Win+X для вызова контекстного меню системы.
- Переходим в раздел «Управление электропитанием».
- Прокручиваем окно вниз и кликаем по ссылке «Дополнительные параметры питания».
- Переходим в раздел «Действия кнопок питания».
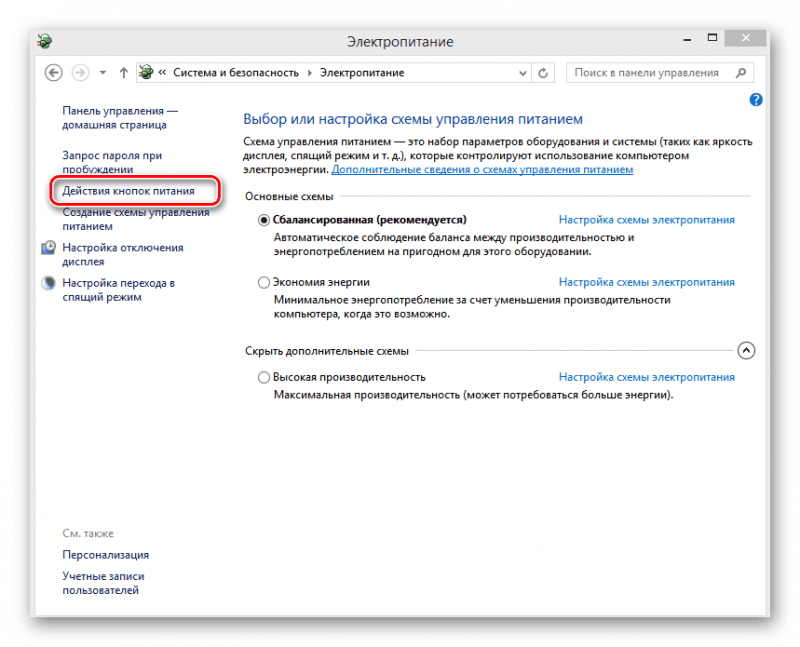
Параметры дополнительного электроснабжения
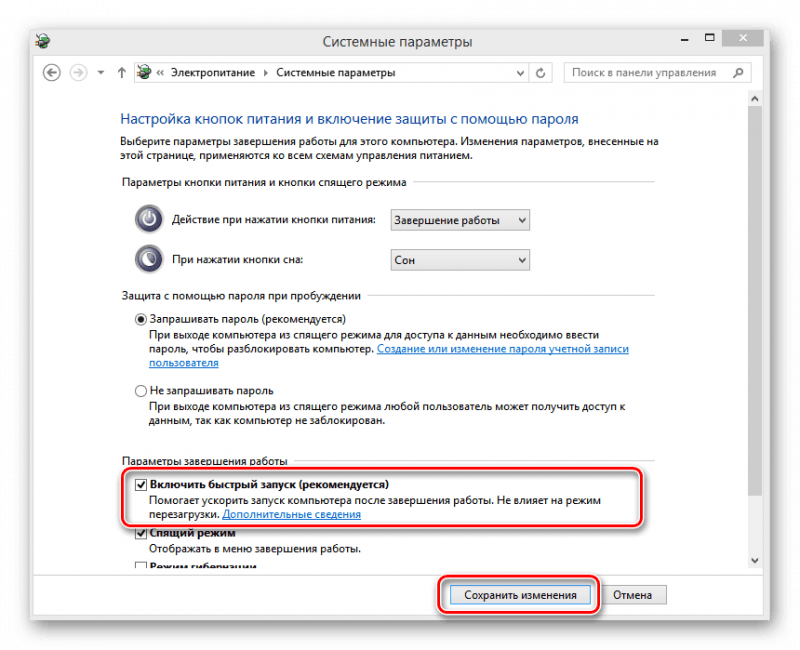
Прекращение быстрого запуска
После деактивации режима быстрой загрузки, необходимо перезапустить устройство для установки изменений, а затем повторить те операции, которые ранее вызвали ошибку. В данном случае, ошибка, предположительно, не возникнет.
Восстановление целостности файловой системы
Ошибка «DPC_WATCHDOG_VIOLATION» может возникать в результате повреждения системных файлов. Для её устранения можно использовать встроенные инструменты Windows. Откройте командную строку с правами администратора для обеспечения полного доступа к системе и выполните последовательно три команды, каждый раз нажимая клавишу Enter после ввода каждой из них.
- chkdsk /f — проверка диска на ошибки и восстановление повреждённой файловой системы.
- sfc /scannow — поиск и исправление ошибок в системных файлах.
- DISM.exe /Online /Cleanup-image /Restorehealth — поиск и замена повреждённых системных файлов.
Время выполнения каждой команды не является минимальным. Процесс сканирования и восстановления файлов с использованием данных трех команд может занять несколько часов. Однако, после их применения, вы можете быть уверены в целостности системных файлов и файловой системы. В случае обнаружения неисправимых ошибок, которые не могут быть устранены встроенными средствами системы, вы получите соответствующее уведомление в командной строке.
Игнорирование ошибки
Если уведомление об ошибке не оказывает воздействие на функционирование других элементов системы, возможно настроить через реестр игнорирование факторов, вызывающих сбой.
- Запускаем редактор реестра (Win+R — команда «regedit»).
- Переходим в раздел HKEY_LOCAL_MACHINESYSTEMCurrentControlSetControlWHEAPolicies. Если в каталоге Control нет директории WHEA, то кликаем по нему правой кнопкой, выбираем «Создать» — «Раздел» и присваиваем ему имя WHEA. Аналогичным образом создаётся каталог Policies внутри директории WHEA.
- Внутри папки Policies кликаем правой кнопкой по свободному пространству. Выбираем пункт «Создать» — «Параметр DWORD 32 бита».
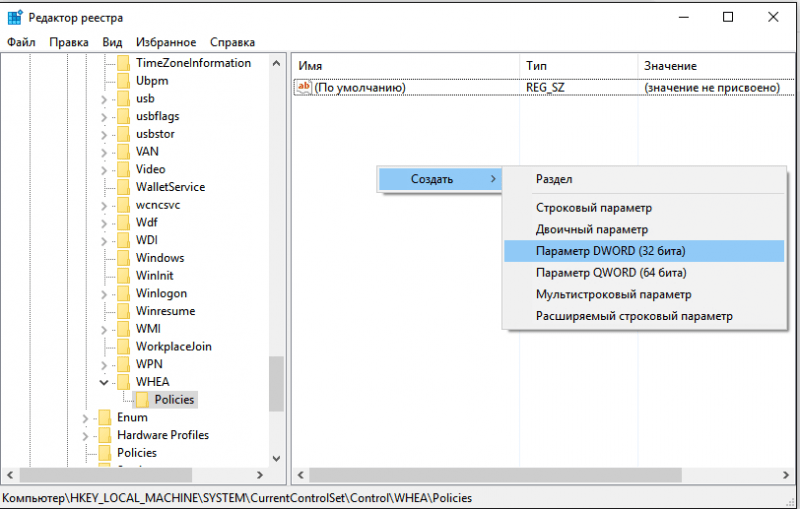
Создание нового параметра в системном реестре.
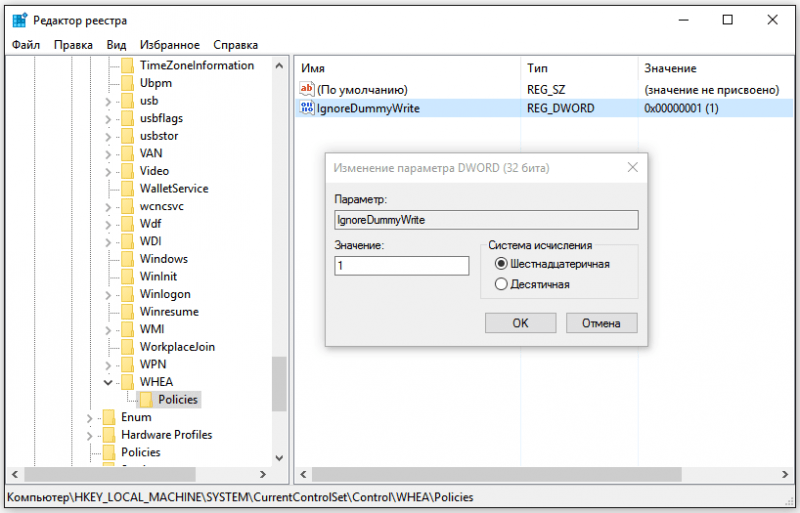
Начинаем игнорировать возникшую ошибку.
Данный подход не устраняет первопричину возникновения ошибки, а скорее заставляет систему проигнорировать её, предотвращая зависание или возникновение «синего экрана смерти». Однако, если Windows в целом функционирует стабильно, такой метод может быть приемлемым.








