Пользователям операционной системы Windows 10 не стоит волноваться, когда на экране появляется предупреждение о неправильном запуске компьютера. Это сообщение может быть вызвано различными факторами: неожиданным отключением питания, скачками напряжения, аномальным обновлением операционной системы, заражением вирусами или ошибками пользователя.
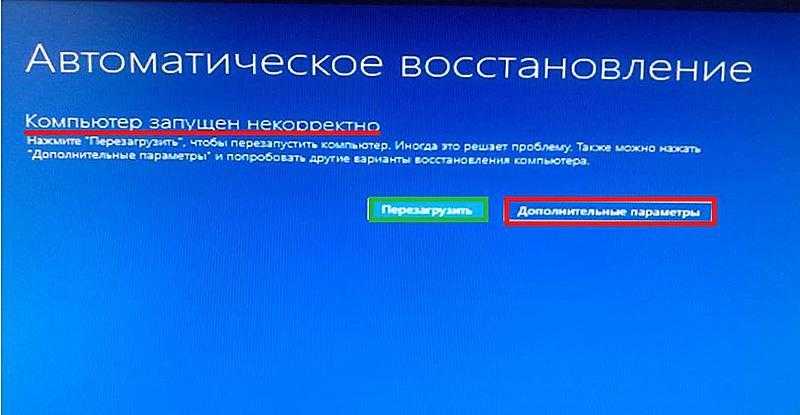
Система загрузки компьютера прошла с ошибками.
Система сама направляет к спокойствию, советуя начать с перезагрузки компьютера. Если этот шаг устраняет проблему, то, скорее всего, это был случайный сбой, который может возникнуть в любой системе. Однако, если сообщение о проблеме возвращается, потребуется время для восстановления работоспособности системы. Как и прежде, наиболее эффективным является использование встроенных инструментов системы, которые предоставляют три метода восстановления. Начальные три шага в каждом из этих методов абсолютно идентичны.
- В окне «Автоматическое восстановление» щёлкаем пункт «Дополнительные параметры».
- Затем в окне «Выбор действия» щёлкаем пункт «Поиск и устранение неисправностей».
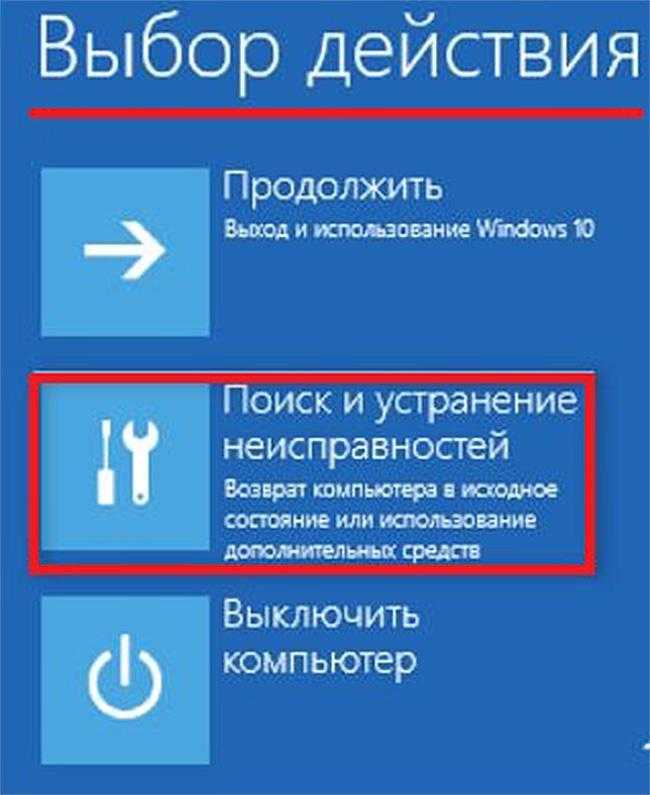
Приступаем к диагностике и устранению неполадок.
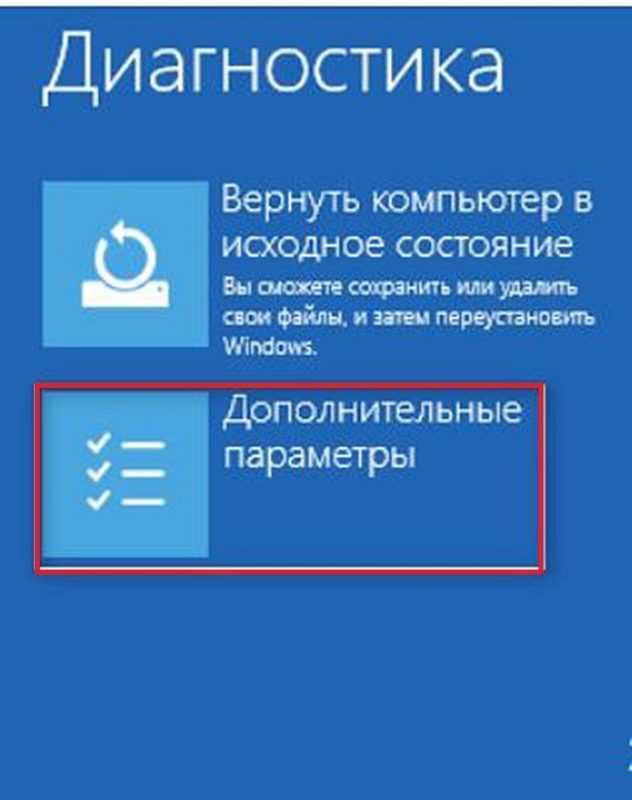
Приступаем к диагностике и устранению неполадок.
Появившееся окно с названием служит основой для всех методов разрешения вопроса. Каждый метод, в свою очередь, обладает собственным порядком действий.
Откат к точке восстановления
- Начнём со способа, который хорошо знаком многим пользователям и требует наименьших временных затрат. Щёлкаем пункт «Восстановление системы». См. также: восстановление системы Windows 10.
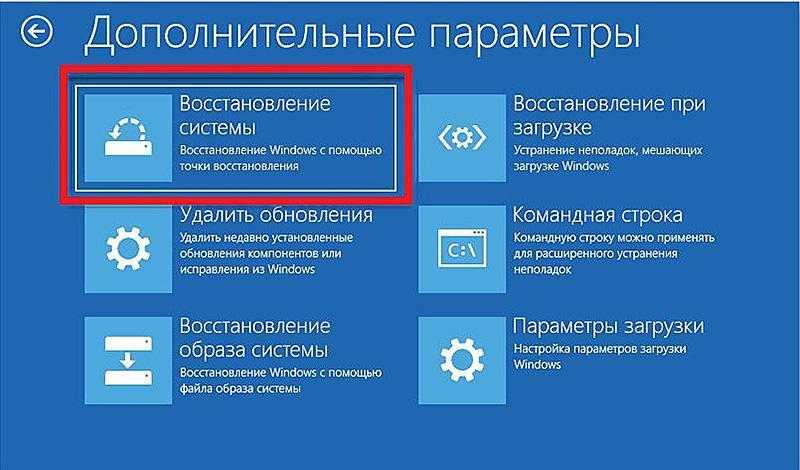
Мы переходим к этапам возврата системы.
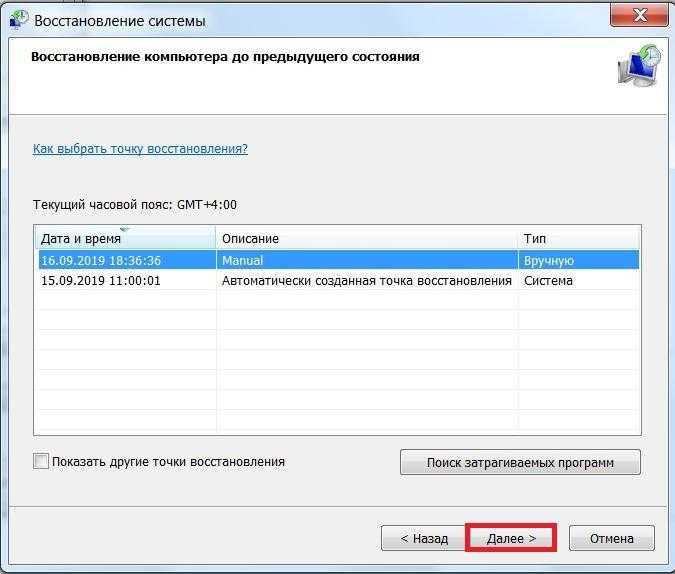
Выберите подходящую точку возврата через меню отката.
Автоматическое восстановление при загрузке
- Иногда системе не удаётся произвести откат или тревожное сообщение появляется вновь. В этом случае переходим к другим способам. После повторения шагов 1–3 (см. выше) в окне «Дополнительные параметры» выбираем пункт «Восстановление при загрузке».
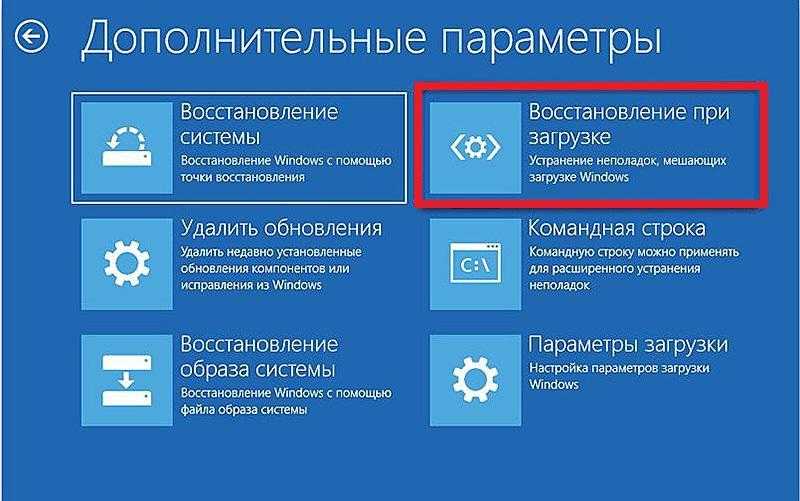
Приступаем к диагностике и устранению проблем с загрузкой системы.
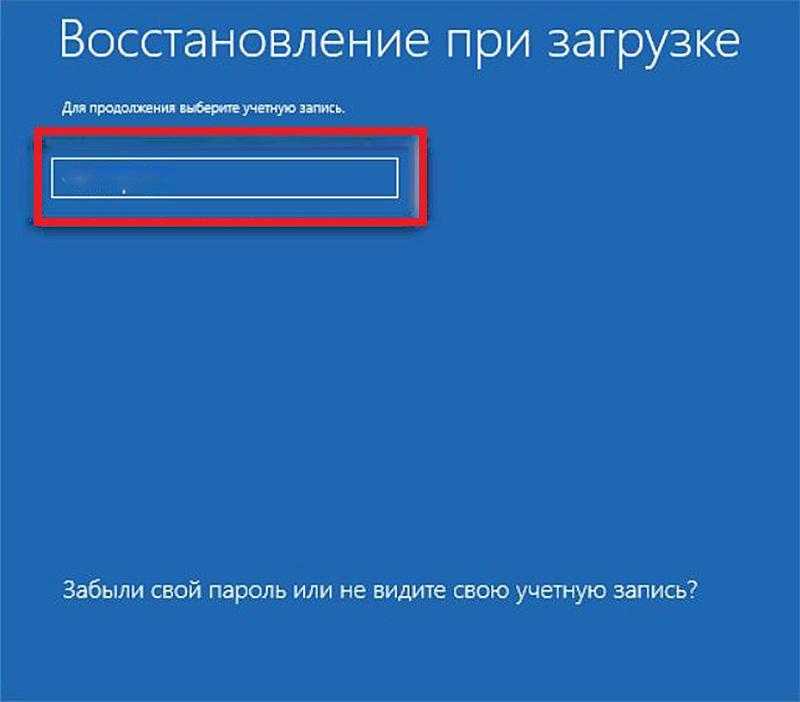
Введите код доступа к учетной записи.
После выполнения данного действия, система инициирует перезагрузку и автоматически переходит к процессу самодиагностики, который занимает несколько минут.
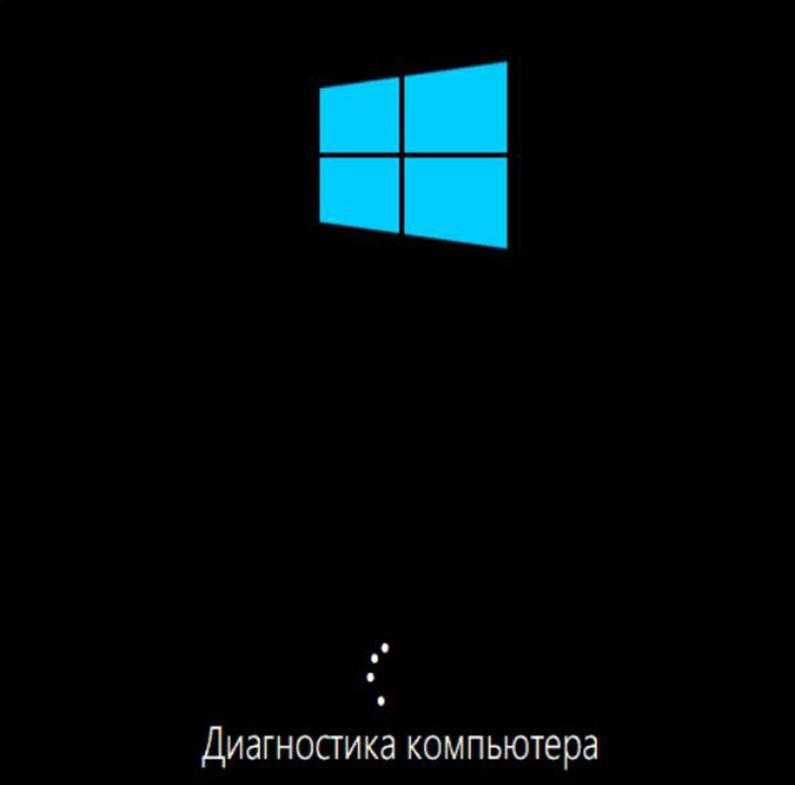
Система компьютера стремится разрешить затруднения, связанные с процессом загрузки.
По завершении процедуры, возможно, возникшая проблема устранится, и система начнет функционировать в обычном режиме. В случае, если предупреждающее сообщение продолжает отображаться, следует перейти к другому способу решения.
Восстановление системных файлов в режиме командной строки
- После повторения шагов 1–3 (см. выше), в хорошо знакомом меню «Дополнительные параметры» на этот раз выбираем пункт «Параметры загрузки».
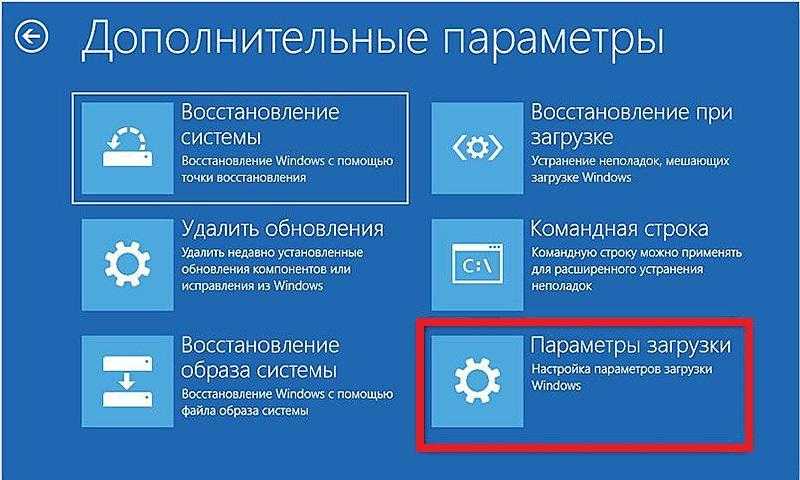
Мы переходим к специфическим методам загрузки данных.
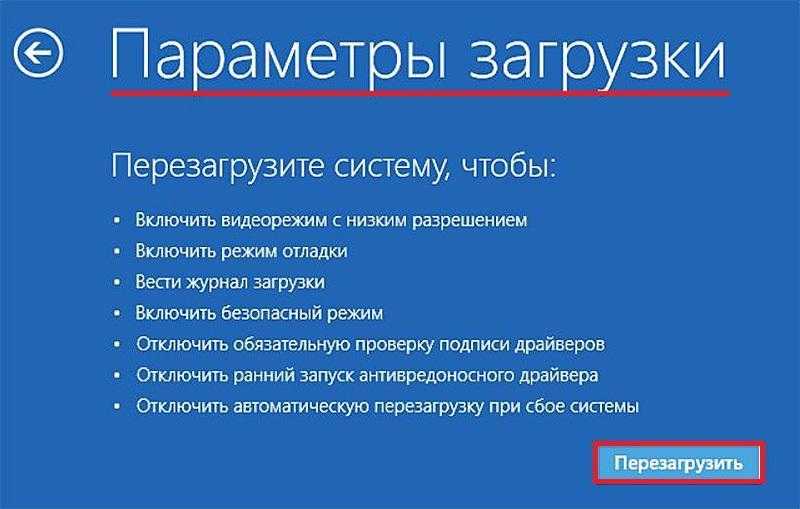
Производим перезапуск для активации специальных загрузочных режимов.
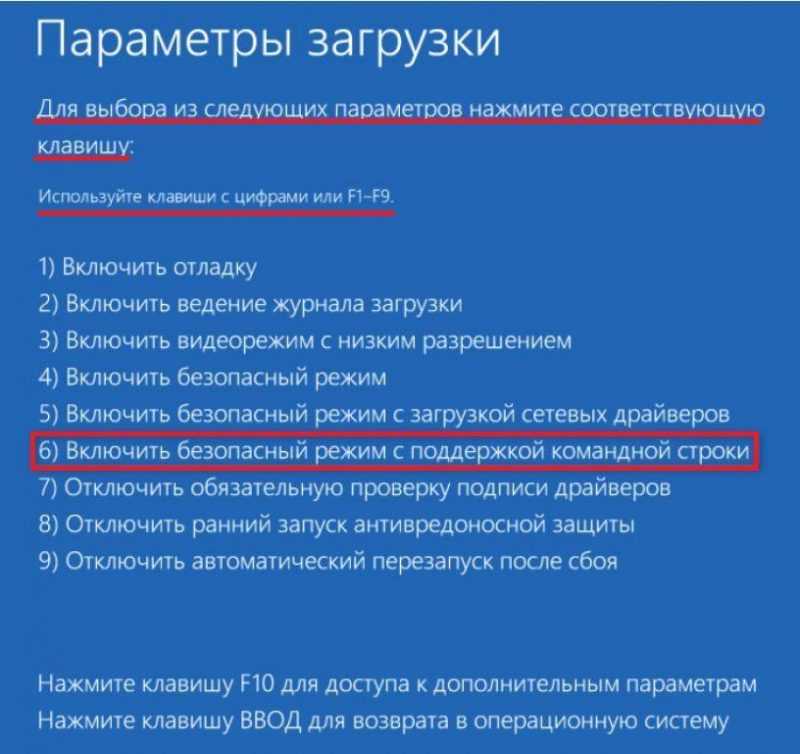
Запускаем консольный режим управления.

Запускаем инструмент SFC (System File Checker).
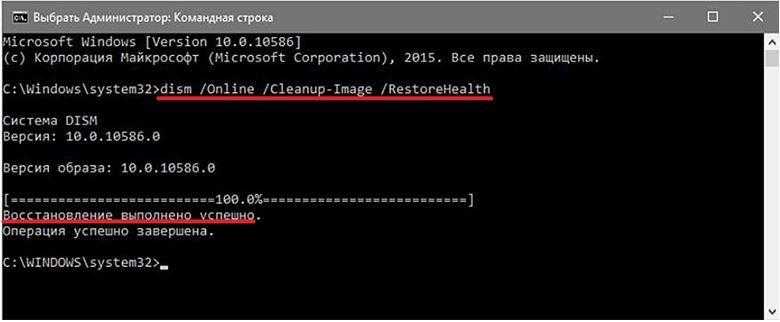
Запускаем инструмент DISM для обслуживания системы.
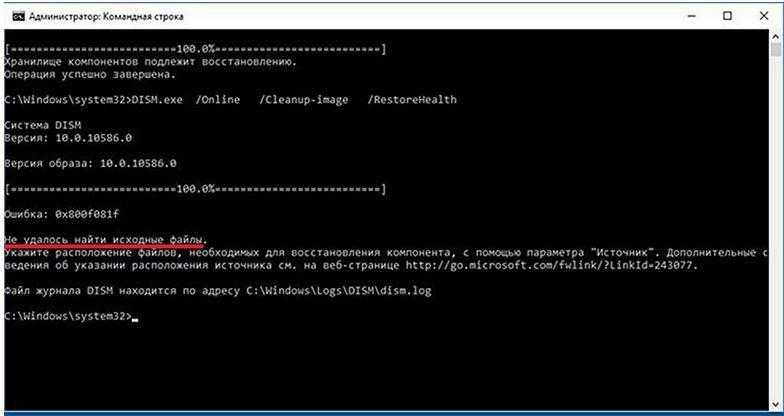
Утилита DISM оказалась неэффективной.
Другие способы
В таком случае стоит обратить внимание на базовое окно с пунктом «Дополнительные параметры», где, как показано на изображении, отмечены красной линией еще три секции.
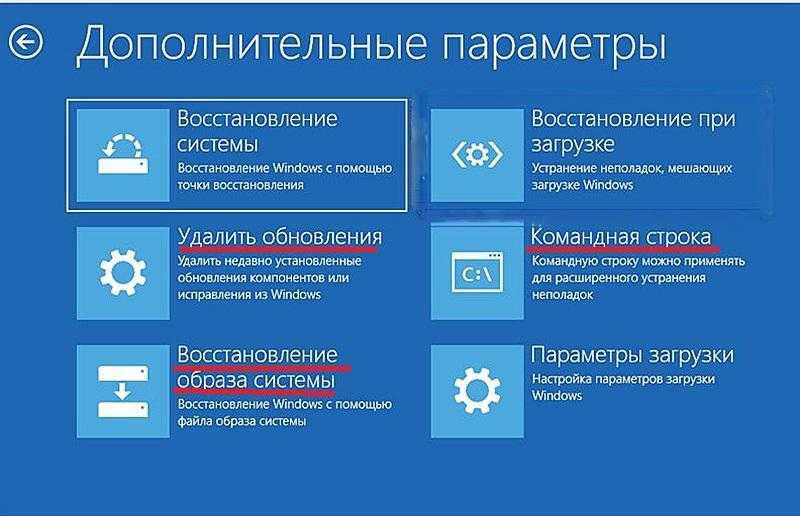
О различных функциях основного окна программы.
Очевидно, что в случае возникновения сообщения о некорректном запуске после установки обновлений, целесообразно обратиться к разделу «Удалить обновления». Использование сложного метода «расширенного устранения неполадок» через командной строки не рекомендуется, так как существует высокий риск только ухудшить ситуацию. В случае наличия предварительно созданного образа операционной системы, следует воспользоваться функцией «Восстановление образа системы», подробное описание которой представлено на нашем ресурсе. В отсутствие образа единственным вариантом остаётся полная переустановка системы.








