Встречающиеся часто проблемы с USB-накопителями, особенно связанные с продукцией малоизвестных брендов, представляют собой распространенную ситуацию. В данной статье мы предоставим подробные инструкции по устранению подобных неполадок в операционной системе Windows 10, предлагая несколько наиболее эффективных способов решения.
Причины возникновения ошибки 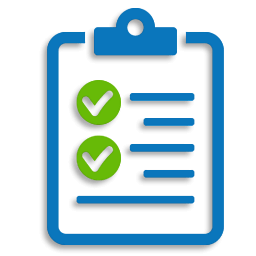
Имеется множество факторов, влияющих на невозможность обнаружения или корректного отображения флешки операционной системой. В первую очередь необходимо удостовериться в исправности самого устройства и USB-портов. Для этого рекомендуется попробовать подключить диск к другому порту или использовать другую флешку, уверенно известной как рабочую.
Если условия благоприятны, имеется возможность провести диагностику накопителя на предмет возможных ошибок, выполнить его переформатирование или установить необходимые драйверы. Давайте детально разберем каждую из этих процедур.
Способ №1: Проверка носителя на ошибки 
Данный подход к устранению неисправности будет эффективен, когда система обнаруживает накопитель, однако не в состоянии корректно открыть его или открывает с наличием ошибок. Для решения проблемы необходимо выполнить следующие действия:
- Кликаем по иконке «Этот компьютер» на рабочем столе.
- Нажимаем по значку USB устройства правой кнопкой и переходим в его «Свойства» .
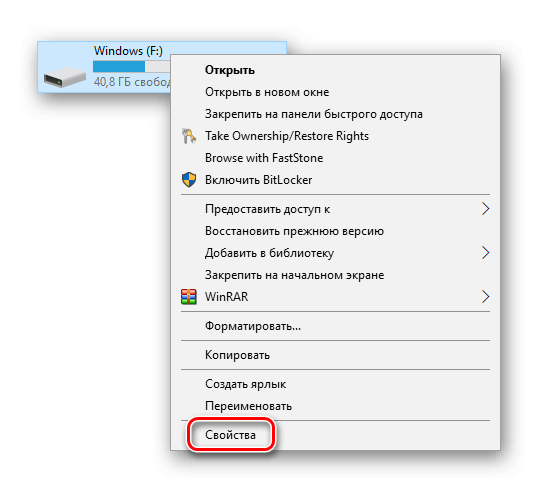
Выявляем характеристики поврежденного USB-накопителя.
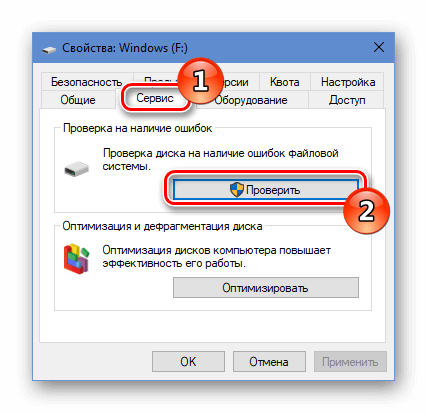
Начинаем процесс проверки USB-накопителя.
Начинается процесс проверки диска, и в случае обнаружения ошибок, система предпримет попытку их автоматического исправления.
Способ №2: Форматирование флешки 
Если система не способна инициировать проверку носителя, то рекомендуется использовать более решительный подход – полную переформатировку USB-накопителя. В результате этой процедуры все данные будут стерты, однако существует вероятность, что диск сможет вернуться к своей функциональности. Для этого необходимо выполнить следующие шаги:
- Открываем «Этот компьютер» и вызываем контекстное меню неисправной флешки.
- Далее кликаем по пункту «Форматировать» .
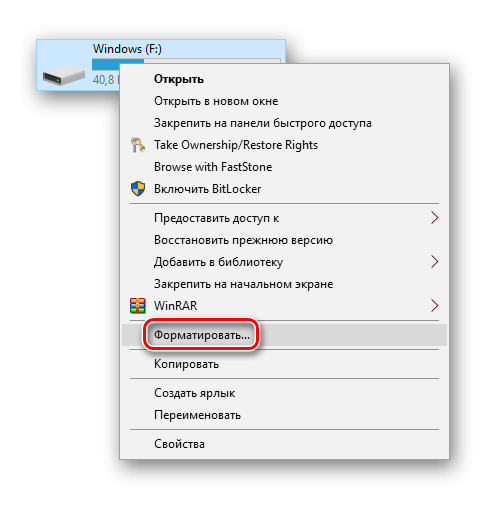
Далее мы переключимся на параметры оформления текста.
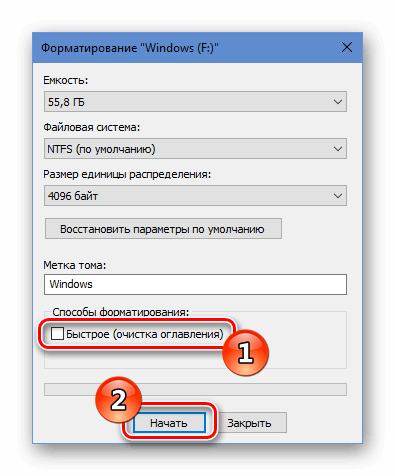
Быстрое форматирование отключено.
Устройство будет подвергнуто полному форматированию.
Способ №3: Системная диагностика 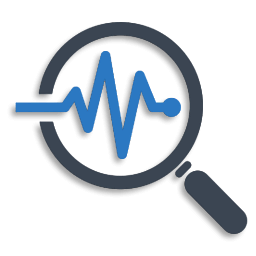
Компания Microsoft предоставляет специализированное приложение для диагностики и устранения проблем, связанных с USB-накопителями, под названием «Средство устранения неполадок USB в Windows». В настоящее время эта программа не доступна для скачивания на официальном сайте Microsoft по неясным причинам, однако её можно найти и загрузить с других интернет-ресурсов.
- После загрузки и запуска приложения следует нажать кнопку «Продолжить», чтобы начать процесс решения возникших проблем.
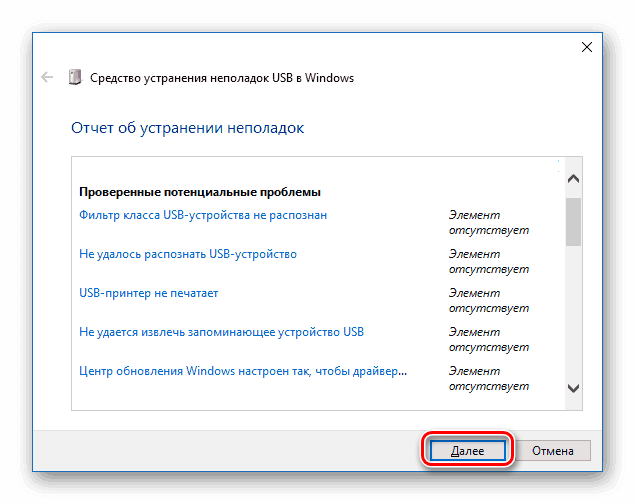
Запускаем инструмент для диагностики и устранения проблем.
Способ №4: Программа USBOblivion 
Данная программа осуществляет очистку системного реестра Windows от всех записей, оставленных предыдущими подключениями USB устройств. В определенных ситуациях она может исправить проблему, при которой система не распознает флеш-накопитель. Для проведения очистки реестра с использованием этого инструмента необходимо выполнить следующие действия:
- После скачивания файла нужно распаковать архив и запустить программу в соответствии с разрядностью используемой системы.
- В появившемся окне выбрать пункты «Произвести реальную…» и «Сохранить reg файл» .
- Кликнуть по кнопке «Очистка» .
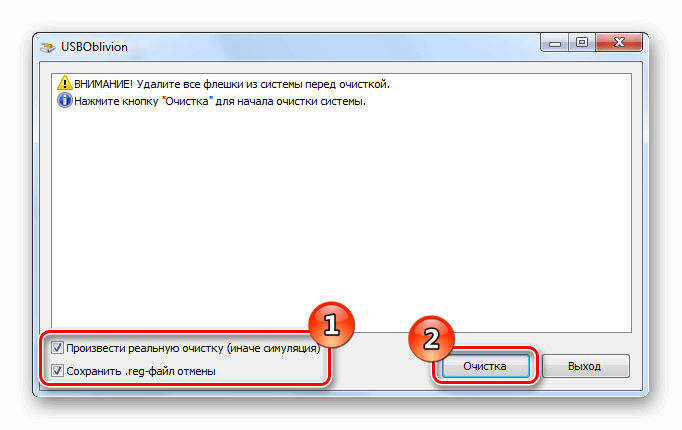
Настраиваем параметры и инициируем процесс очистки.
Начинается процесс удаления ключей, завершение которого потребует перезагрузки устройства и подключения USB-накопителя.
Способ №5: Изменение буквы диска 
В определенных ситуациях разрешить проблему с USB-накопителем может помочь изменение буквы диска, присвоенной ему в системных настройках. Для этого следует выполнить такие действия:
- В поиск Windows вводим запрос «Управление компьютером» .
- Далее открываем программу из появившихся результатов.
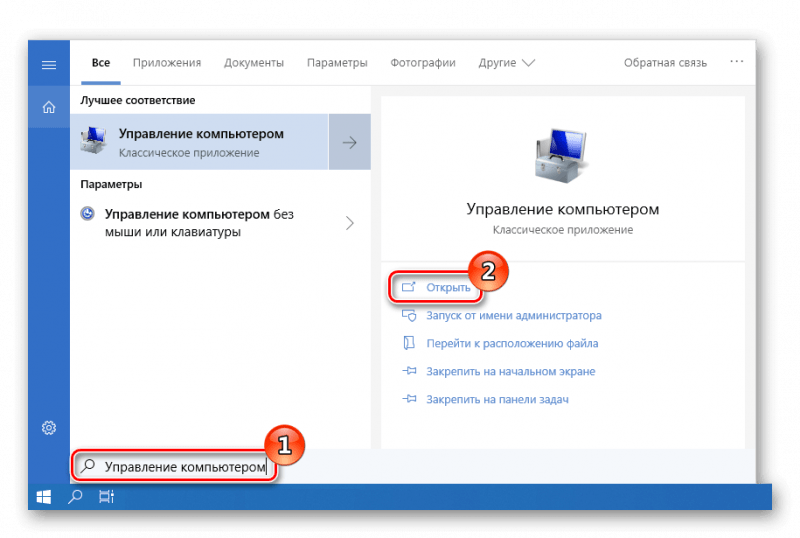
Запускаем «Управление компьютером» через функцию поиска.
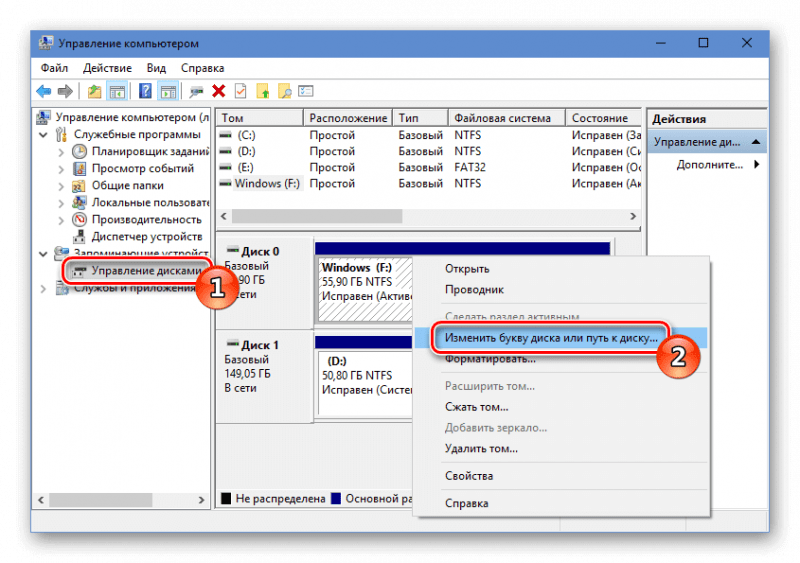
Начинаем процесс настройки для переопределения буквы диска.
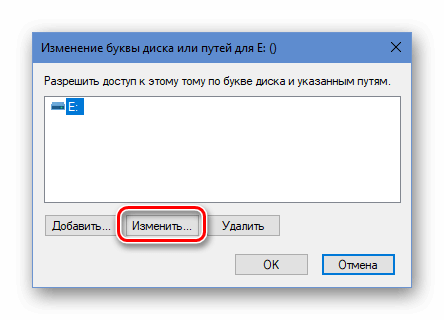
Перемещаемся в меню для процесса установки нового раздела на жестком диске.
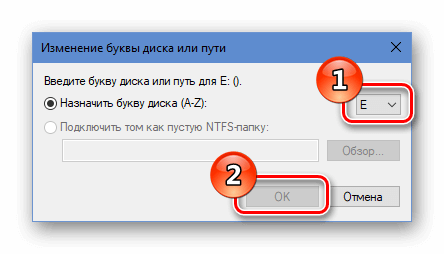
Установка новой буквы диска
Способ №6: Сброс настроек BIOS 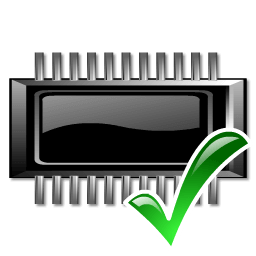
Альтернативный подход к устранению проблемы включает восстановление настроек BIOS. Кроме того, рекомендуется проверить и, при необходимости, изменить параметры конфигурации USB на «Включено» или «Автоматически», если текущее значение отличается.
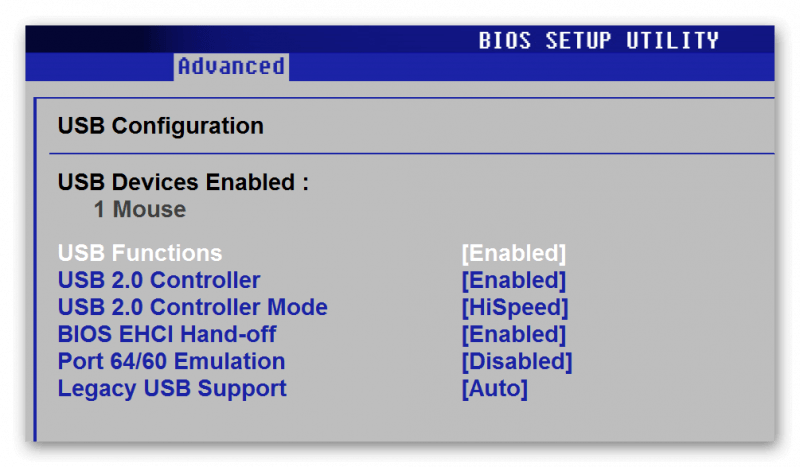
Настройка портов USB в системном блоке управления (BIOS)
На этом этап нашей руководства завершен. Помимо ранее упомянутых методов, рекомендуется также провести проверку компьютера на вирусы и посетить официальный сайт производителя флешки, где можно обнаружить специальные инструменты и драйверы, предназначенные для решения проблем с данным устройством.








