Часто возникает ситуация, когда при попытке открыть файл, приложение, фото или документ на дисплее всплывает сообщение об ошибке «Доступ запрещен». Это особенно характерно для случаев, когда файл создан другим пользователем, был передан вам или загружен с внешнего сайта. В этой статье я подробно расскажу о нескольких методах решения этой проблемы в операционной системе Windows 10.
Через проводник Windows
Прежде всего, рекомендуется попытаться устранить проблему с использованием встроенных инструментов системы. Я могу открыть или восстановить доступ к файлу посредством файлового менеджера «Проводник Windows». Перемещаюсь в целевую папку, нахожу затронутый файл, кликаю по нему правой кнопкой мыши для вызова контекстного меню и выбираю опцию «Свойства».
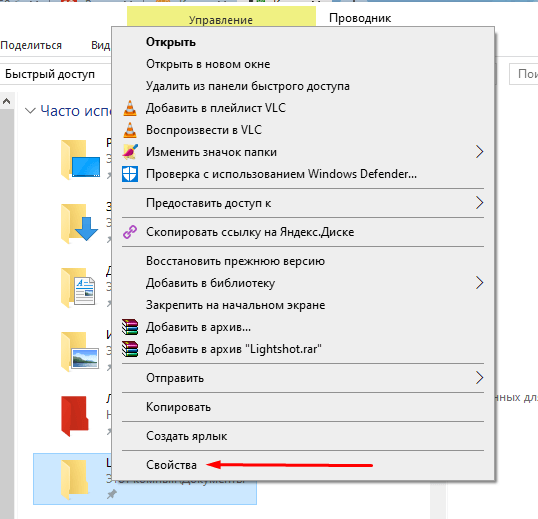
Щелкаю правой кнопкой мыши на папке или файле, к которым ограничен доступ, и выбираю пункт «Свойства» в контекстном меню.
В открывшемся окне я переключусь на вкладку «Безопасность» и затем нажму кнопку «Изменить», расположенную на панели управления «Группы и пользователи».
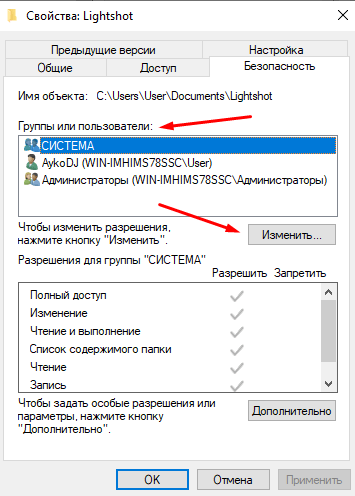
Нахожу свою фамилию в начальном перечне, выбираю её, после чего нажимаю кнопку «Редактировать» для настройки прав доступа.
В итоге будет представлен перечень учетных записей, имеющих доступ к выбранной мной папке или файлу. Если мое имя фигурирует в этом списке, я ставлю отметку рядом с пунктом «Полный доступ» в разделе «Разрешить», затем сохраняю изменения и закрываю программу.
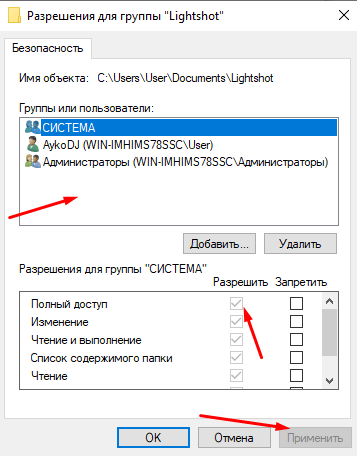
Обнаружив свое имя в списке (или в случае его отсутствия добавив его), ставлю отметку в поле «Разрешить» для получения полного доступа.
Если мое имя отсутствует в списке, необходимо его включить. Для этого нажимаю кнопку с соответствующим названием, которая находится над окном «Разрешения для группы», в текстовом поле ввожу свое имя и нажимаю кнопку «Проверить имя». После этого мое имя появится в списке.
С помощью командной строки
Консольный интерфейс представляет собой универсальный инструмент, позволяющий управлять различными аспектами системы, однако для этого требуется знание соответствующих команд. Она также эффективно решает задачи по восстановлению доступа к приложениям, папкам или файлам.
Для начала запущу инструмент с необходимыми привилегиями администратора, чтобы избежать ошибки на экране при вводе соответствующей команды. Один из способов — это использование меню «Выполнить», для чего нужно нажать сочетание клавиш Win + R, ввести cmd в поле «Открыть» и подтвердить ввод кнопкой ОК или нажатием Enter. Другой, более простой метод, заключается в использовании поисковой строки на панели задач: ввожу название нужной утилиты и запускаю ее с правами администратора. Также можно ознакомиться с информацией о получении прав администратора в Windows 10.
В открывшемся недавно окне ввожу такую команду:
Управление правами владения для файла: `takeown /F «Путь к файлу» /R /D Y`
Уточняю, что для доступа к файлу необходимо указать полный путь, включая каждую папку и букву диска. Затем запускаю процесс, нажимая кнопку «ОК» и ожидаю завершения. После успешного выполнения операции появится уведомление. Проверяю наличие доступа к файлу или папке; если доступ отсутствует, перехожу к альтернативному методу.
Исправляем ошибку специальными утилитами
Существует целый ряд программных средств, способных восстановить доступ к файлам и папкам независимо от их местонахождения. Одним из наиболее распространенных и результативных инструментов является приложение TakeOwnershipEx, которое также отличается удобством использования.
Сначала я загружаю архив, предпочтительно с официального сайта или из надежного источника. Затем я извлекаю установщик в произвольную папку и запускаю его. После этого я следую пошаговому руководству для установки приложения на мой компьютер.
После завершения процесса установки, я запускаю программу и подтверждаю выполнение операций с правами администратора. Затем выбираю русский язык и нажимаю на элемент меню «Получить права доступа». В открывшемся окне я указываю местоположение проблемного файла и подтверждаю свой выбор кнопкой «ОК». Через несколько секунд доступ к файлу будет успешно предоставлен.
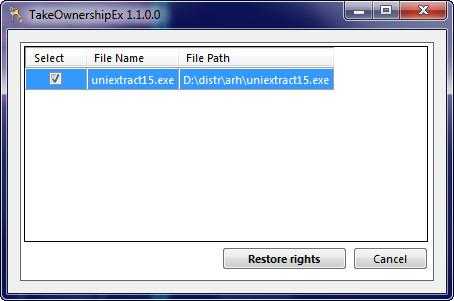
Управление правами OwnershipEx в процессе функционирования
С использованием данной программы предусмотрена возможность восстановления разрешений доступа к файлам или каталогам. Для осуществления этого необходимо выбрать соответствующее меню, установить флажок в требуемом пункте и затем инициировать процесс.
В определенных ситуациях может возникнуть необходимость в дополнительной установке программного компонента Microsoft .NET Framework. Для этого можно загрузить его с веб-сайта официального источника — корпорации Microsoft.
Заключение
Восстановить или получить права доступа к файлам, папкам или приложениям в операционной системе Windows 10 является относительно простой задачей. Эту процедуру можно выполнить как с использованием встроенных инструментов, так и с помощью сторонних программ. Время, необходимое для выполнения любой из этих операций, обычно не превышает пяти минут.








