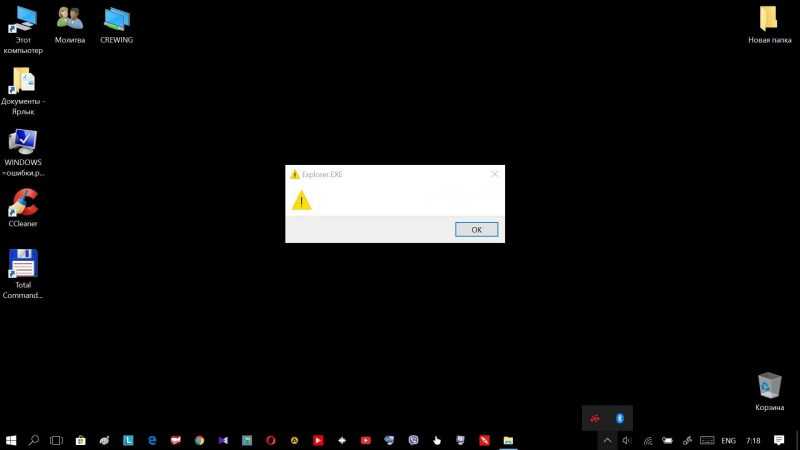
Файловый менеджер ‘Проводник’ представляет собой графический интерфейс, облегчающий управление файлами в операционной системе Windows. При возникновении проблем с его функционированием, удобство работы снижается, и другие приложения могут перестать реагировать. Возможны различные причины сбоев в работе ‘Проводника’. Давайте разберемся с этими причинами и самостоятельно устраним возникшие неполадки.
Перезапуск процесса
Возникновение сообщения об ошибке «Проводник не реагирует» может быть единичным случаем и не указывать на серьезные проблемы в функционировании системы. Часто для устранения этой проблемы достаточно выполнить перезапуск соответствующего процесса.
- Нажимаем сочетание клавиш Ctrl+Shift+Esc.
- Находим в списке процессов «Проводник».
- Выделяем его и нажимаем на кнопку «Перезапустить».
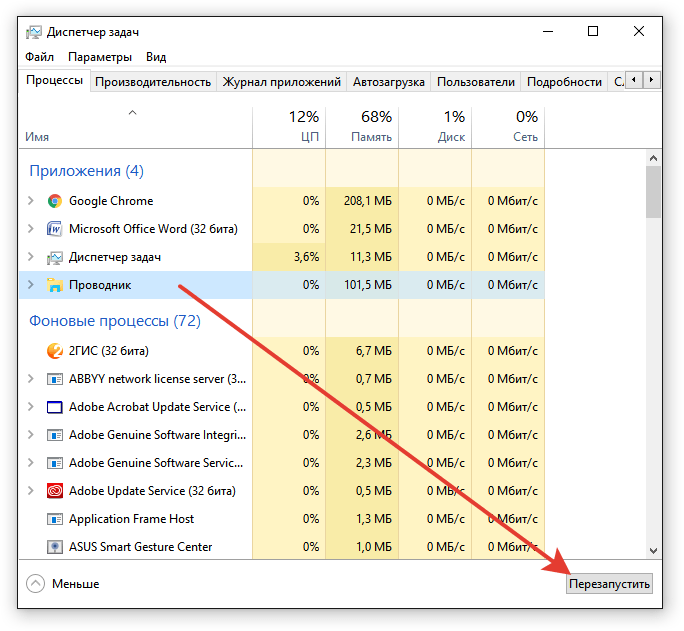
Часто для восстановления функционирования «Проводника» достаточно выполнить его перезагрузку.
Если процесс «Проводника» отсутствует в списке активных процессов, следует инициировать его запуск. Для этого в «Диспетчере задач» откройте меню «Файл», выберите опцию «Запустить новую задачу» и введите команду explorer. Затем подтвердите выполнение, нажав кнопку «ОК».
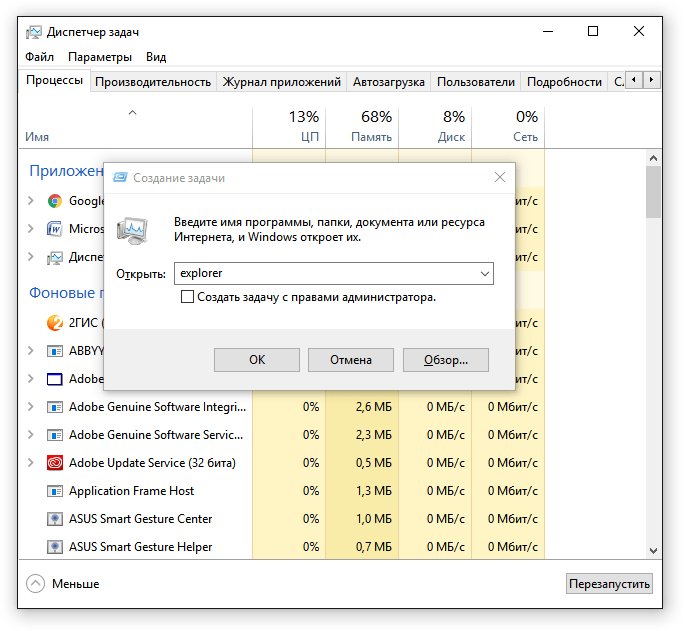
Запуск программы ‘Проводник’ осуществляется посредством ручного управления.
Процесс «Проводник» должен постоянно присутствовать в списке запущенных задач. В случае его отсутствия могут возникать ошибки в работе графического интерфейса Windows 10. Также стоит проверить, не загружает ли какой-либо другой процесс систему сверх меры. Это может привести к снижению общей эффективности и приостановке работы «Проводника». Устранение проблемы возможно через завершение процесса, который создаёт избыточную нагрузку.
Диагностика Windows 10
Во всех версиях операционной системы Windows предусмотрен встроенный инструмент для диагностики и устранения проблем. В случае, если принудительное запуска или перезапуск файлового менеджера «Проводник» не принесли результата, рекомендуется воспользоваться данным средством для выявления причины нестабильной работы.
- Открываем «Панель управления». Ссылку на неё можно найти с помощью встроенного поиска Windows 10.
- Запускаем инструмент «Устранение неполадок».
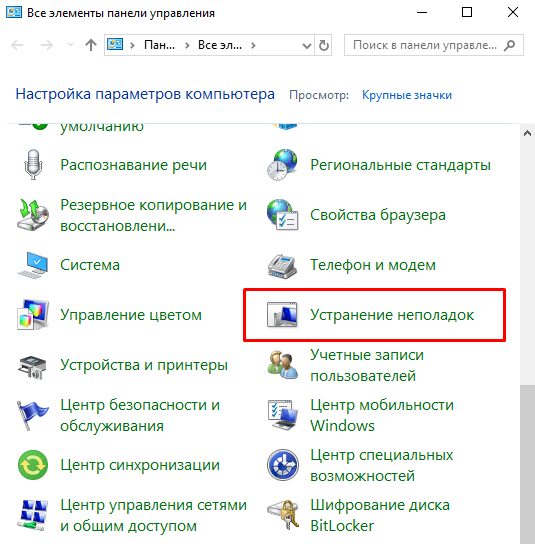
В каждом выпуске операционной системы Windows предусмотрен специализированный инструмент для диагностики и решения проблем.
Если специалист выявит недочеты, он предпримет попытку их исправить собственными силами.
Восстановление системных файлов
Еще один встроенный инструмент Windows предназначен для проверки и восстановления системных файлов. Эта функция доступна через командную строку или через консоль PowerShell. В Windows 10 рекомендуется использовать PowerShell для этой цели.
- Нажимаем сочетание Win+X или кликаем правой кнопкой по «Пуску».
- Запускаем консоль PowerShell от имени администратора.
- Выполняем команду sfc /scannow.
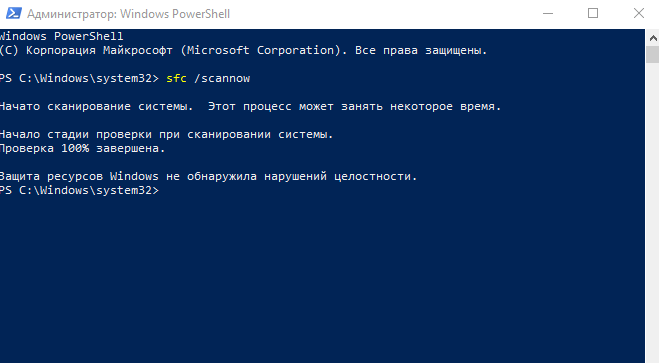
Проверка системных файлов также способствует обнаружению различных ошибок в функционировании системы.
Сканирование может потребовать значительного времени, так как его продолжительность напрямую связана с размером диска системы. В случае, если утилита SFC не обнаруживает проблем, стоит обратиться к альтернативному встроенному инструменту — DISM. Данная системная программа способна удалять, устанавливать и настраивать компоненты операционной системы, успешно решая сложные ошибки. Для инициации проверки необходимо выполнить команду DISM /Online /Cleanup-Image /RestoreHealth.
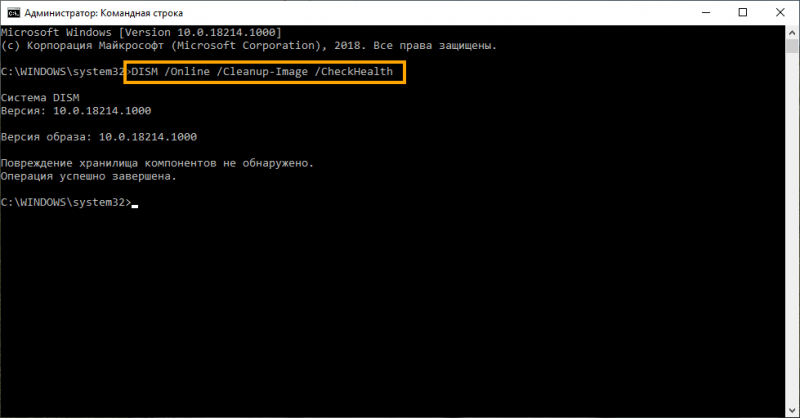
DISM успешно устраняет ошибки, которые не удается исправить с помощью SFC.
Использование утилиты DISM для проверки системы требует ещё больших временных затрат по сравнению с командой SFC. Рекомендуется выделить несколько часов на этот процесс и обеспечить непрерывную работу компьютера.
Проверка обновлений
Отсутствие актуальных обновлений может негативно сказываться на общей работе системы и, в частности, на функционировании «Проводника». Для обеспечения того, чтобы на Windows были установлены все необходимые обновления:
- Открываем «Параметры» Windows 10 через меню «Пуск» или с помощью сочетания клавиш Win+I.
- Переходим в раздел «Обновление и безопасность».
- Запускаем «Центр обновления Windows».
- Нажимаем на кнопку «Проверить наличие обновлений» и ждём.
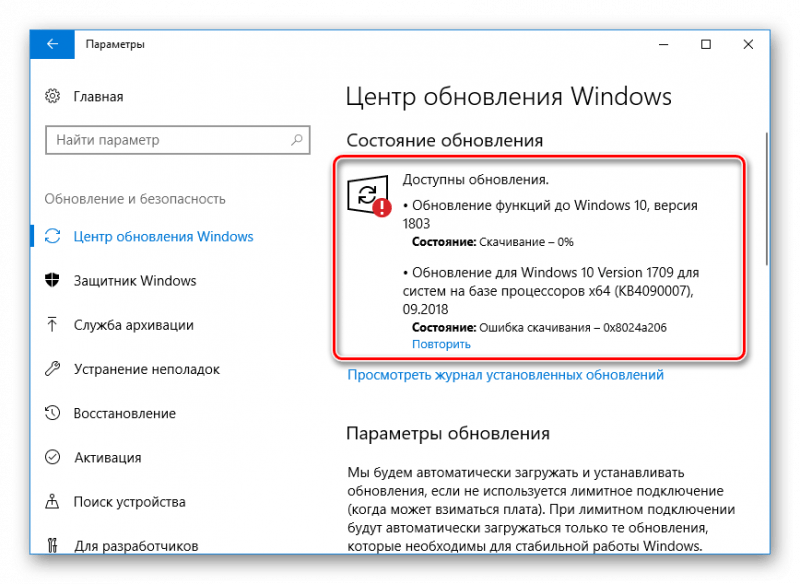
Обновляйте систему, чтобы обеспечить постоянное соответствие Windows 10 последним изменениям.
При наличии не установленных обновлений настоятельно рекомендуется их загрузить и интегрировать в систему. Таким образом, вы получите не только расширение функциональности, но и устранение ранее выявленных ошибок.
Чистка реестра
Неисправности в функционировании «Проводника» могут быть вызваны накоплением ненужных записей в системном реестре. Такие записи могут образовываться в результате неполного удаления приложений, неправильного завершения работы системы и других проблемных ситуаций. Для их удаления можно использовать удобный и доступный бесплатный инструмент под названием CCleaner.
- Запускаем CCleaner и переходим на вкладку «Реестр».
- Нажимаем на кнопку «Сканировать».
- После завершения сканирования нажимаем «Исправить».
- Создаём резервную копию данных на всякий случай и исправляем все обнаруженные ошибки.
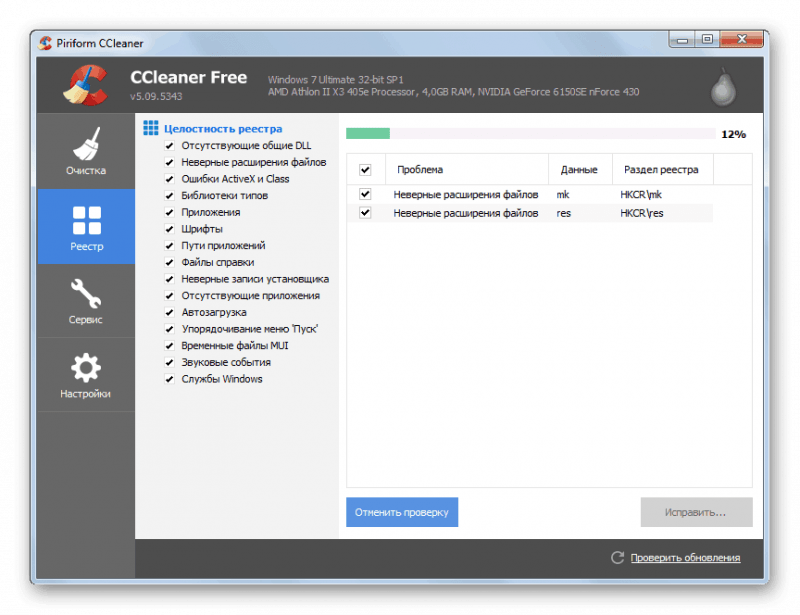
Программа CCleaner устраняет проблемы в системном реестре всего за несколько минут.
Сканирование на вирусы
Непредвиденные сбои в работе системы могут быть результатом вирусной деятельности. Хотя операционная система Windows 10 оснащена встроенным средством защиты «Защитник», оно не застраховано от пропусков инфекции, что свойственно и другим антивирусным программам. Для эффективной борьбы с вирусами рекомендуется применять бесплатные инструменты, такие как Dr.Web CureIt и Kaspersky Virus Removal Tool. Они доступны для скачивания на веб-ресурсах соответствующих разработчиков.
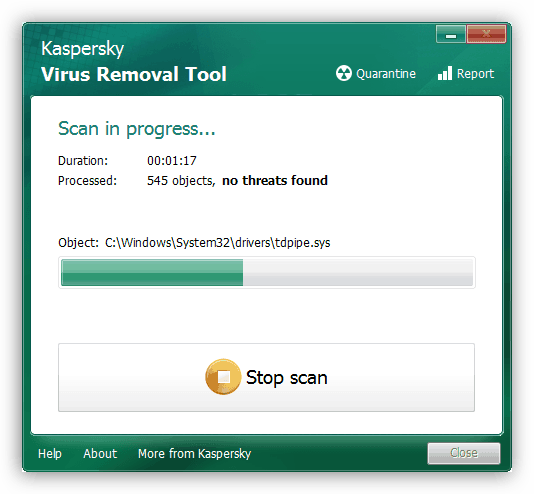
Визуально представление процесса проверки на наличие вирусов с помощью инструмента Kaspersky Virus Removal Tool демонстрируется следующим образом.
В новейших выпусках данных программных продуктов предоставлены современные базы сигнатур, которые позволяют эффективно обнаруживать и нейтрализовать вредоносные программы. Для достижения максимальной результативности рекомендуется применять эти утилиты последовательно.
Настройка контекстного меню
Если при вызове контекстного меню файловый менеджер «Проводник» начинает работать медленно, рекомендуется избавиться от лишних пунктов в этом меню. Часто различные приложения автоматически добавляют свои команды в контекстное меню, что может замедлить его работу. Для оптимизации можно удалить ненужные элементы, редактируя системный реестр.
- Нажимаем Win+R и выполняем команду regedit, чтобы запустить редактор реестра.
- Раскрываем меню «Файл».
- Выбираем пункт «Экспортировать» и сохраняем резервную копию реестра. Она понадобится, если после редактирования что-то пойдёт не так.
- Переходим по пути HKEY_CLASSES_ROOT/Directory. Нас интересуют разделы shell и shellex. В них содержатся все команды контекстного меню.
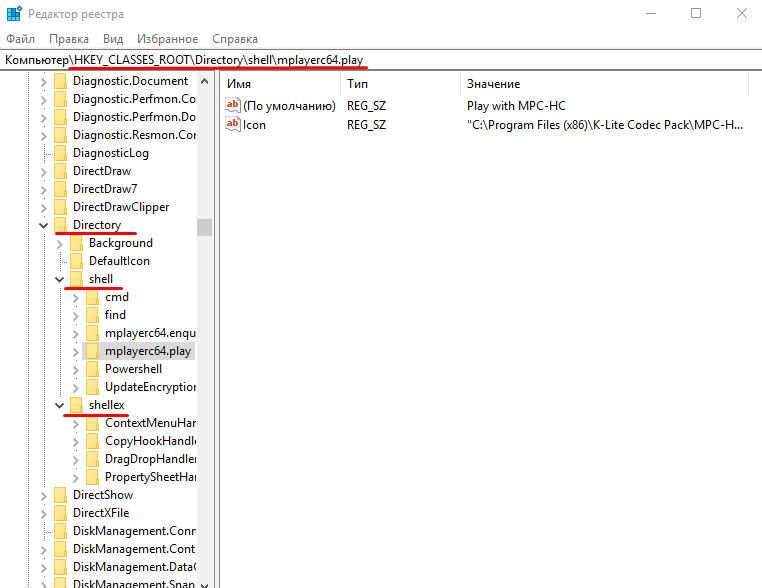
Все элементы контекстного меню собраны в данных двух папках.
Для удаления элемента из контекстного меню следует удалить соответствующую папку из каталогов shell и shellex. Обращайте особое внимание — если нет уверенности в принадлежности папки к конкретному пункту меню, то её не стоит изменять.
Важно осознавать, что частота возникновения сообщения об ошибке «Проводник не отвечает» обычно коррелирует с аппаратными проблемами. Основная из них — недостаточное количество оперативной памяти для выполнения текущих задач. Решения могут быть следующими: увеличение объема оперативной памяти или оптимизация использования программ, завершение ненужных процессов через «Диспетчер задач». Это значительно снизит вероятность возникновения подобных ошибок.








