В большинстве случаев, при возникновении ошибок в операционных системах семейства Windows, система предоставляет специальный код, который служит ключом к пониманию причины сбоя и направляет на пути его устранения. Несмотря на то, что ошибки могут иметь один и тот же идентификатор, методы их решения могут быть различными. В данном подробном материале мы детально разберем различные подходы к устранению ошибки с кодом 0x80070005.
- Что означает код 0x80070005 и когда возникает такая ошибка
- Варианты устранения проблемы
- Средство диагностики «Центра обновления»
- Сброс настроек центра обновлений
- Доступ к папке System Volume Information
- Повреждение системных файлов
- Служба теневого копирования
- Вход в систему под административным аккаунтом
- Недостаточное место на диске
- Очистка реестра
- Отключение антивирусных программ
- Проверка системы на наличие вирусов
- Функция восстановления системы
- Заключение
Что означает код 0x80070005 и когда возникает такая ошибка

Ошибка указывает на невозможность программы получить доступ к системному файлу. Часто это вызвано ограниченными правами доступа пользовательского аккаунта или блокировкой файла другими программами. Такие проблемы могут возникать во время выполнения таких действий:
- попытки активации системы;
- восстановления Windows;
- обновления системы целиком или её отдельных компонентов.
Варианты устранения проблемы

При наличии ограниченного доступа к системным файлам Windows, устранение ошибки может быть достигнуто через несколько подходов. В нашем распоряжении следующие средства:
- диагностика центра обновления и сброс его настроек;
- активация полного доступа к системной папке System Volume Information;
- восстановление поврежденных системных файлов;
- активация службы теневого копирования;
- вход в систему с правами администратора;
- очистка диска для получения свободного места;
- очистка реестра от ошибок;
- деактивация или настройка антивирусного приложения;
- очистка компьютера от вирусов;
- восстановление системы.
Давайте детально изучим каждый из предложенных вариантов.
Средство диагностики «Центра обновления»
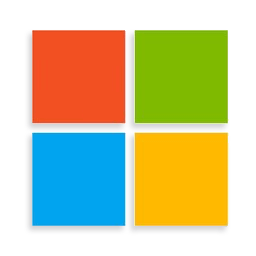
При возникновении ошибки 0x80070005 во время обновления Windows, рекомендуется воспользоваться встроенными средствами диагностики системы для её устранения. Вот что необходимо сделать:
- Открываем окно параметров из стартового меню системы, либо нажав клавиатурную комбинацию «Win+I» .
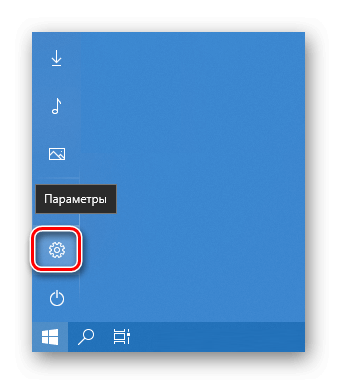
- Далее выбираем раздел «Обновления и безопасность» .
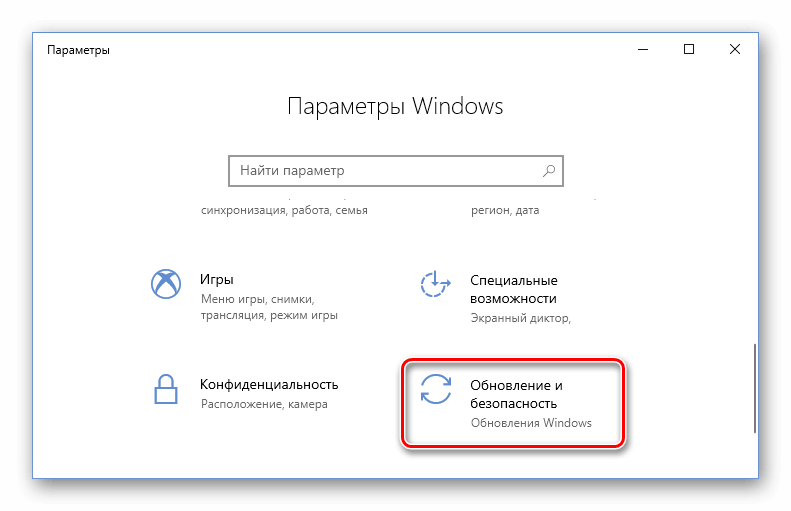
- После этого открываем вкладку «Устранение неполадок» .
- Находим пункт «Центр Обновления» и нажимаем на него.
- Кликаем по кнопке «Запустить средство устранения неполадок» .
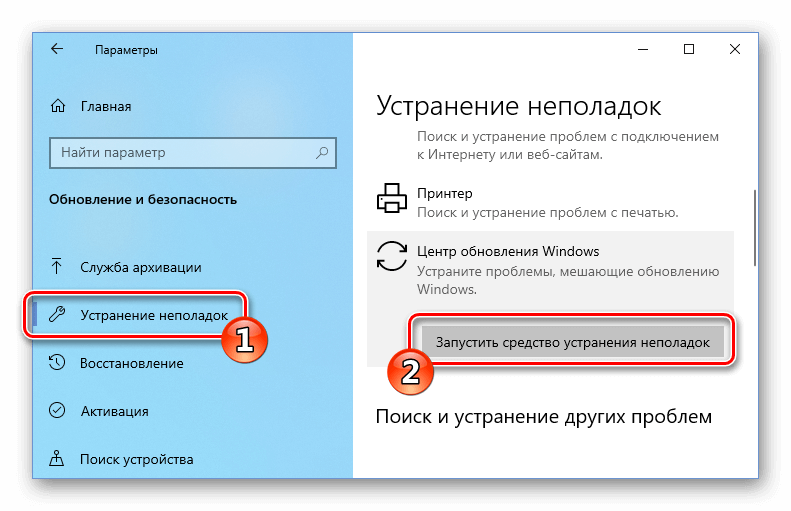
- Откроется программа для обнаружения проблем, и, если таковые будут выявлены, можно будет применить исправление, нажав на одновременную кнопку.
- В итоге приложение внесет требуемые изменения и предоставит отчет об устранении неполадки.
Сброс настроек центра обновлений

Если средства диагностики не позволили устранить проблему, стоит рассмотреть возможность сброса настроек центра обновлений. Для выполнения этой процедуры необходим определенный набор команд, который приостановит деятельность центра, сбросит его параметры и затем перезапустит его. Следует выполнить следующие шаги:
- Открываем программу «Блокнот» .
- Далее копируем и вставляем туда следующий текст: @ECHO OFF echo Sbros Windows Update echo. PAUSE echo. attrib -h -r -s %windir%system32catroot2 attrib -h -r -s %windir%system32catroot2*.* net stop wuauserv net stop CryptSvc net stop BITS ren %windir%system32catroot2 catroot2.old ren %windir%SoftwareDistribution SoftwareDistribution.old ren «%ALLUSERSPROFILE%application dataMicrosoftNetworkdownloader»downloader.old net Start BITS net start CryptSvc net start wuauserv echo. echo Finished echo. PAUSE
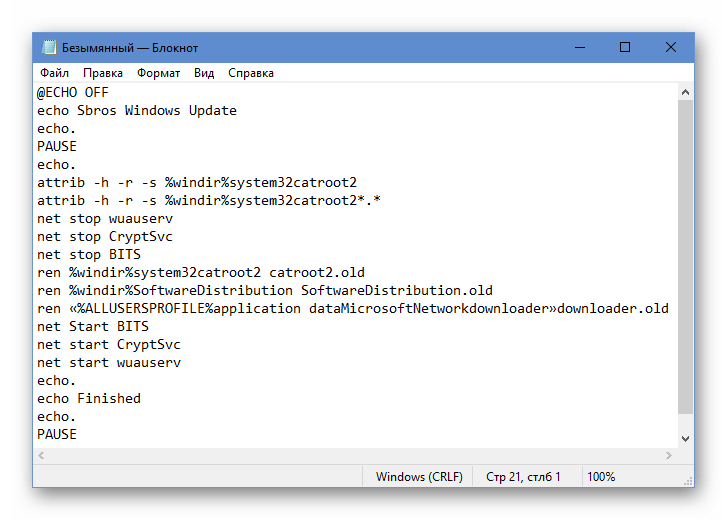
- Сохраняем файл, воспользовавшись меню «Сохранить как» .
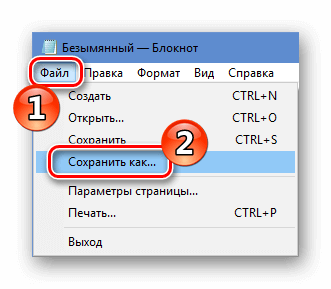
- Даем ему любое название и в конце дописываем расширение .bat
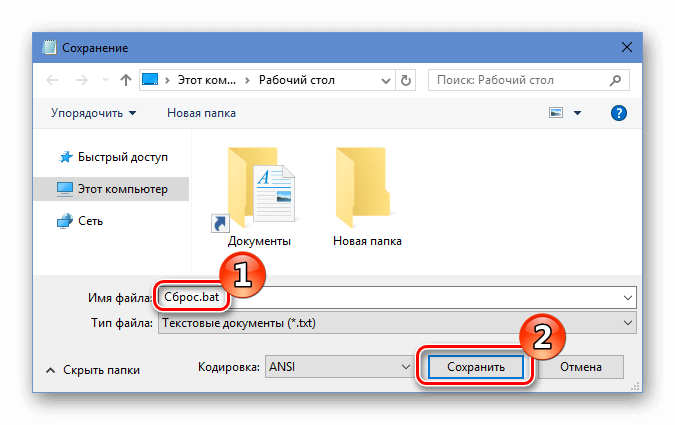
- После сохранения нажимаем по файлу правой кнопкой мыши и запускаем его от имени администратора.
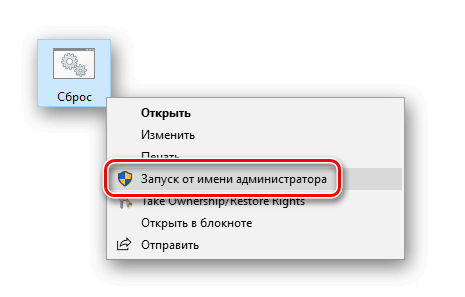
Начинается процедура восстановления заводских параметров, после завершения которой будет необходимо произвести перезагрузку компьютера.
Доступ к папке System Volume Information

В данном системном каталоге содержатся файлы, необходимые для процедур восстановления или обновления операционной системы. В случае, если доступ к этой папке ограничен по определенным причинам, может возникнуть ошибка. Для ее устранения мы предложим следующий подход:
- В поисковую строку Windows вводим запрос «отображение скрытых» .
- Запускаем программу из найденного результата.
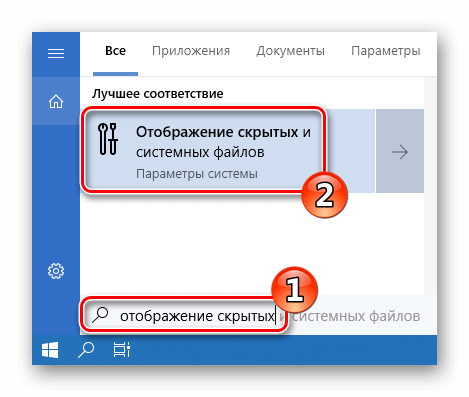
- Далее в соответствующем разделе нажимаем по ссылке «Показать параметры» .
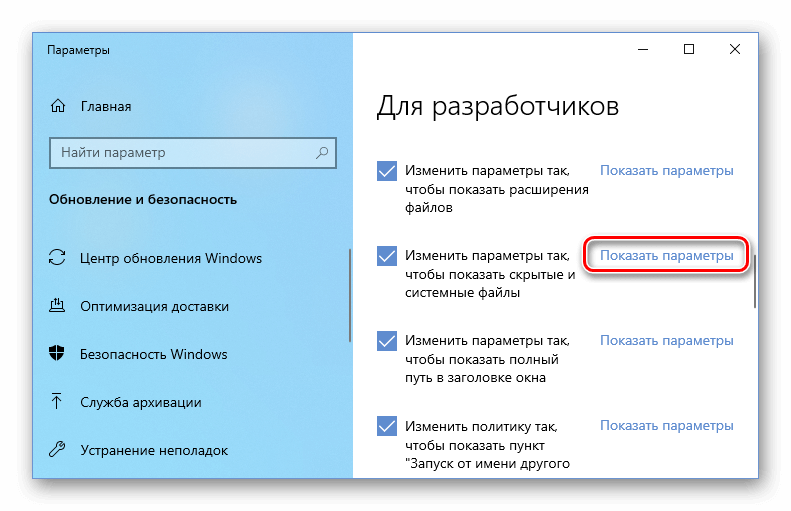
- Отключаем скрытие защищенных системных файлов, сняв галочку в соответствующем пункте.

- Включаем отображение скрытых файлов и папок и кликаем по кнопке «OK» .
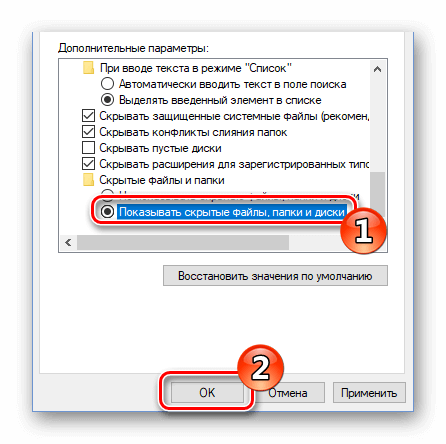
- Открываем диск С и из контекстного меню каталога System Volume Information переходим в его «Свойства» .
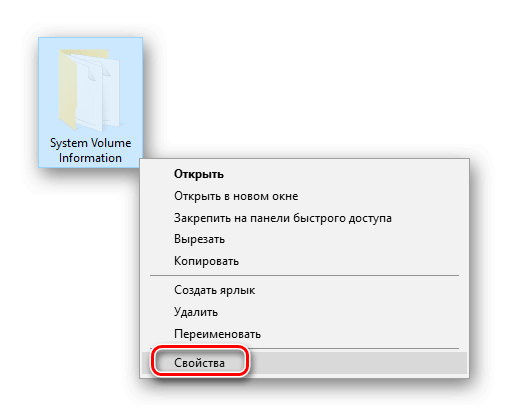
- Убираем отметку с пункта «Только для чтения» и нажимаем «OK» .
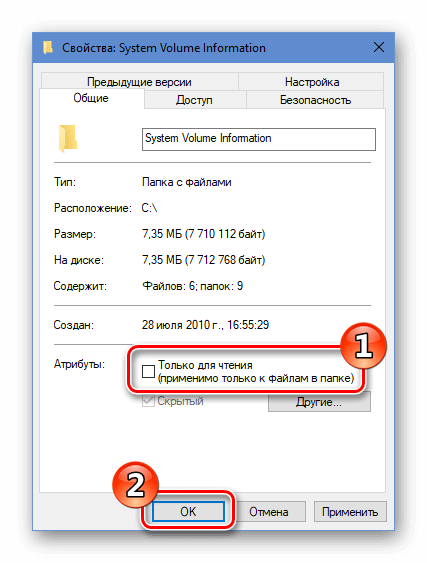
Впоследствии рекомендуется повторно инициировать процесс обновления или восстановления операционной системы. Предполагается, что таким образом удастся устранить возникшую ошибку.
Повреждение системных файлов
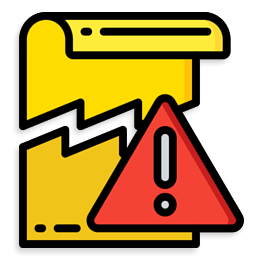
Иногда из-за повреждения системных элементов могут возникать ошибки. В подобных случаях разумно использовать программу SubinACL и соответствующие команды для восстановления параметров системы.
Загрузить инструмент с официального сайта Microsoft.
При установке программы необходимо выбрать системный носитель, на который будет скопирован файл.
Введите только букву «C» из тома, без каких-либо дополнительных папок.
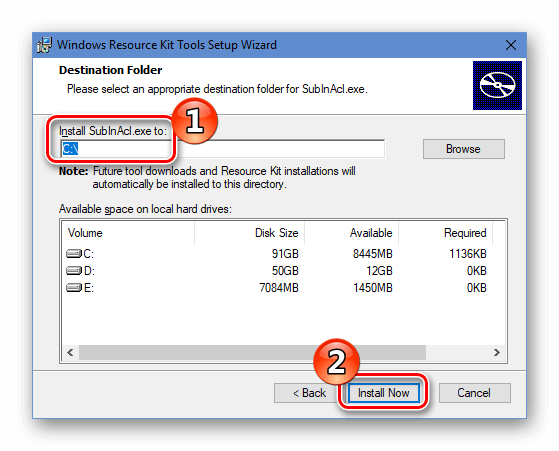
По завершении процесса установки необходимо сформировать документ, содержащий команды для восстановления параметров системы. Для выполнения этой задачи следует выполнить следующие действия:
- Запускаем «Блокнот» .
- Копируем и вставляем следующий текст: @echo off Set OSBIT=32 IF exist «%ProgramFiles(x86)%» set OSBIT=64 set RUNNINGDIR=%ProgramFiles% IF %OSBIT% == 64 set RUNNINGDIR=%ProgramFiles(x86)% C:subinacl.exe /subkeyreg «HKEY_LOCAL_MACHINESOFTWAREMicrosoftWindowsCurrentVersionComponent Based Servicing» /grant=«nt servicetrustedinstaller»=f @Echo Finish. @pause
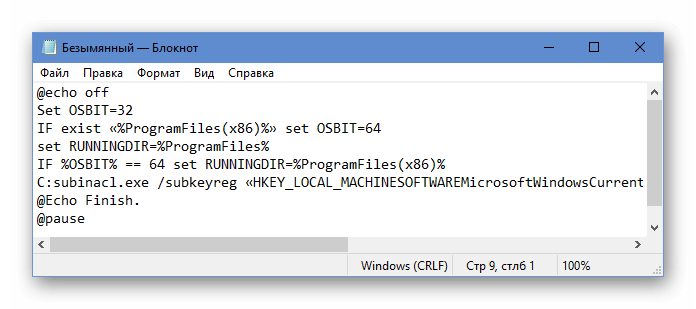
- Открываем меню «Файл» и выбираем вариант «Сохранить как» .
- Даем файлу любое название и добавляем к нему расширение .bat
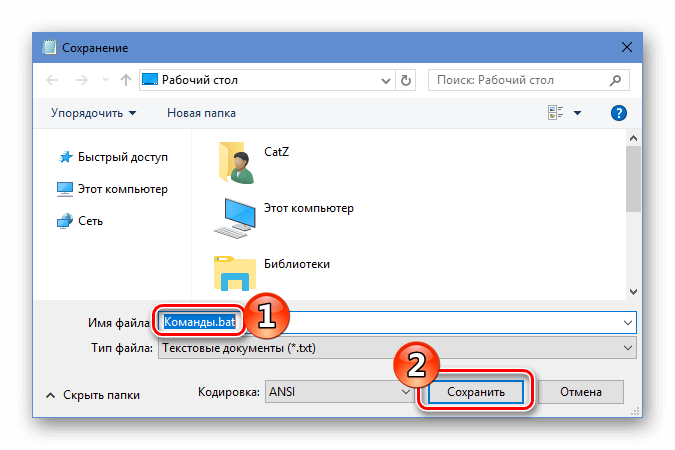
- После этого из контекстного меню созданного скрипта выбираем вариант «Запуск от имени администратора» .
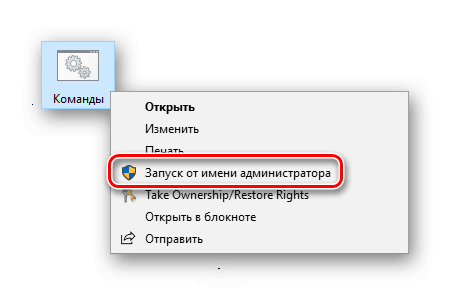
- Ждём, пока система выполняет команды. Когда на экране появится надпись «Finish» , закрываем окно приложения.
После повторного запуска системы ошибка, как ожидается, не возникнет.
Служба теневого копирования

В случае, когда служба «Теневое копирование тома» отключена на компьютере, это может привести к возникновению ошибки. Для устранения проблемы необходимо включить данный сервис в настройках операционной системы Windows. Для выполнения этой задачи следует выполнить следующие шаги:
- Открываем диалоговое окно «Выполнить» при помощи клавиатурной комбинации «Win+R» .
- Далее вписываем туда services.msc и нажимаем на кнопку «OK» .
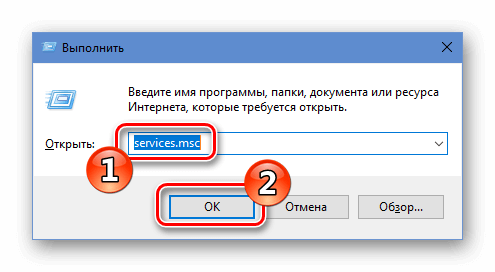
- В появившемся окне ищем службу «Теневое копирование тома» .
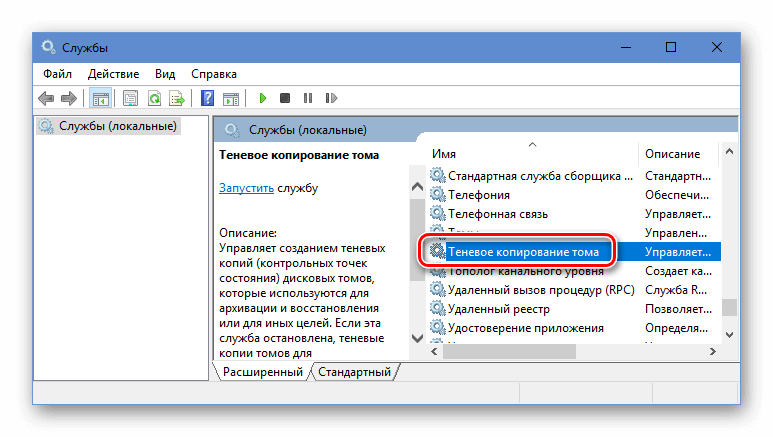
- Нажимаем на неё мышкой дважды.
- Кликаем по кнопке «Запустить» .
- Далее в строке типов запуска устанавливаем вариант «Автоматически» .
- Нажимаем на кнопку «ОК» и закрываем открытые окна.
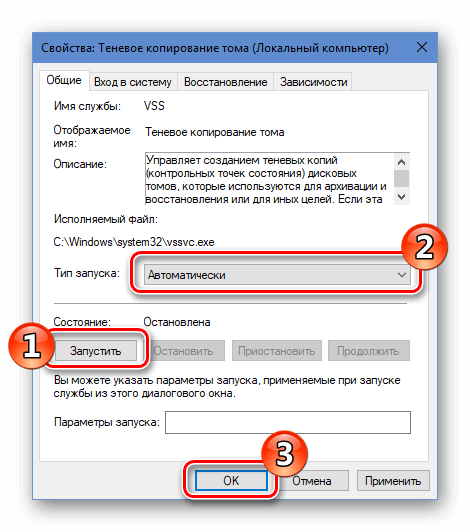
Убеждаемся в отсутствии ошибки.
Вход в систему под административным аккаунтом

Если вы вошли в систему с обычными правами пользователя, необходимо выйти из этого профиля и повторно запустить Windows, используя учетную запись с администраторскими привилегиями.
Для преобразования стандартного аккаунта пользователя в административный необходимо войти в систему посредством учетной записи с расширенными правами. Другими словами, правом назначения новых администраторов обладает только уже имеющийся администратор.
Если после входа в систему с учетной записью, обладающей расширенными правами, ошибка продолжает возникать, рекомендуется попытаться обновить настройки учетной записи. Вот что необходимо предпринять:
- Вызываем диалоговое окно «Выполнить» , воспользовавшись клавиатурной комбинацией «Win+R» .
- Далее вписываем команду control и нажимаем «OK» .
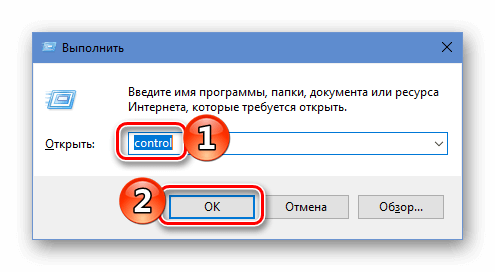
- Откроется «Панель управления» , в которой кликаем по разделу «Учётные записи пользователей».
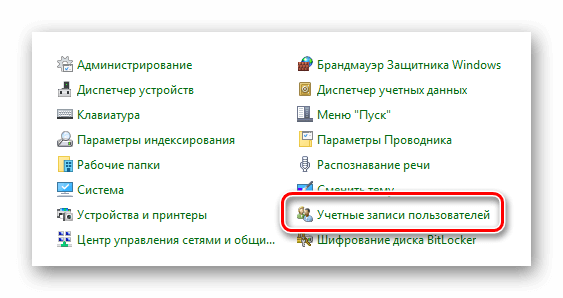
- Далее нажимаем на ссылку «Изменение типа своей учётной записи» .
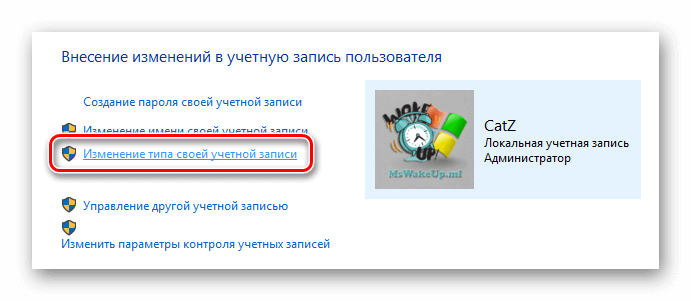
- В новом окне выбираем вариант «Стандартная» и после этого «Администратор» .
- Нажимаем на кнопку «Изменение типа учетной записи» .
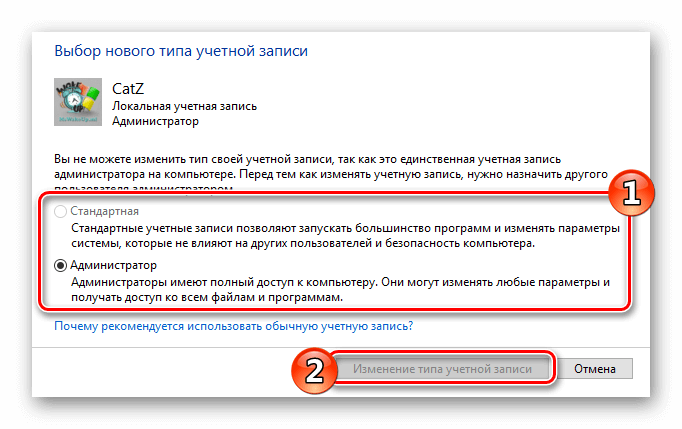
По завершении выполненных действий необходимо произвести перезагрузку устройства.
Недостаточное место на диске

Ошибка 0x80070005 может проявляться во время процесса восстановления системы Windows и часто обусловлена нехваткой свободного пространства на жестком диске. Важно проверить наличие достаточного места на системном разделе и, при необходимости, освободить место путем удаления ненужных файлов. Для выполнения этой задачи следует выполнить такие действия:
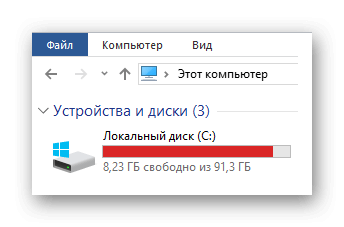
- Заходим в «Этот компьютер» на рабочем столе.
- Смотрим на количество свободного места на диске «С» .
Для успешной работы Windows 10 рекомендуется обеспечить наличие не менее 15 гигабайт свободного места на жестком диске.
Осуществить очистку жесткого диска возможно с использованием дополнительных приложений, таких как CCleaner, или с помощью встроенного инструмента операционной системы.
- Кликаем по системному диску правой кнопкой и переходим в его «Свойства» .
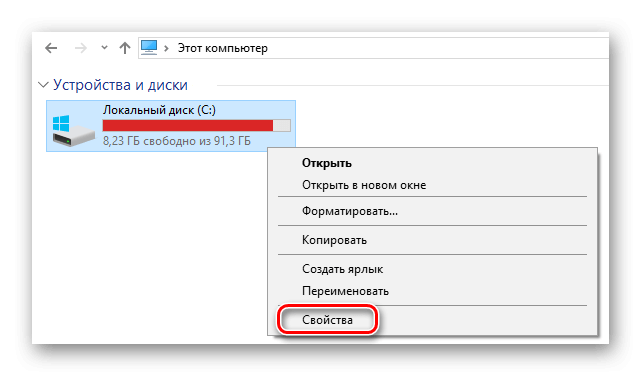
- На вкладке «Общие» кликаем по кнопке «Очистка диска» .
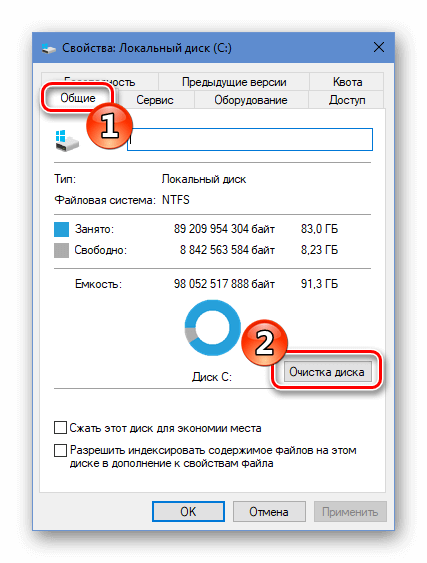
- В открывшемся окне нажимаем «Очистить системные файлы» .
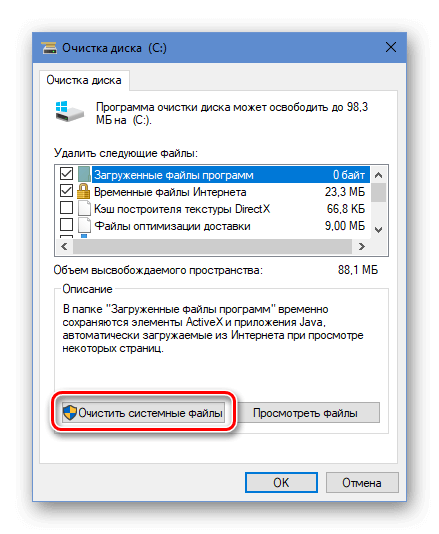
- Ждем пока средство сканирует компьютер.
- В появившемся списке ставим галочки во всех пунктах и нажимаем « ОК» .
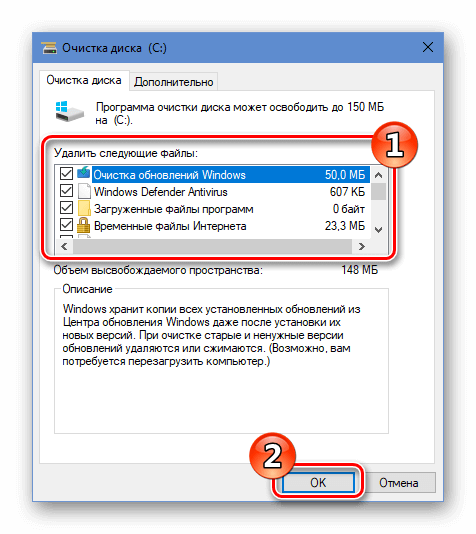
- Подтверждаем свое намерение, кликнув по кнопке «Удалить файлы» .
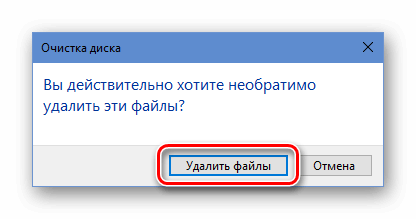
Впоследствии программа инициирует процесс удаления данных.
Очистка реестра

Ошибка с кодом 0x80070005 также может быть вызвана проблемами в системном реестре. Для устранения подобных ошибок и очистки реестра рекомендуется использовать программу CCleaner. Для выполнения этой задачи необходимо выполнить следующие шаги:
- После скачивания и установки программы запускаем её и открываем вкладку «Реестр» .
- Выбираем все типы ошибок и нажимаем на кнопку «Поиск проблем» .
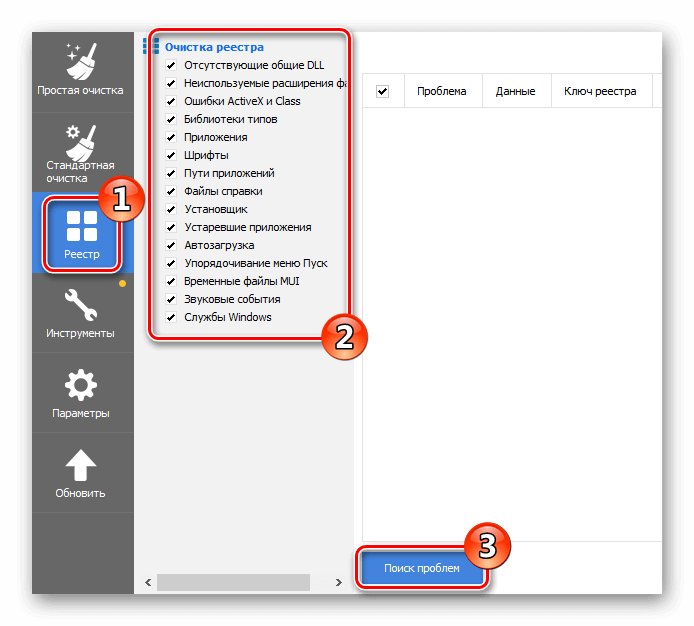
- После завершения сканирования кликаем по кнопке «Исправить выбранное» .
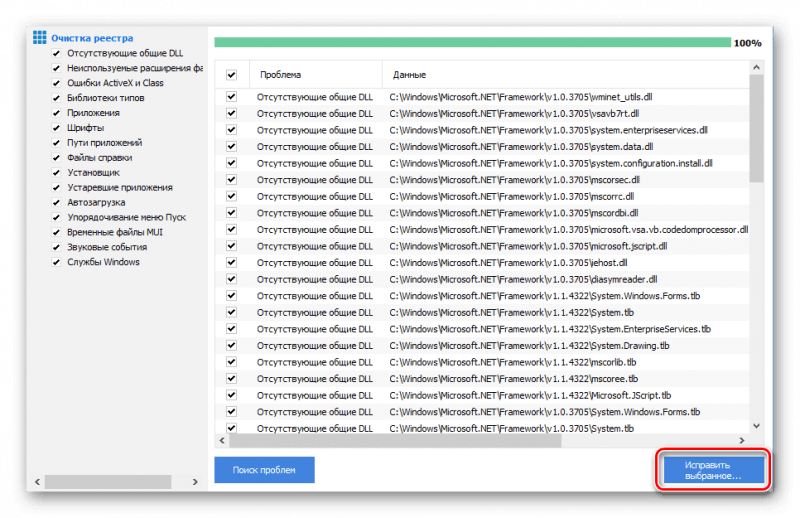
- Нажимаем «Да» для сохранения резервной копии реестра и указываем папку на диске.
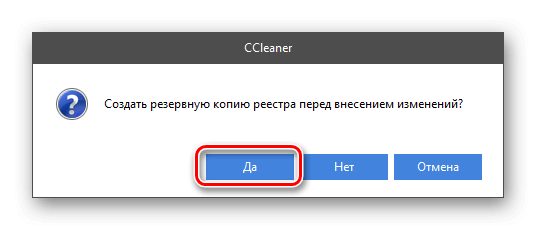
- Кликаем по кнопке «Исправить отмеченные» .
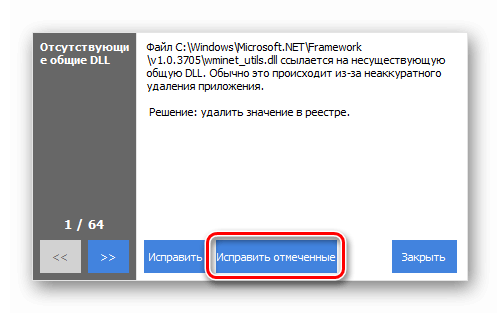
- После этого желательно еще раз запустить сканирование на наличие ошибок и повторить вышеописанную операцию, пока приложение не выдаст результат – «Неполадки не найдены» .
Отключение антивирусных программ

Доступ к системным файлам иногда ограничивается антивирусным программным обеспечением, что приводит к возникновению ошибки с кодом 0x80070005. Для проверки, не является ли антивирус причиной этой проблемы, рекомендуется временно отключить его. Способ отключения встроенного системного защитника следующий:
- Запускаем приложение «Параметры» из стартового меню системы.
- Переходим в раздел «Обновление и безопасность» .
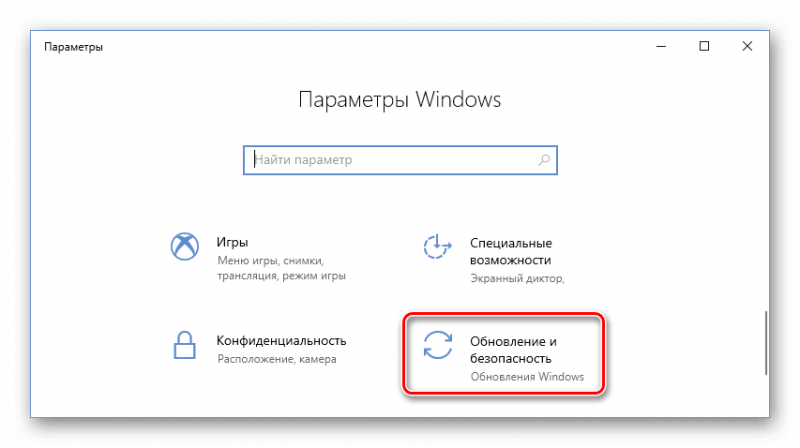
- Кликаем по вкладке «Безопасность Windows» .
- Нажимаем на кнопку «Открыть службу…» .
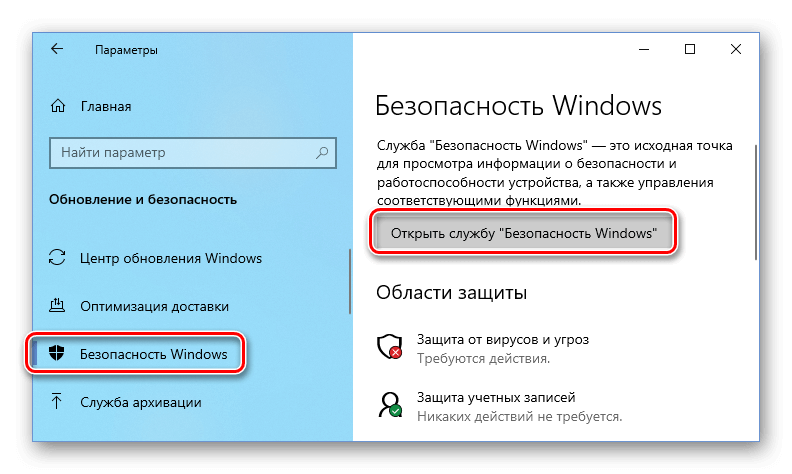
- В появившемся окне защитника нажимаем на ссылку «Параметры» с изображением шестеренки.
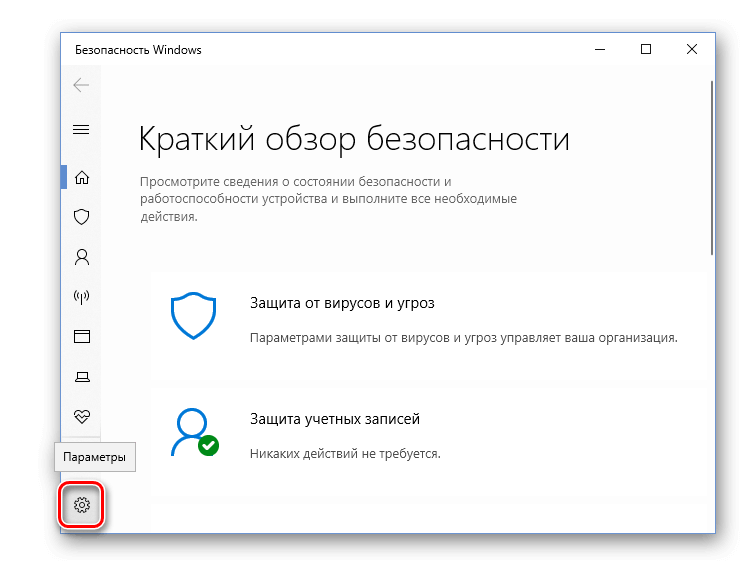
- Далее кликаем по ссылке «Управление поставщиками» .
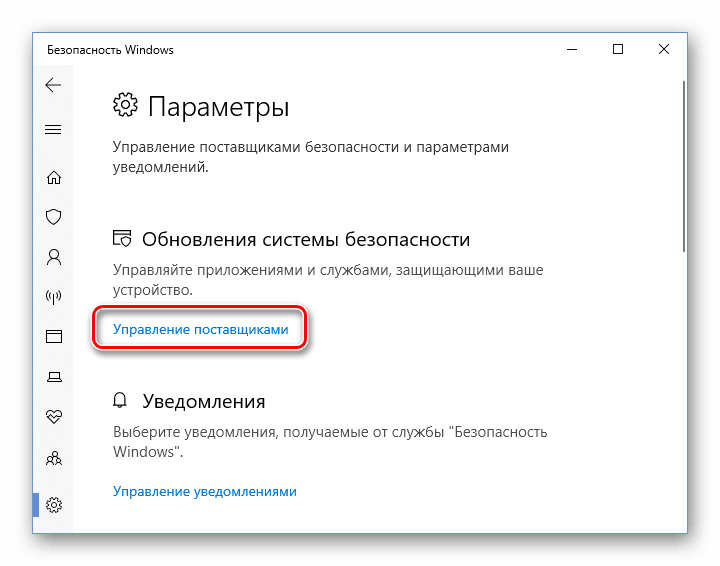
- В новом окне выбираем пункт «Антивирус» .
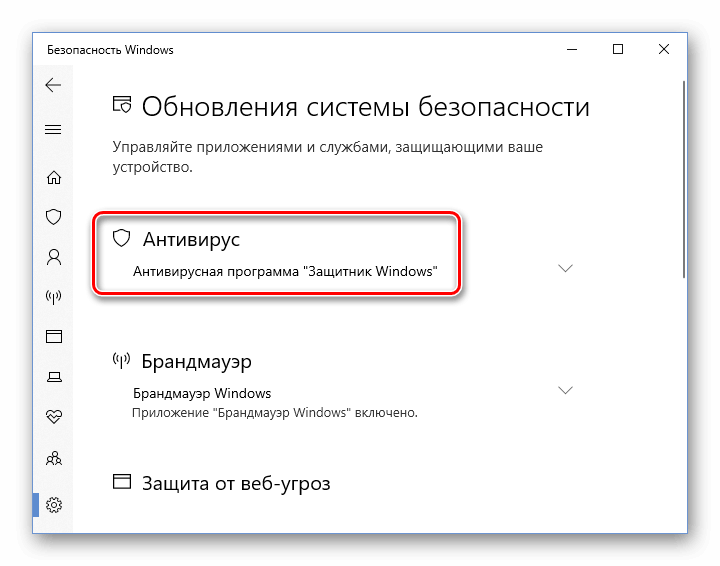
- Отключаем защиту в режиме реального времени при помощи соответствующего переключателя.
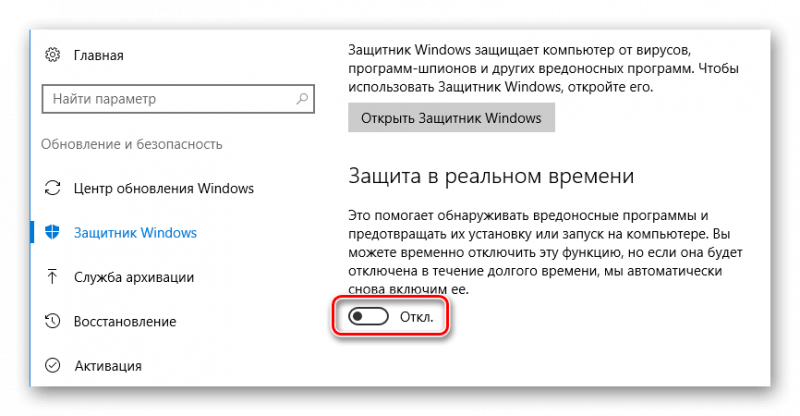
- После этого нажимаем «Да» , чтобы применить настройки.
В конечном счете, на экране отобразится сообщение о том, что средства защиты отключены, и система находится в уязвимом состоянии.
Отключение сторонних антивирусных средств чаще всего проводится через клик по их значку в системном трее, после чего выбирается нужная функция из выпадающего меню.
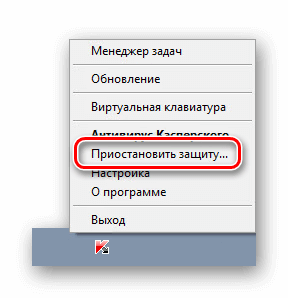
Проверка системы на наличие вирусов

Возможная причина ошибки заключается в заражении компьютера вредоносным программным обеспечением. В этом случае рекомендуется провести диагностику системы с использованием инструмента Microsoft Safety Scanner.
- После загрузки запускаем инструмент, принимаем лицензионное соглашение и кликаем по кнопке «Далее» .
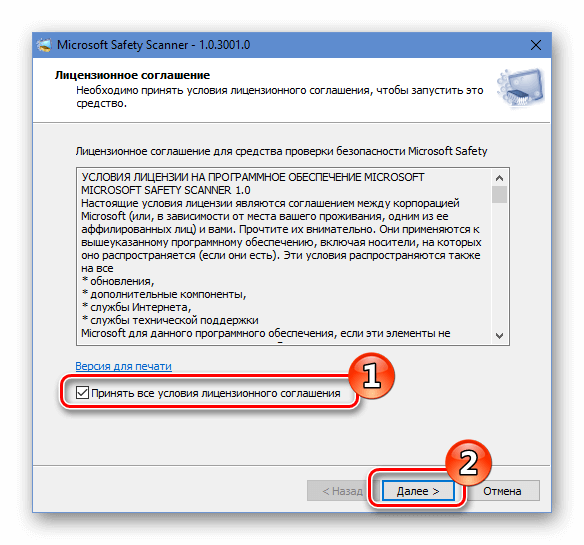
- На следующей странице начинаем сканирование системы, нажав «Далее» еще раз.
- Выбираем вариант с полной проверкой и кликаем «Далее» .
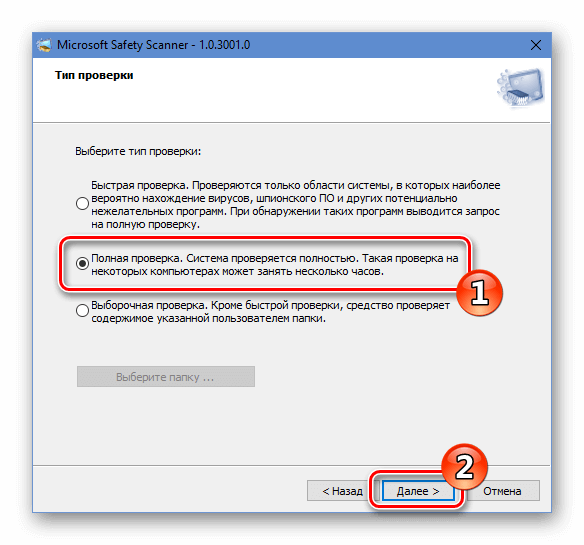
- Ждем пока инструмент закончит проверку.
- В случае обнаружения угроз удаляем их, воспользовавшись соответствующей кнопкой в окне программы.
В дополнение к уже имеющимся инструментам, рекомендуется также применять мобильные сканеры, такие как Kaspersky Virus Removal Tool, для более эффективного обнаружения и удаления вирусов.
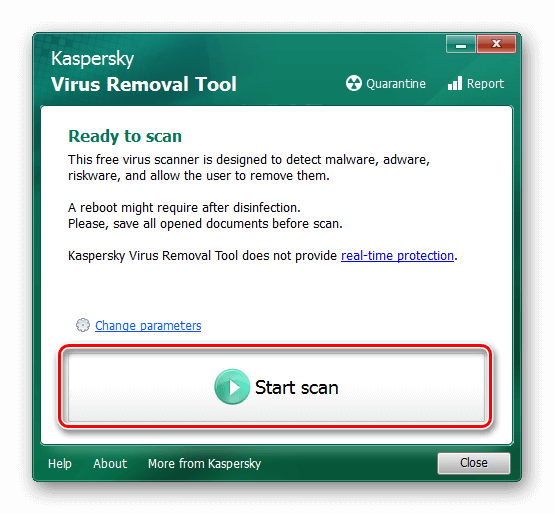
Для проверки компьютера на наличие вредоносных программ можно использовать антивирусный инструмент Dr.Web CureIt.
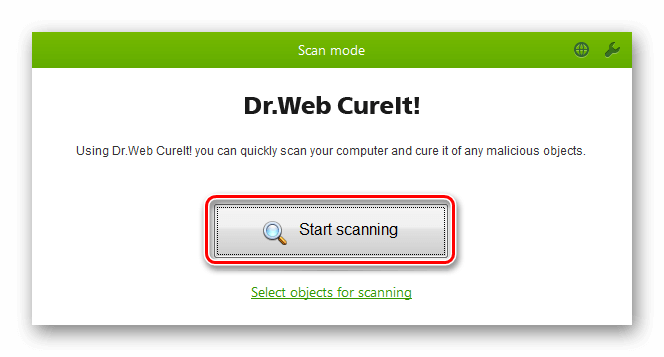
Интерфейс данных программ обладает интуитивной наглядностью, что значительно облегчает процесс проверки компьютера с их использованием.
Функция восстановления системы
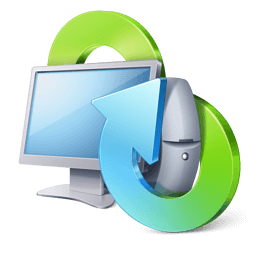
В версии Windows 10 доступна функция возврата системы к ее первоначальному состоянию. Этот метод является последним средством для устранения ошибки 0x80070005, когда другие подходы оказываются неэффективными. Процесс восстановления системы фактически заключается в переустановке Windows, однако при этом сохраняются личные файлы пользователя. Скачивание образа операционной системы не требуется, поскольку установка проводится с использованием уже существующих системных файлов.
Для восстановления системы Windows необходимо выполнить следующие шаги:
-
- Открываем приложение «Параметры» из стартового меню, либо воспользовавшись клавиатурной комбинацией «Win+I» .
- Далее переходим в раздел «Обновление и безопасность» .
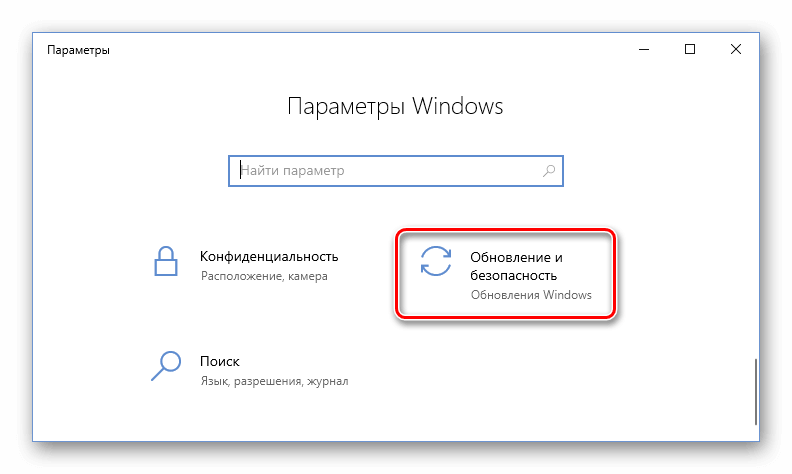
- После этого выбираем вкладку «Восстановление» .
- Нажимаем на кнопку «Начать» .
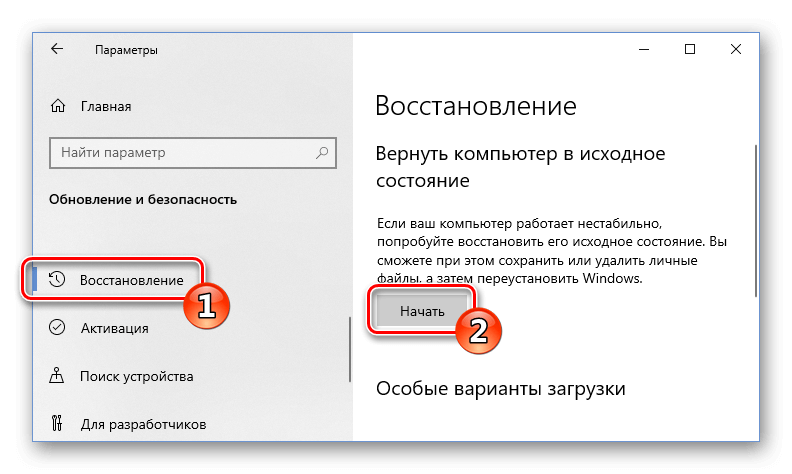
- Система перезапустится и появится меню, в котором можно выбрать два варианта восстановления – с сохранением пользовательских файлов или с удалением всех настроек. Выбираем подходящий нам вариант.
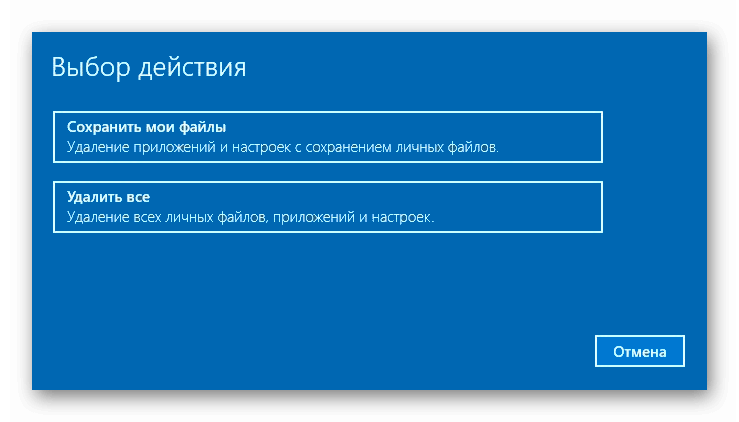
- В следующем окне кликаем по кнопке «Далее» .
Начинается процесс установки, который может занять до нескольких часов в зависимости от скорости работы компьютера. После завершения этого процесса, операционная система начнет загрузку, и возникшая проблема будет решена.
Заключение
В заключение инструкции по устранению ошибки 0x80070005, стоит отметить, что предпочтительно начинать с методов, специально разработанных для определенных обстоятельств. Например, если проблема возникает во время обновления, сначала следует применить подход, предназначенный именно для этого сценария, и лишь затем переходить к другим методам. В случае, если ни один из предложенных способов не приносит результата, можно использовать функцию восстановления операционной системы.








