
В обычном функционировании система аудио в Windows 10 инициируется автоматически с момента включения устройства. Однако, вследствие непредвиденных ситуаций, таких как проблемы во время обновления операционной системы или при установке/удалении программных приложений и драйверов, возможно, что автоматический запуск службы аудио будет отключен. В таком случае, рядом с индикатором громкости в области уведомлений системного трея будет виден красный крестик, и при наведении курсора на него, вы увидите уведомление о неактивности службы аудио. Кроме того, операционная система может отобразить сообщение об ошибке 1068. Существует несколько методов для устранения этой неисправности. Давайте рассмотрим, как восстановить работоспособность службы звука в Windows 10.
Запускаем службу аудио с помощью средства устранения неполадок
- Кликаем на значок громкости в панели задач правой кнопкой мыши и выбираем команду «Устранение неполадок со звуком».
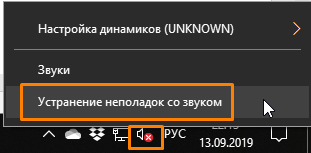
Выберите пункт «Устранение проблем с звуком» в контекстном меню иконки регулировки громкости.
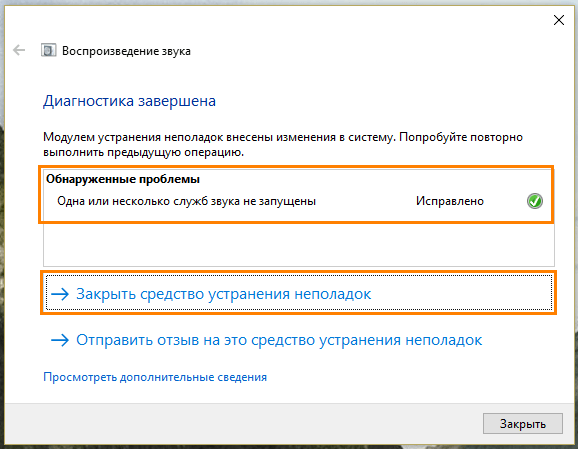
Обнаружена и устранена проблема с воспроизведением звука.
Запускаем службу аудио вручную
Если первоначальный метод оказался неэффективным, потребуется инициировать ручное запускание аудио-службы в операционной системе Windows 10.
- Нажимаем правой кнопкой мыши на значке «Пуск» и из появившегося контекстного меню выбираем опцию «Управление компьютером».
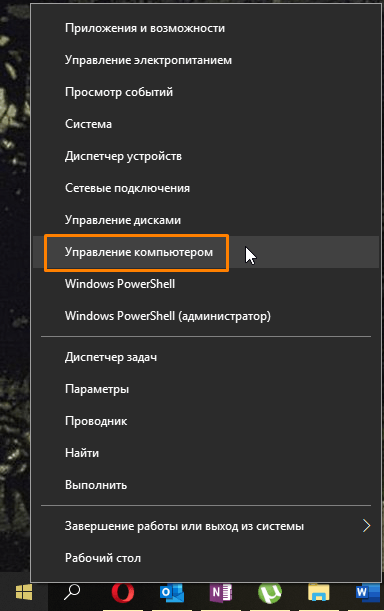
Открываем контекстное меню на кнопке «Пуск» и выбираем пункт «Управление компьютером».
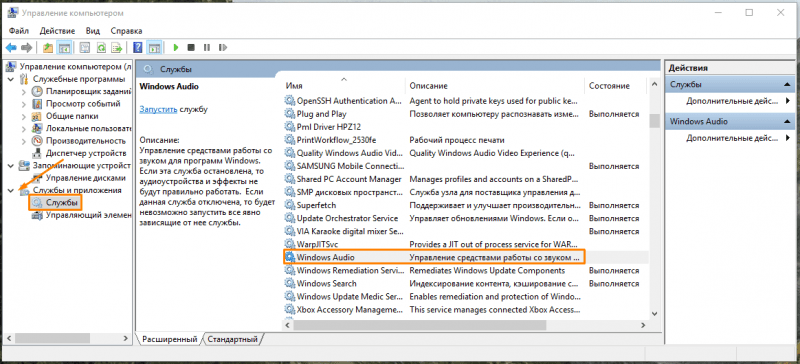
Выполняем двойной щелчок по службе «Звук Windows».
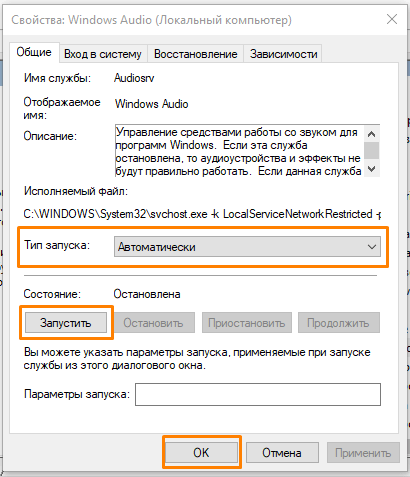
Запускаем службу звука Windows.
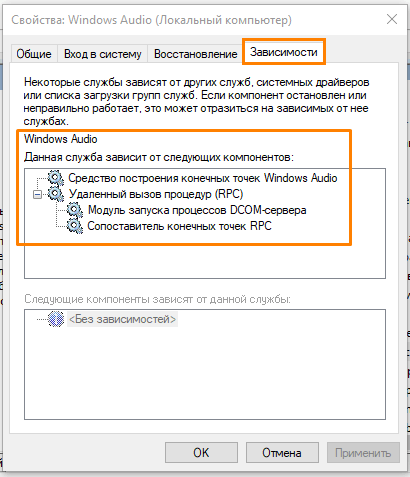
Просматриваем перечень подключенных сервисов.
-
- «Сопоставитель конечных точек RPC»;
- «Модуль запуска процессов DCOM-сервера»;
- «Удаленный вызов процедур (RPC)»;
- «Средство построения конечных точек Windows Audio».
Запускаем службу аудио из командной строки
Еще один метод инициации аудио-сервиса заключается в вводе ряда команд через командную строку.
- Запускаем утилиту «PowerShell» с правами администратора, выбирая соответствующую опцию в контекстном меню кнопки «Пуск».
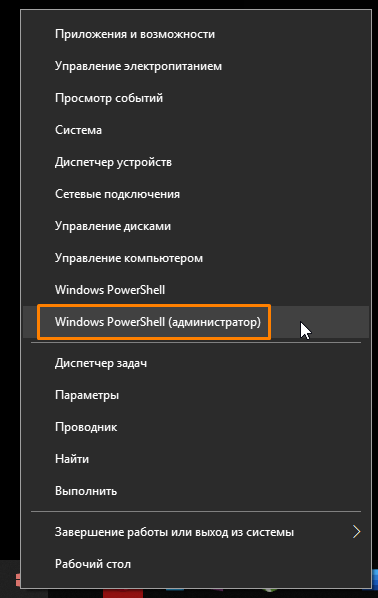
Запускаем утилиту «PowerShell» с правами администратора.
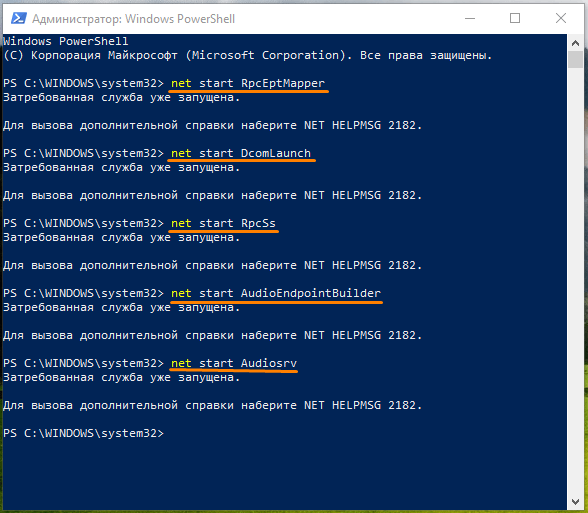
Выполняем указанные команды в предписанном порядке.
Один из трех предложенных методов может помочь вам устранить проблему с сообщением «Аудио сервис не запущен» в Windows 10. В случае крайней необходимости вы можете воспользоваться восстановлением системы, используя одну из ранее созданных точек восстановления, либо автоматически, либо вручную, для отката Windows к состоянию, когда все функции работали корректно.
Возможно, причиной ошибки является повреждение системных файлов из-за заражения компьютера вирусами. В связи с этим целесообразно провести сканирование ПК на предмет наличия вредоносных программ с помощью установленного антивируса или воспользоваться бесплатной утилитой «Kaspersky Virus Removal Tool», доступной на официальном сайте Лаборатории Касперского.








