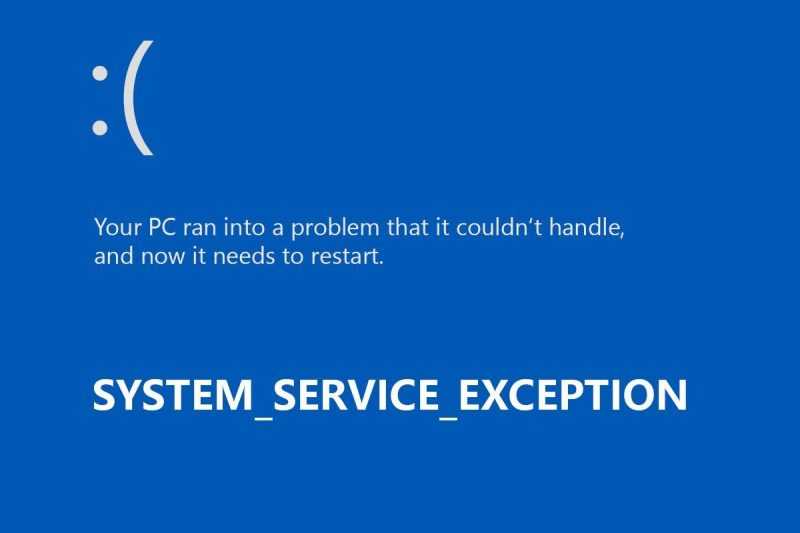
Один из наиболее неудобных сбоев в системе Windows 10, который может проявиться при запуске компьютера, известен как «Системный_Сервис_Исключение». Этот сбой сопровождается характерным «Синим экраном смерти» и содержит сообщение: «На вашем компьютере возникла неисправность, требующая перезагрузки. В данный момент мы собираем информацию о сбое, после чего система автоматически перезагрузится».
На первый взгляд, ошибка может показаться загадочной и серьезной, особенно если компьютер работал нормально вчера. Если вы столкнулись с этой проблемой, не спешите паниковать или думать о необходимости обращения к специалисту или покупке нового оборудования. Сначала попробуйте применить один из предложенных методов. Возможно, вы найдете решение, которое вам подходит.
- Причины появления ошибки
- Способ 1: Исправление проблемного файла
- AtihdWT6.sys
- AxtuDrv.sys
- Win32kfull.sys
- Asmtxhci.sys
- Dxgkrnl.sys, nvlddmkm.sys, dxgmms2.sys, igdkmd64.sys, atikmdag.sys
- Netio.sys
- Ks.sys
- Способ 2: Поиск проблемного файла
- Способ 3: Перезагрузка компьютера
- Способ 4: Проверка целостности файлов
- Способ 5: Устранение вирусной активности
- Способ 6: Обновление системы
- Способ 7: Проверка оборудования системы
- Способ 8: Переустановка системы
Причины появления ошибки
Прежде чем приступить к устранению ошибки «System_Service_Exception», рассмотрим возможные причины её возникновения. Вот наиболее часто встречающиеся факторы, которые могли привести к её появлению:
- конфликт операционной системы с различными компонентами или драйверами;
- неисправная оперативная память, видеокарта и другие устройства компьютера;
- выгружаемый пул, чрезмерно используемый операционной системой.
Как можно заметить, количество потенциальных ошибок может быть значительным. Независимо от того, какие трудности возникнут, всегда есть возможность попытаться их устранить собственными силами. В дальнейшем мы сосредоточимся на этом аспекте.
Способ 1: Исправление проблемного файла
При возникновении ошибки «SYSTEM_SERVICE_EXCEPTION» рекомендуется вспомнить, какие действия вы предпринимали перед её появлением, например, запуск или установку программ. Также важно проанализировать содержание сообщения, которое выводится на экране при возникновении «синего экрана смерти».
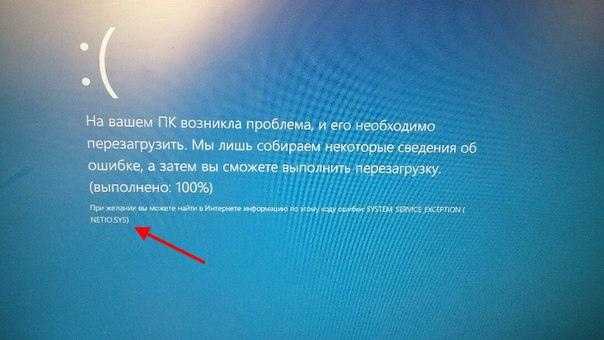
Файл в рассматриваемом контексте указывает на потенциальные недочеты в работе антивирусной программы.
В дальнейшем следует ориентироваться на название файла. В этом разделе я опишу наиболее часто встречающиеся типы файлов, к которым система обращается в аналогичных случаях.
AtihdWT6.sys
Этот файл входит в состав драйвера AMD HD Audio, предназначенного для установки в комплекте с программным обеспечением видеокарты. В связи с этим, рекомендуется попробовать переустановить драйвер видеоадаптера. В случае если данный подход окажется неэффективным, следует прибегнуть к более решительным действиям.
- Введите в проводнике следующий путь: C:WindowsSystem32drivers
- Найдите в папке « drivers» файл «AtihdWT6.sys» и удалите его. Для надежности можете скопировать его предварительно в другую папку.
- После этого перезапустите компьютер.
В большинстве ситуаций данные меры вполне способны решить возникшую сложность.
AxtuDrv.sys
Данный документ связан с программным обеспечением RW-Everything Read & Write Driver. Устранение проблемы с «Синим экраном смерти», вызванной этим приложением, достигается простым удалением или повторной установкой упомянутого программного продукта.
Win32kfull.sys
Если сообщение об ошибке связано с указанным файлом, то, скорее всего, причина заключается в версии сборки 1709 Windows 10. Проблему можно устранить простым способом: обновлением операционной системы до последних версий.
Asmtxhci.sys
Этот файл является компонентом драйвера USB-контроллера 3.0, производимого компанией ASMedia. Рекомендуется начать с попытки переустановки драйвера, который можно скачать с официального сайта ASUS. Если это не приводит к положительному результату, то, скорее всего, проблема заключается в физическом повреждении USB-порта. В таких ситуациях целесообразно проконсультироваться с профессионалами для детального обследования.
Dxgkrnl.sys, nvlddmkm.sys, dxgmms2.sys, igdkmd64.sys, atikmdag.sys
Каждый из перечисленных файлов связан с программным обеспечением видеокарт. При возникновении необходимости работать с таким файлом, следуйте представленным рекомендациям:
- Удалите установленное ранее ПО с помощью утилиты Display Driver Uninstaller.
- Затем переустановите драйвера для видеокарты.
- После этого попробуйте запустить систему повторно.
Если проблема с ошибкой не устранена, рекомендуется попробовать установить не последние, а более ранние версии драйверов. Такой подход часто полезен для пользователей, использующих видеокарты Nvidia, поскольку современные программные решения не всегда функционируют корректно. См. также: устранение ошибки nvlddmkm.sys в Windows 10.
Netio.sys
В большинстве случаев данный файл появляется в результате ошибок, инициированных антивирусной программой или другими средствами защиты. Для решения проблемы рекомендуется сначала удалить все такие программы и выполнить перезагрузку компьютера. Если проблема не устранена, следует провести проверку системы на предмет наличия вредоносных программ. Возможной причиной также может быть неисправность программного обеспечения сетевой карты. В этом случае необходимо обнаружить и переустановить драйвер сетевой карты.
Ks.sys
Файл, который упоминается, является частью библиотек CSA, необходимых для функционирования ядра операционной системы. Ошибки такого рода обычно возникают из-за взаимодействия приложения Skype с его обновлениями. Решением в данном случае может стать удаление программы и её последующая установка заново.
В дополнение к этому, файл ks.sys может указывать на проблемы с функционированием веб-камеры, особенно в ноутбуках. В подобных ситуациях может быть полезно использовать неофициальное программное обеспечение. Несмотря на то, что этот подход не является стандартным, он часто оказывается эффективным в решении указанной ошибки.
Способ 2: Поиск проблемного файла
Вся предложенная методика касалась файлов, упомянутых в сообщении об ошибке. К сожалению, иногда информация о них может отсутствовать. В подобных ситуациях целесообразно обратиться к анализу дампов памяти. Инструкции по использованию этого метода приведены ниже.
- Ищем элемент «Этот компьютер» в системе и вызываем контекстное меню, нажав правую кнопку мыши. В появившемся меню выбираем пункт «Свойства».

Перемещаемся к настройкам системного блока.
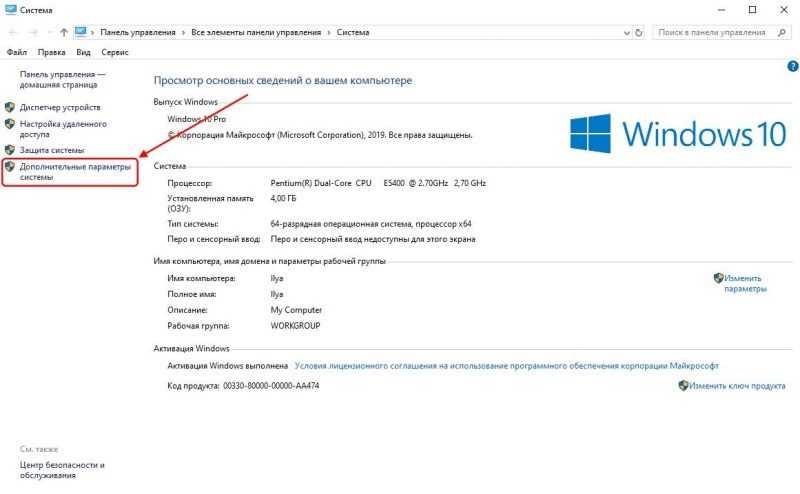
Активируем настройки операционной системы.
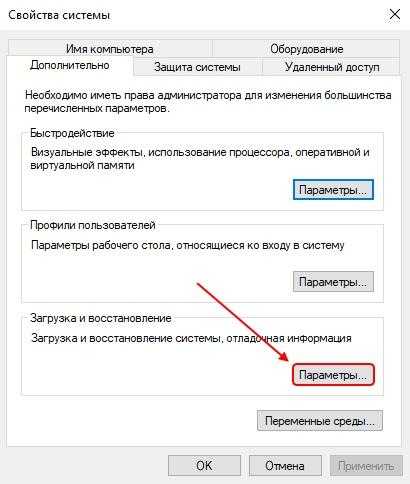
Начинаем процесс инициализации и восстановления настроек системы.
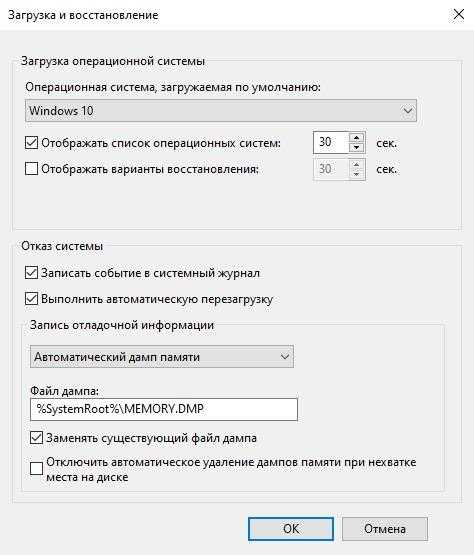
В данном сценарии процесс создания дампов памяти происходит в автоматическом режиме.
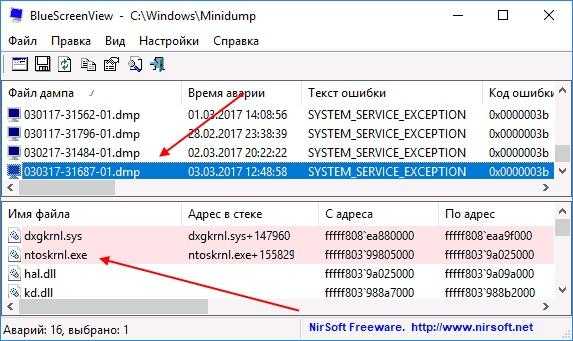
Программа BlueScreenView предоставляет возможность просмотра файлов формата .dmp, связанных с ошибками «Синего экрана смерти».
Способ 3: Перезагрузка компьютера
На первый взгляд может показаться необычным, однако в определенных ситуациях перезагрузка компьютера играет решающую роль при устранении ошибки «System_Service_Exception». Причина в том, что операционная система Windows 10 далека от совершенства и может испытывать различные сбои, которые можно устранить путем простого перезапуска системы. Поэтому, столкнувшись с «синим экраном смерти», не торопитесь отключать компьютер, а лучше попробуйте его перезапустить; если это не приведет к результату, то стоит попробовать полную перезагрузку.

Ожидается перезапуск системы.
Способ 4: Проверка целостности файлов
При возникновении ошибки SYSTEM_SERVICE_EXCEPTION рекомендуется провести тщательный анализ и выявление поврежденных файлов. В операционной системе Windows 10 имеется инструмент под названием «Командная строка», который предоставляет возможности для адаптивной настройки системы. Для его использования необходимо выполнить следующие действия:
- Щелкаем правой кнопкой мыши на пункте меню «Пуск» и открываем выпадающее меню, где выбираем опцию «Windows PowerShell (администратор)» или «Командная строка (администратор)».
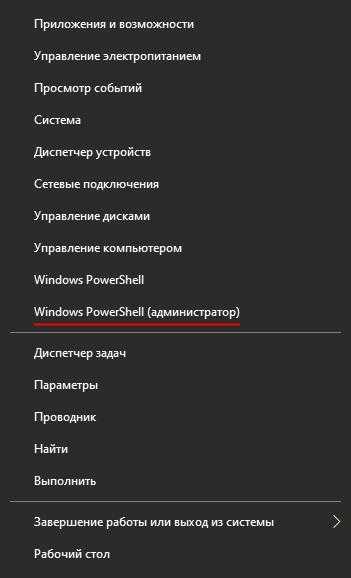
Запускаем консоль с правами администратора.
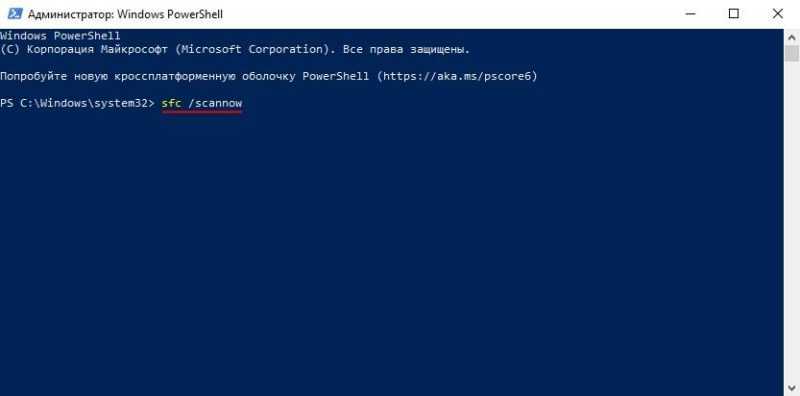
Обычно процесс сканирования длится приблизительно 20 минут.
После подачи команды система начнет автоматический просмотр компьютера. В случае обнаружения ошибок, приложение уведомит пользователя и предложит возможные пути решения через «Центр уведомлений».
Способ 5: Устранение вирусной активности
Активность вредоносных программ может приводить к самым критичным сбоям в работе любой операционной системы. В основном это происходит из-за действий неопытных пользователей, которые неосторожно переходят по ссылкам в браузере, ведущим к зараженным файлам. В результате, после выполнения определенных действий, может произойти заражение компьютера вирусом, вызывающим ошибку «System_Service_Exception». Устранение таких ошибок возможно путем проведения сканирования системы. Если у вас еще нет установленного антивирусного программного обеспечения, вот некоторые из наиболее популярных решений, доступных для бесплатной загрузки:
- AVG AntiVirus Free,
- Avira Free Security Suite,
- Bitdefender Antivirus Free Edition,
- Comodo Internet Security,
- Avast Free Antivirus,
- Kaspersky Free,
- Panda Free Antivirus,
- 360 Total Security.
Для инициации сканирования необходимо активировать антивирус и нажать кнопку «Запустить проверку». Однако следует учитывать, что варьирующиеся интерфейсы программ могут предложить немного различающиеся способы запуска этого процесса.
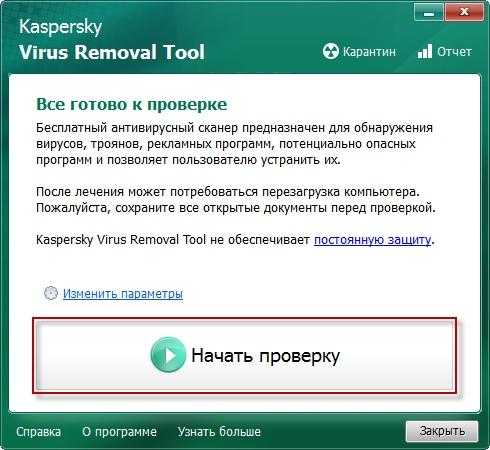
Запуск программы защиты от вирусов Kaspersky.
В случае, когда программа обнаружила зараженный файл, но не смогла его удалить, я предлагаю рассмотреть возможность приобретения платного антивирусного решения. Хотя это может показаться излишней тратой средств, стоит учитывать, что такие затраты могут существенно укрепить защиту вашего компьютера от вирусов.
Способ 6: Обновление системы
Компания Microsoft регулярно предоставляет обновления для Windows 10, направленные на исправление разнообразных проблем в работе операционной системы. Установка последних версий может решить проблему с ошибкой «System_Service_Exception». Для этого необходимо выполнить следующие действия:
- Начинаем задействовать базовые настройки ПК, используя сочетание клавиш «Win+I», и перемещаемся в подраздел «Обновления и защита».
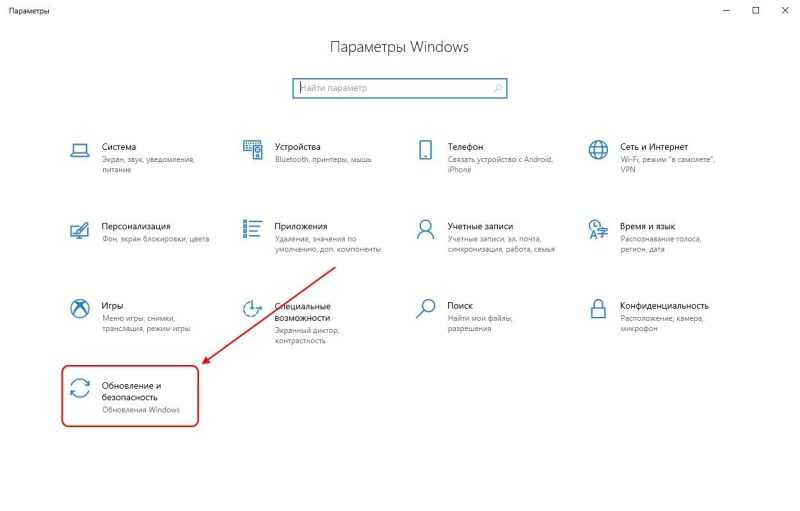
Запускаем сервис обновлений для операционной системы Windows.
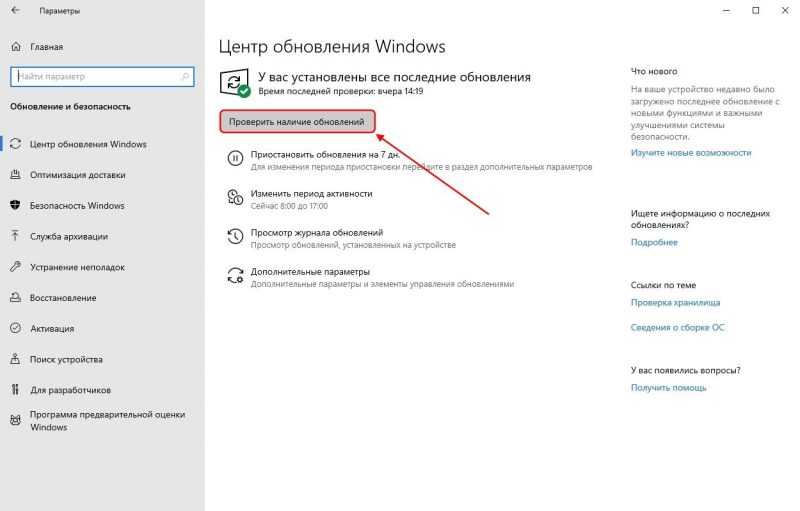
Проверяем наличие актуализаций операционной системы.
После выполнения предписанной процедуры на вашем компьютере произойдет автоматический запуск процесса поиска обновлений. В случае обнаружения невнедренных обновлений, система предложит их установку, и вам останется лишь нажать соответствующую кнопку для подтверждения загрузки этих обновлений.
Способ 7: Проверка оборудования системы
Иногда причиной проблем может быть не сбой в программном обеспечении, а аппаратные неполадки. В основном это касается жесткого диска и оперативной памяти. Поэтому, если не удается установить причину возникновения ошибки «System_Service_Exception», стоит проверить данные компоненты на предмет наличия ошибок. Для проведения такого тестирования следует воспользоваться приведенной инструкцией.
- Запускаем файловый менеджер «Этот компьютер» и выделяем в нем раздел Локальный диск С. Далее нажимаем на него правой кнопкой мыши и выбираем пункт меню «Свойства».
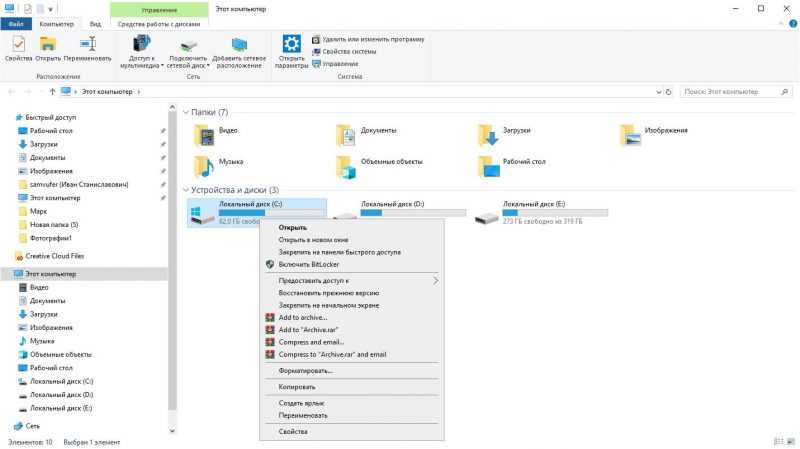
Активируйте параметры локального диска.
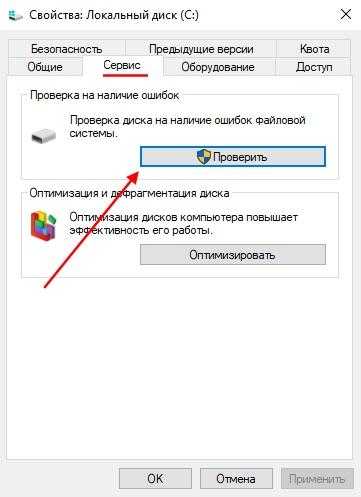
Начинаем процесс проверки.
Таким образом, будет осуществлена автоматизированная проверка корректности файловой системы, и в конце процедуры будет предоставлен подробный отчет о полученных результатах.
Способ 8: Переустановка системы
Никогда не приятно прибегать к последней мере, однако, когда некоторые недочеты зарыты настолько глубоко, что их обнаружение и исправление становятся чрезвычайно трудными или даже невыполнимыми, что уж тут поделаешь. С другой стороны, возможно, вы давно планировали переустановить систему, и сейчас предоставляется идеальный шанс для этого.
Если у вас пока нет навыков по переустановке операционной системы, рекомендуем ознакомиться с другой нашей публикацией, где подробно и понятно описана процедура установки операционной системы Windows 10.








