
При взаимодействии с операционной системой Windows 10 некоторые пользователи сталкиваются с трудностями, связанными с корректным представлением символов. Вместо стандартных букв и цифр в тексте могут появляться загадочные иероглифы или бессмысленные символы, не несущие ясной информации. Такие проблемы обычно возникают из-за некорректной настройки региональных параметров системы.
Часто возникают сложности, когда пользователь использует русскую клавиатурную раскладку в операционной системе с английской версией. В таких системах программы, обрабатывающие кириллицу, не имеют возможности корректно работать с необходимыми символами. Эта проблема актуальна и для других языков, где отсутствуют латинские символы, таких как японский, китайский или греческий.
Сегодня обсудим способы устранения проблем с отображением кракозябр в системе Windows 10 и правильной настройкой отображения русских букв.
- Почему появляется эта проблема
- Решаем проблему через системные настройки
- Исправление проблемы через редактор реестра
- Исправляем страницу кода вручную
Суть проблемы
Обычно в большинстве программ мы не сталкиваемся с непонятными символами. К примеру, символы кириллицы в названиях программ отображаются правильно. Однако, при запуске программ установки дистрибутивов, которые поддерживают русский язык, мы часто сталкиваемся с так называемой «китайской грамотой», непонятной для нас.
Основная сложность заключается в том, что стандартная операционная система не поддерживает кириллицу. В результате, при установке английского варианта системы с дополнительным пакетом для русификации, этот пакет не смог обеспечить полноценное решение проблемы.
В начале решения проблемы многие пользователи предпочитают полную переустановку операционной системы. Однако такой подход не всегда приемлем, особенно для тех, кто специально выбрал англоязычную среду для работы. В таких условиях предполагается, что кириллические символы будут отображаться правильно.
Используем системные настройки для решения проблемы
В первую очередь, мы попробуем исправить ошибку, обратившись к панели управления. Для этого следует щелкнуть правой кнопкой мыши по кнопке меню «Пуск» и из появившегося списка выбрать нужный пункт.
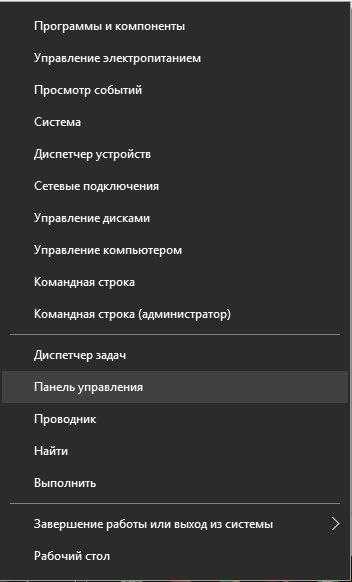
В открывшемся окне следует перейти в подраздел «Время, язык и местоположение».
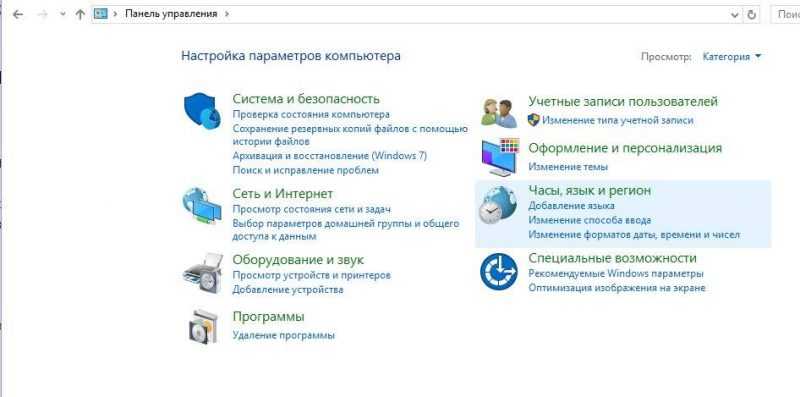
В разделе с новыми материалами осуществляется выбор категории стандартов, характерных для определенного региона.
В данном разделе мы можем настроить параметры даты и времени, включая разделитель чисел, количество знаков после запятой, формат представления отрицательных чисел, а также выбрать систему единиц измерения и другие опции.
В данном разделе предоставлена возможность пересмотреть систему денежных единиц и их символику. Кроме того, доступна настройка региональных параметров, таких как символы, отображаемые в системе. Нам важны именно эти настройки. Для их выбора необходимо перейти на вкладку «Дополнительно», расположенную в верхней части окна.
Перемещаемся в подраздел, где можно выбрать язык, не совместимый с Юникодом, после чего осуществляем выбор параметра для смены языка операционной системы.
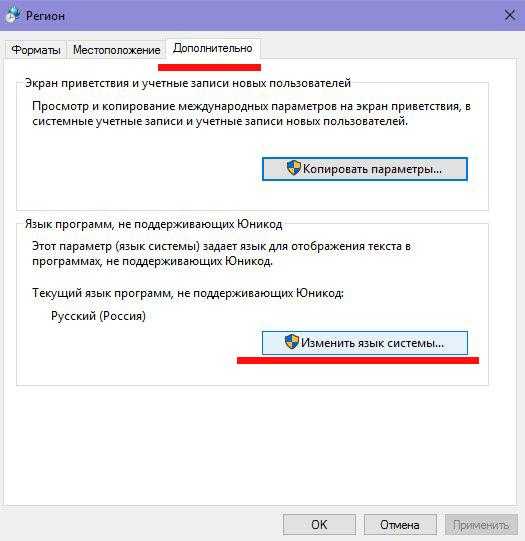
В перечне вариантов выбираем подходящий (в данном случае «Русский (Россия)») и подтверждаем выбор, нажав «ОК».
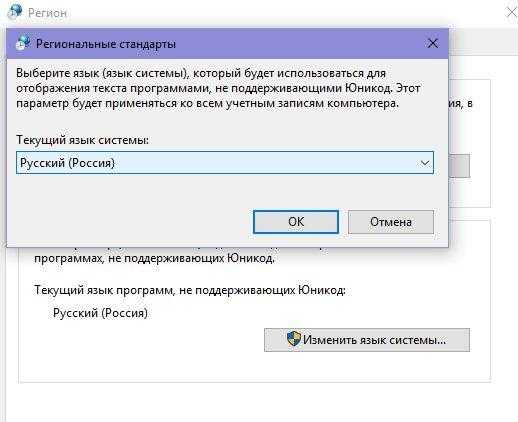
В открывшемся окне уведомлений выберите опцию «Перезагрузить сейчас».
Компьютер будет перезагружен, что, как ожидается, устранит проблемы с ошибками. Тем не менее, этот метод не всегда эффективен. В случае его неэффективности стоит рассмотреть альтернативный подход, связанный с редактированием реестра.
Правим реестр для исправления непонятных букв
Для начала необходимо создать стандартный текстовый файл с помощью текстового редактора. После этого следует сохранить его с расширением .reg. Это позволит нам внести необходимые настройки в данный файл и применить их к системному реестру. Вот, что необходимо включить в наш файл:
Редактор регистрации Windows версии 5.00
[HKEY_LOCAL_MACHINESOFTWAREMicrosoftWindows NTCurrentVersionFontMapper] «ARIAL»=dword:00000000Результат перефразирования:В разделе реестра Windows под названием «FontMapper» в подразделе «CurrentVersion» системы «Windows NT», расположенной в папке «Microsoft» программного обеспечения локального компьютера, ключ «ARIAL» имеет значение dword:00000000.
В реестре системы Windows под ключом HKEY_LOCAL_MACHINESOFTWAREMicrosoftWindows NTCurrentVersionFontSubstitutes находится информация о заменах шрифтов.
«Arial,0″=»Arial,204»
Шрифт Comic Sans MS с размером 0 эквивалентен Comic Sans MS с размером 204.
Шрифт «Courier» с размером 0 соответствует шрифту «Courier New» с размером 204.
Шрифт «Courier,204» соответствует «Courier New,204».
Шрифт «MS Sans Serif» в размере 0 эквивалентен «MS Sans Serif» размером 204.
«Tahoma,0″=»Tahoma,204»
Шрифт «Times New Roman» с размером 0 равен шрифту «Times New Roman» с размером 204.
«Verdana,0″=»Verdana,204»
Скопируйте данный текст в новый текстовый документ и сохраните его. Затем откройте сохранённый файл двойным нажатием левой кнопки мыши. Подтвердите системное уведомление о необходимости внести изменения в операционную систему. После этого выполните перезагрузку компьютера. Обычно перед внесением изменений в системный реестр рекомендуется создать его резервную копию, чтобы иметь возможность в любой момент вернуть его к исходной конфигурации.
Редактируем страницу кода вручную
Код страниц отвечает за соответствие символов их байтовым представлениям. Существует множество таких таблиц, каждая из которых предназначена для работы с определенными языками. Часто возникающие кракозябры могут быть результатом неправильного выбора кодовой страницы. Для устранения этой проблемы необходимо провести корректировку в реестре. Для осуществления этого:
- Win+R запускаем системную службу «Выполнить». Прописываем в единственной строке regedit и жмём Ок.

- В окне реестра нам нужно перейти по следующему пути: HKEY_LOCAL_MACHINESYSTEMCurrentControlSetControlNls
- Здесь выбираем папку CodePage и в правой части окна идём вниз, чтобы найти пункт ACP .
- Дважды кликаем ЛКМ по ACP, и перед нами открывается окно изменений строковых настроек. Здесь выставляем значение 1251. Если такое значение уже установлено для этого пункта, тогда нужно сделать по-другому.
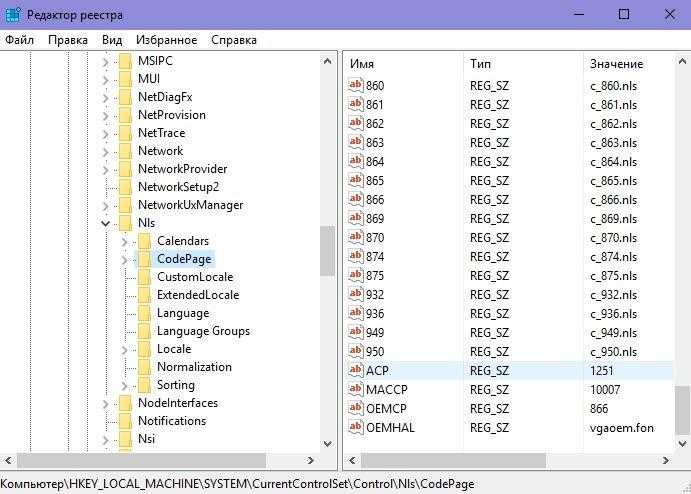
Находясь в разделе CodePage, в правой части окна выбираем пункт 1252 и двойным нажатием левой кнопки мыши открываем настройки. В открывшемся окне изменяем значение с 1252 на 1251.
После выполнения необходимых действий инициируем перезагрузку устройства для того, чтобы внесенные изменения начали действовать.








