При активации синхронизации параметров операционной системы Windows, выбранные настройки автоматически распространяются на все устройства с Windows 10, где вы вошли с помощью своей учетной записи Microsoft.
Вы можете установить эти параметры в разделе «Настройки».
- Одновременно нажмите клавиши «Windows» + «I» и выберите раздел «Учетные записи».
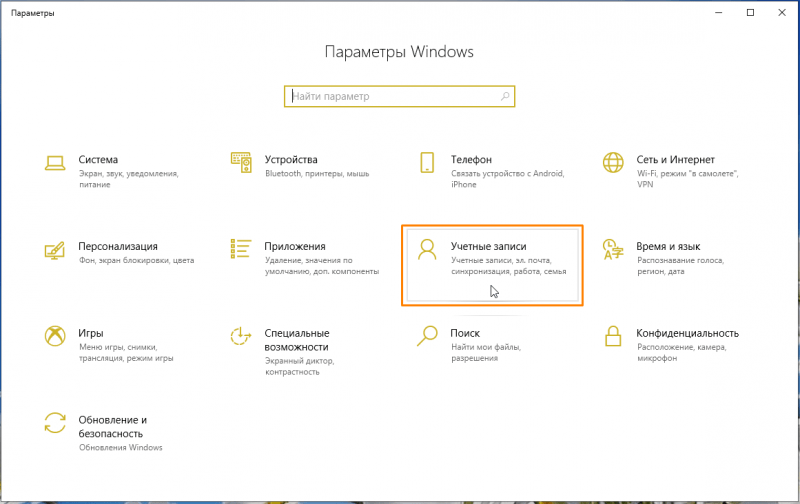
Перемещаемся в подраздел «Аккаунты».
- В списке подразделов в левой части окна кликаем на пункт «Синхронизация ваших параметров», а затем в правой части выбираем отдельные параметры, которые необходимо синхронизировать.
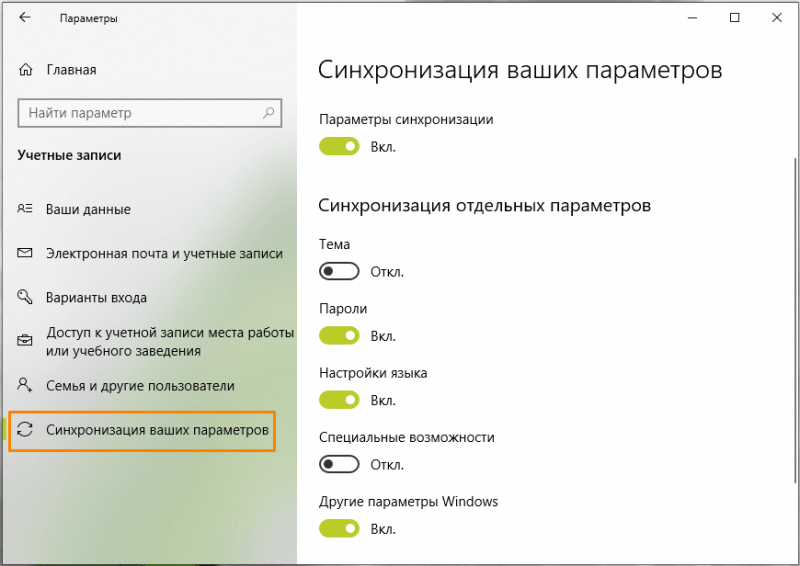
Выбор параметров для осуществления синхронизации.
Иногда возникают проблемы, из-за которых доступ к синхронизации становится ограниченным. Если вы перейдете в подраздел «Настройка синхронизации параметров», то обнаружите соответствующее уведомление.

Уведомление о недоступности синхронизации данных.
В результате, кнопка «Параметры синхронизации» и все прочие регулировки теряют свою активность.
Давайте рассмотрим способы разрешения данного вопроса.
Подтверждаем учетную запись Майкрософт
Синхронизация может быть недоступна по причине неокончательного подтверждения аккаунта Майкрософт.
Войдите на сайт Майкрософт и перейдите в раздел «Управление доступом к службам Майкрософт». Введите пароль от своей учетной записи Майкрософт для авторизации. Если в области «Псевдоним учетной записи» рядом с адресом электронной почты или номером телефона отображается кнопка «Подтвердить», нажмите ее. Вам будет отправлен код (по SMS или на указанный адрес электронной почты), который необходимо ввести для подтверждения, что вы являетесь владельцем этой учетной записи.
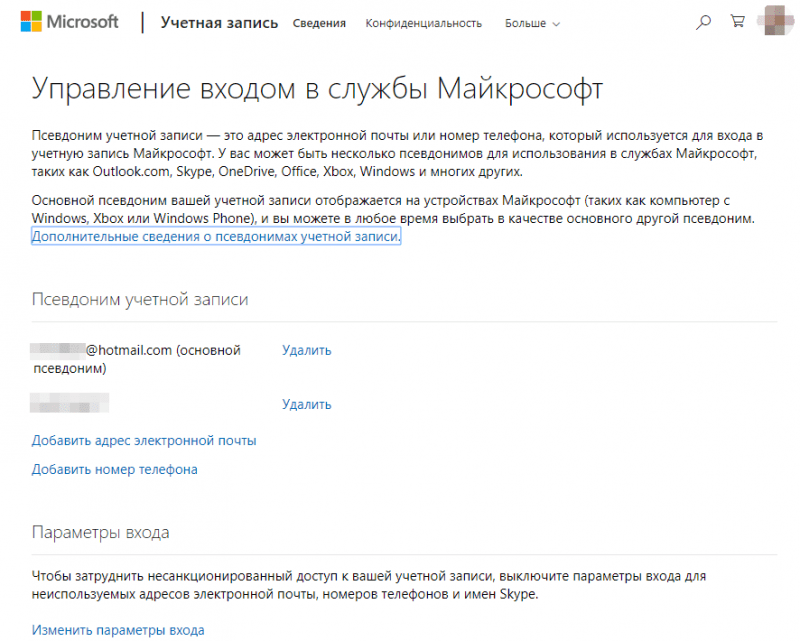
Утверждаем все неподтвержденные альтернативные имена.
После подтверждения учетной записи в системе Майкрософт убедитесь, что переключатель «Параметры синхронизации» активирован в подразделе «Синхронизация ваших параметров» на странице «Параметры».
Отключаем рабочие или учебные учетные записи
При подсоединении к вашему устройству учетных записей организаций или учебных заведений могут возникать сложности с процессом синхронизации.
Необходимо снова перейти в раздел «Учетные записи» настроек, как уже было описано в начале статьи. В данном окне следует переключиться на вкладку «Доступ к учетной записи организации или учебного заведения».
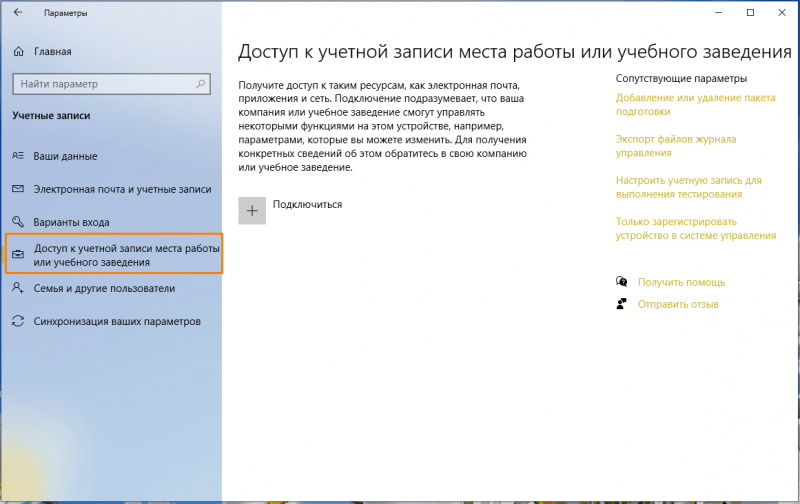
Активируйте подраздел конфигурации «Возможность входа в учетную запись организации или учебного заведения».
Если у вас на компьютере присутствуют учетные записи, связанные с работой или обучением, они будут отображаться в правой части экрана. Вам следует выбрать соответствующую учетную запись и нажать кнопку «Отключить». После этого необходимо произвести перезагрузку устройства и проверить, начала ли функционировать синхронизация.
Включаем синхронизацию Azure Active Directory
Еще одним фактором, препятствующим синхронизации параметров между устройствами, может быть привязка учетной записи Майкрософт к профилю Azure AD. Система Microsoft Azure Active Directory призвана управлять доступом, автоматизировать политики и усилить защиту информации.
Для пользователей, учетные записи которых интегрированы с Azure AD, рекомендуется перейти на портал Azure и выполнить вход. Затем необходимо перейти в раздел «Azure Active Directory», что можно сделать, нажав на значок меню в виде трех горизонтальных линий.
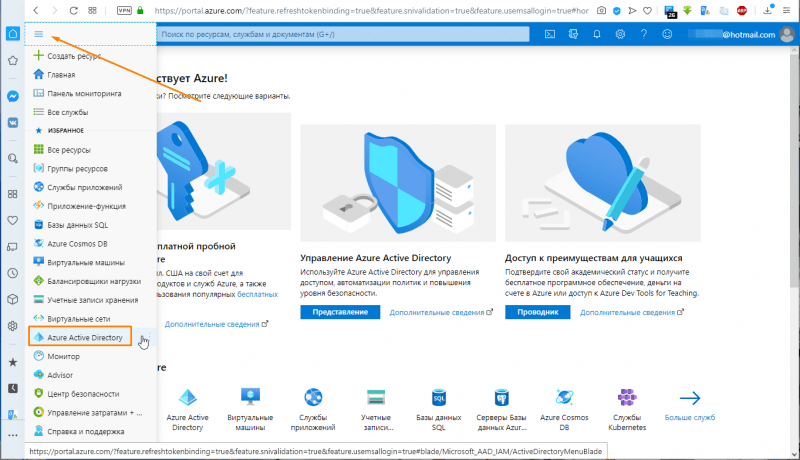
Разворачиваем меню и выбираем опцию «Azure Active Directory».
Затем находим раздел «Настройки устройства» справа и в поле «Пользователи, имеющие право синхронизировать настройки и данные приложений» устанавливаем параметр «Все».
По завершении выполненных операций попытайтесь активировать функцию синхронизации в разделе «Настройки».
Изменяем параметр в «Редакторе реестра» Windows
Вы уже следовали предложенным советам, однако вопрос остается актуальным? Давайте обратим внимание на еще одну вероятную причину этой неполадки. Проблемы с синхронизацией настроек учетной записи Microsoft могут возникать, если в реестре Windows 10 активирован параметр «NoConnectedUser». Давайте внесем изменения в этот ключ реестра.
Нажмите комбинацию клавиш «Windows» + «R», чтобы открыть диалоговое окно «Выполнить». Введите в поле regedit и нажмите кнопку «ОК» для запуска Редактора реестра.
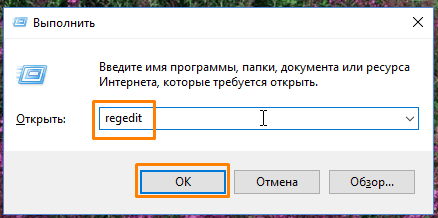
Запускаем программу «Редактор реестра» через диалоговое окно «Выполнить».
В окне редактора реестра Windows осуществим переход к подразделу реестра HKEY_LOCAL_MACHINESOFTWAREMicrosoftWindowsCurrentVersionPoliciesSystem, последовательно открывая требуемые ветки в левой части интерфейса. Затем выполним двойной щелчок по параметру «NoConnectedUser», в появившемся диалоговом окне в поле «Значение» введем 0 (переключатель «Система счисления» необходимо установить на «Шестнадцатеричная») и подтвердим действие кнопкой «ОК».
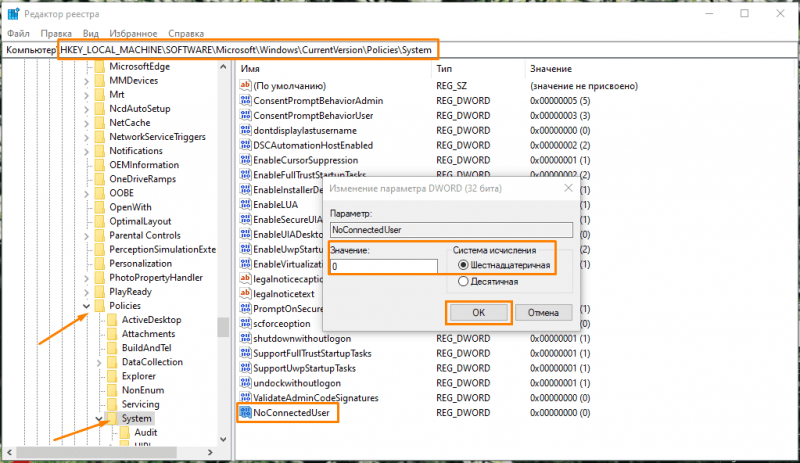
Устанавливаем значение 0 для параметра «БезПодключенногоПользователя».
Завершаем работу с редактором реестра и инициируем перезагрузку компьютера.
В случае, если предложенные рекомендации оказались неэффективными, крайним решением может стать восстановление операционной системы с использованием диска с дистрибутивом Windows или проведение полной переустановки Windows 10. Это может быть необходимо, так как некоторые проблемы с синхронизацией могут возникать из-за повреждения системных файлов.








