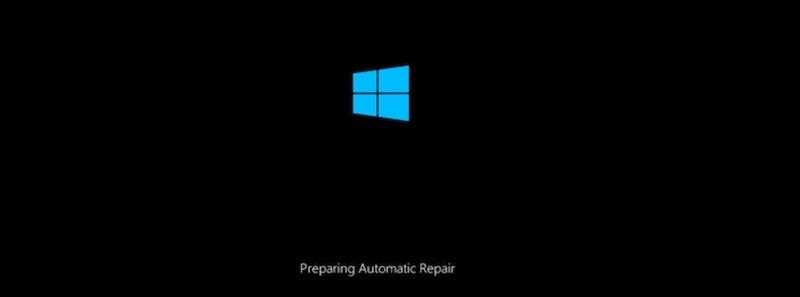
В чем заключается причина возникновения данной ошибки? Основная причина связана с функционированием механизма восстановления операционной системы Windows. В случае повреждения ключевых системных файлов, операционная система предпринимает попытки автоматического их восстановления. Однако иногда процесс восстановления пытается инициироваться самостоятельно, но терпит неудачу, что приводит к появлению сообщения об ошибке в файле SrtTrail.txt.
Возникает ситуация, когда не только сама операционная система подвергается повреждению, но также страдают встроенные инструменты для восстановления файлов и загрузочный механизм. Определить конкретную причину возникновения сбоя затруднительно. Необходимо применить несколько различных подходов, которые представлены далее.
- Отключаем всю периферию
- Сбрасываем настройки компьютера с помощью извлечения батареи и памяти
- Восстанавливаем загрузчик операционной системы
- Выключаем автоматический запуск системы восстановления Windows
- Переустанавливаем драйверы
- Восстанавливаем базовые параметры системы
- Очищаем систему в безопасном режиме
- Восстанавливаем базовые параметры реестра
- Выключаем антивирус
Отключаем всю периферию
Загрузка механизмов восстановления операционной системы может быть затронута наличием подключенных устройств. К таким устройствам относятся мышь, клавиатура, флеш-накопители и другие внешние устройства, подключаемые через USB-порты.
Прежде всего, рекомендуется отключить все подключенные устройства и дождаться, когда средство восстановления системы Windows начнет успешно выполнять свои функции. После этого следует подключить обратно мышь и клавиатуру для завершения процесса устранения неисправностей и сбоев.
Сбрасываем настройки компьютера с помощью извлечения батареи и памяти
Восстановить настройки ноутбука можно путем удаления батареи. Также эффективным способом является временное прекращение работы оперативной памяти.
- Выключаем компьютер и достаем планку ОЗУ.
- Затем ставим ее в другой слот.
- Достаем оперативную память.
- Перезагружаем компьютер.
Восстанавливаем загрузчик операционной системы
Систему можно восстановить с использованием специального «аварийного» USB-носителя, содержащего дистрибутив Windows. В случае отсутствия такого устройства, его можно создать на любом другом функционирующем компьютере, обратившись за помощью к друзьям или коллегам.
- Скачиайте средство создания загрузочной флешки с сайта Microsoft.
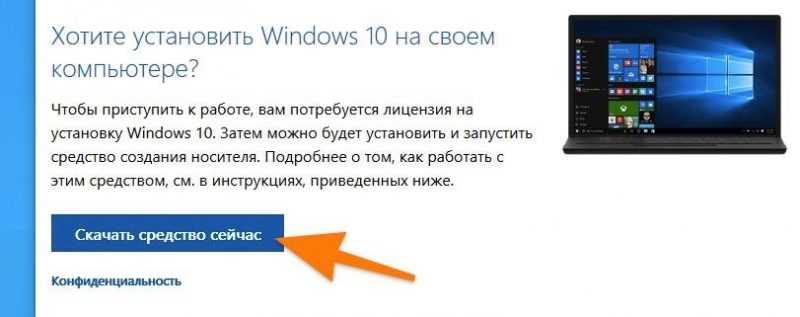
Кнопка расположена в самом низу страницы.
- Запустите скачанный файл.
- Нажмите на кнопку «Принять», когда появится экран с условиями соглашения.
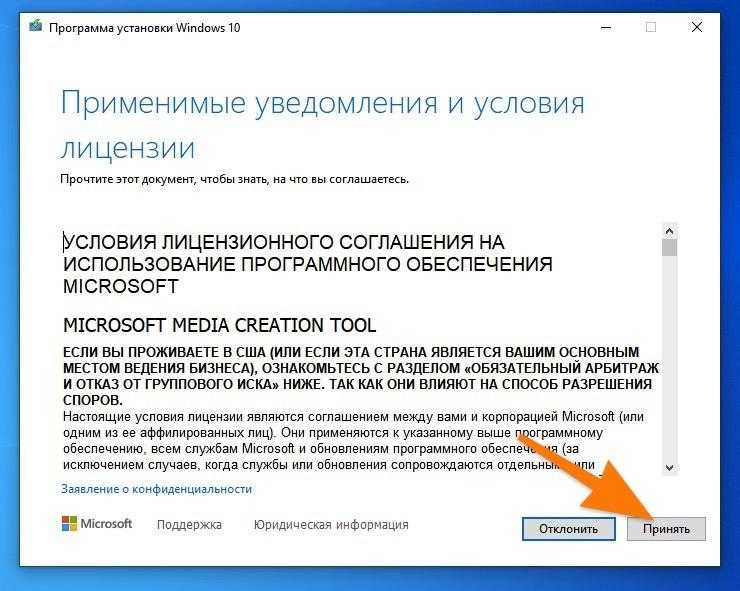
Экран инициализации для формирования загрузочного USB-накопителя
- На следующем этапе поставьте галочку напротив строчки «Создать установочный носитель (USB-устройство флэш-памяти, DVD-диск или ISO-файл)».
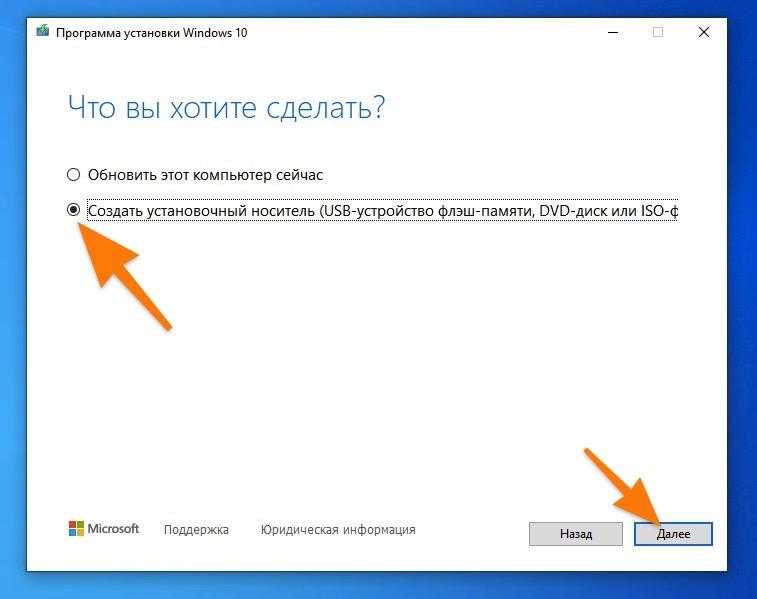
Выбор пал на второй вариант.
- Потом поставьте галочку напротив пункта «Использовать рекомендуемые параметры для этого компьютера». И перейдите далее.
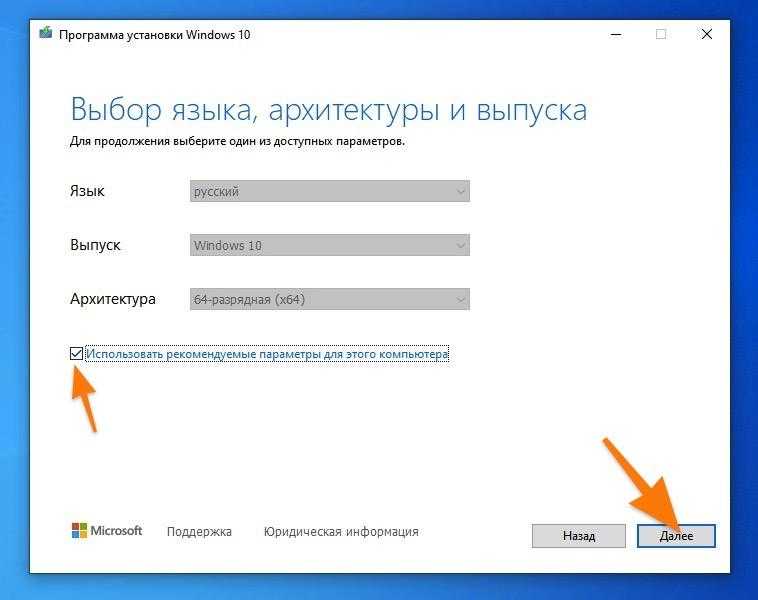
Мы полностью удовлетворены предложенным набором функций.
- Выберите пункт «USB-устройство флэш-памяти» и вставьте в компьютер накопитель объемом не меньше 8 гигабайт.
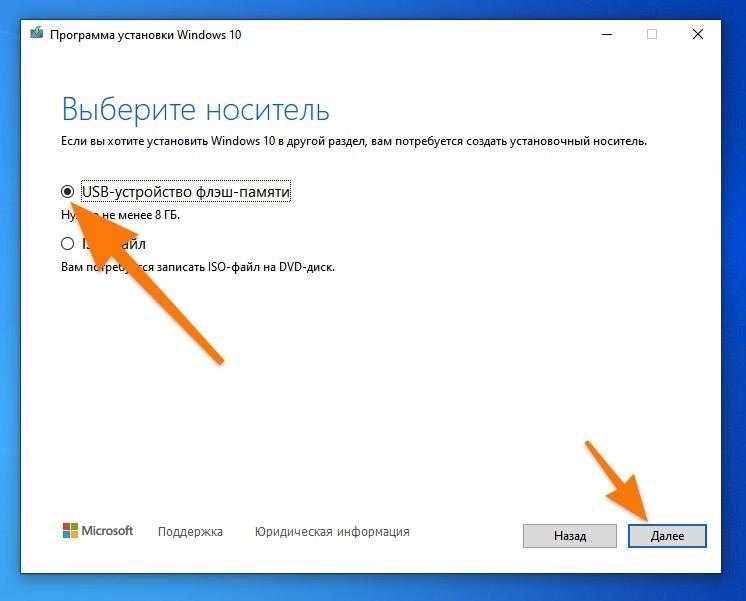
Определяем вид накопителя данных.
- На экране появится список подключенных USB-носителей. Выберите тот, на который будем записывать образ ОС.
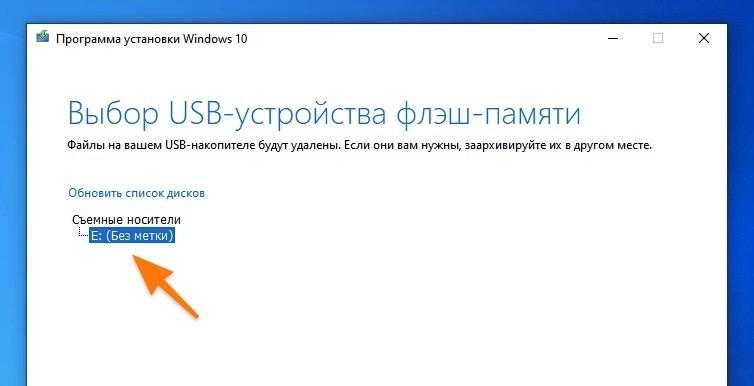
Ожидаем завершения процедуры регистрации.
Имея в наличии функционирующую загрузочную флешку, следует переходить к последующему этапу процесса.
- Перезагрузите компьютер.
- Во время запуска нажмите на одну из клавиш:
- F11 — для материнских плат MSI, AsRock и для ноутбуков Sony Vaio.
- F12 — для материнских плат Gigabyte и для ноутбуков Acer, Dell, Lenovo.
- F8 — для материнских плат ASUS.
- Escape — для материнских плат Intel и для ноутбуков ASUS.
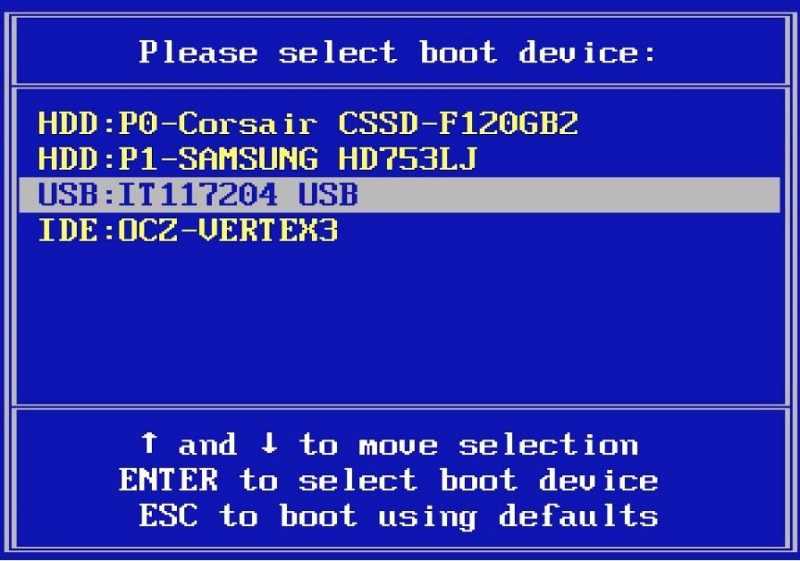
- В появившемся интерфейсе найдите кнопку «Восстановление системы» и нажмите на нее.
- Затем найдите пункт «Командная строка».
- В открывшийся терминал поочередно введите команды:
- bootrec /rebuildbcd
- bootrec /fixmbr
- bootrec /fixboot
- bootsect /nt60 SYS
- bootsect /nt60 ALL
Если предложенный ранее подход оказался неэффективным, стоит рассмотреть дополнительные способы восстановления загрузчика к исходному состоянию, включая устранение всех возникших ошибок. Рекомендуется попробовать один из этих методов перед тем, как переходить к другим решениям.
Выключаем автоматический запуск системы восстановления Windows
Если функционирование системы не вызывает вопросов, а ошибка связана с режимом восстановления, то целесообразно рассмотреть возможность его отключения.
Как было установлено ранее, данный механизм активируется самостоятельно, иногда в неподходящий момент, когда система работает корректно и не нуждается в восстановлении.
Для отключения автоматического запуска системы восстановления Windows необходимо выполнить следующие действия:
- Выполняем шаги, описанные в предыдущем разделе статьи, чтобы вновь открыть командную строку.
- Оказавшись в консоли, вводим следующую команду: bcdedit /set recoveryenabled No .
- Затем нажимаем на клавишу Enter и перезагружаем компьютер.
При следующем включении компьютера он перестанет пытаться запустить инструмент восстановления операционной системы. Это может способствовать корректной загрузке Windows, исключая проблемы, связанные с файлом SrtTrail.txt.
Переустанавливаем драйверы
Иногда проблема с файлом SrtTrail.txt возникает по причине неисправности в одном из драйверов. Особенно часто проблема возникает с оригинальным программным обеспечением для устройств ввода, таких как мыши и клавиатуры. Рекомендуется попробовать обновить или переустановить это программное обеспечение в режиме безопасности. Также стоит ознакомиться с инструкцией по активации безопасного режима в Windows 10.
- Перезагружаем компьютер.
- В ходе загрузки одновременно жмем на клавиши Shift + F8 .
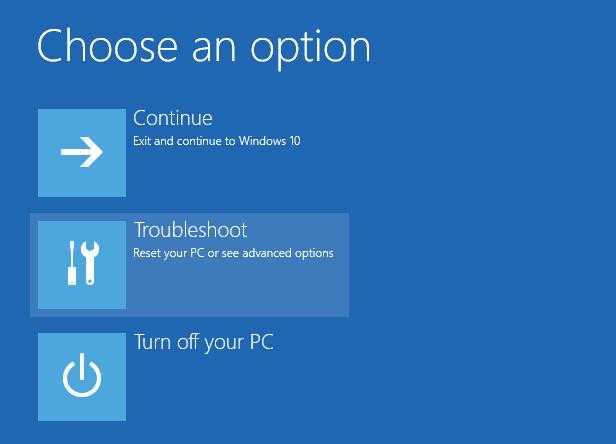
В данном месте расположены ключевые инструменты для восстановления работоспособности системы.
- В появившемся меню выбираем пункт «Поиск и устранение неисправностей».
- В следующем окне кликаем по подменю «Дополнительные параметры».
- Потом выбираем опцию «Параметры загрузки».
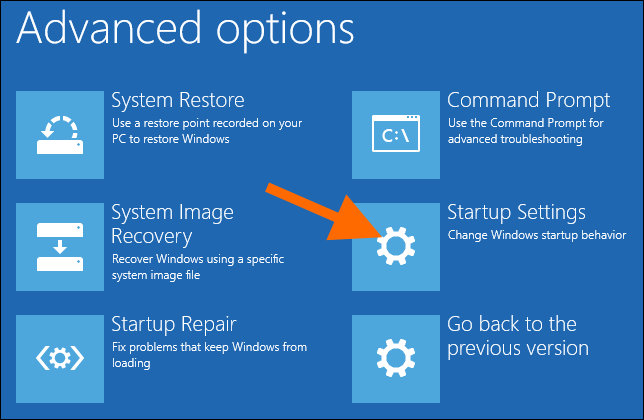
Мы переходим к корректировке настроек загрузки данных.
- Нажимаем на кнопку «Перезагрузить» в нижней части экрана.
- Во время следующей загрузки нажимаем на клавишу F4 .
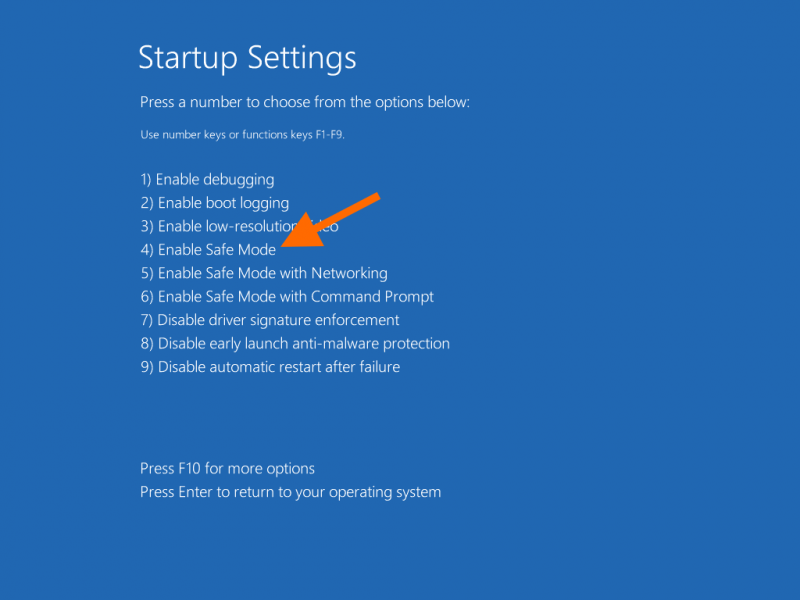
Требуется включение режима защиты.
- Загрузившись в Windows, нажимаем клавиши Win + R .
- В появившемся окошке вводим слово devmgmt.msc и нажимаем клавишу Enter.
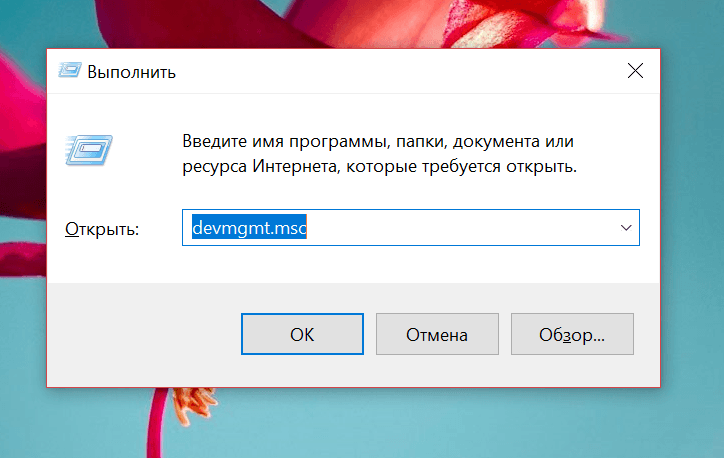
Это быстрый маршрут к диспетчеру оборудования.
- Ищем среди устройств мышь. Кликаем по ней правой кнопкой мыши.
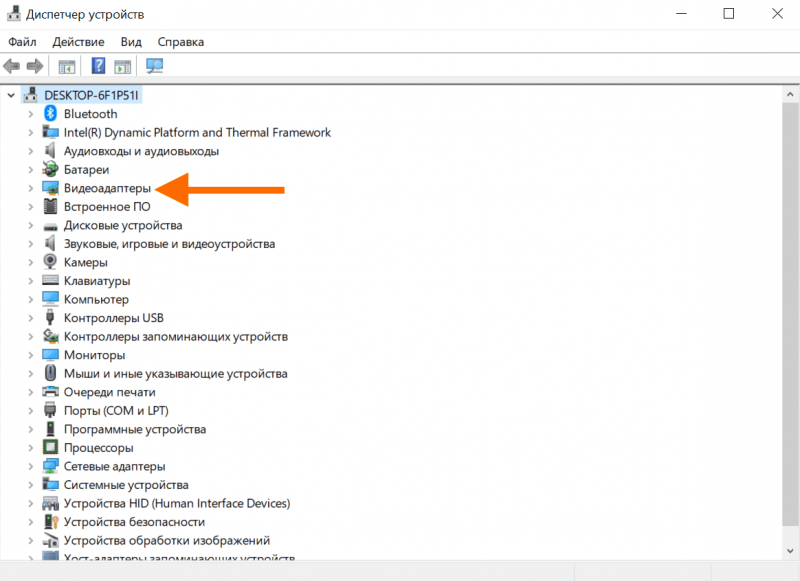
Видеокарта приведена здесь исключительно в качестве образца.
- В появившемся контекстном меню выбираем пункт «Обновить» (или «Удалить», если хотите установить драйвер заново).
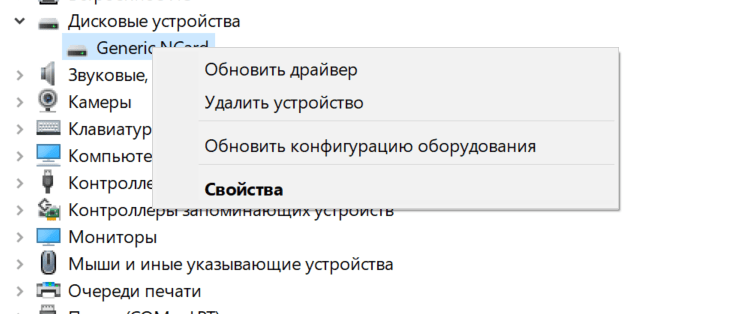
Вот перечень необходимых пунктов.
- Дожидаемся окончания обновления (удаления). А затем перезагружаем компьютер.
Восстанавливаем базовые параметры системы
Существует ряд стандартных команд, предназначенных для устранения типичных ошибок, которые часто возникают. Если другие методы оказались неэффективными, стоит попробовать применить эти команды.
Очищаем систему в безопасном режиме
Включаем режим с повышенной безопасностью (инструкции по его активации содержатся в предыдущей части статьи). Далее выполняем следующие действия:
- Открываем встроенный поисковик, нажав на иконку в виде лупы справа от меню «Пуск».
- Вводим туда название программы cmd.exe.
- Запускаем ее от имени администратора.
Вы можете запустить терминал любым удобным для вас методом, однако ключевым является запуск его с правами администратора.
- Появится консоль. Вписываем туда команду: DISM /ONLINE /CLEANUP-IMAGE /RESTOREHEALTH и нажимаем на клавишу Enter.
Восстанавливаем базовые параметры реестра
Также рекомендуется восстановление основных настроек реестра. Для осуществления этого действия, откройте командную строку и введите следующую команду: `xcopy c:windowssystem32configRegBack c:windowssystem32config`.
Далее производим перезагрузку устройства и пробуем запустить его в стандартном режиме работы.
Выключаем антивирус
Иногда функционирование системы может быть нарушено работой антивирусной программы. В таких ситуациях рекомендуется отключить антивирус. Для этого необходимо запустить операционную систему в безопасном режиме, после чего можно удалить антивирус или, по крайней мере, отключить его запуск в автоматическом режиме.
- Инструкция по отключению для Avast.
- Инструкция по отключению для встроенного антивируса Windows.








