
Описываем функциональное назначение администратора в системе Windows и способы переназначения роли администратора в операционной системе Windows 10 посредством использования внутренних системных инструментов.
- Зачем нужны права администратора
- Как сменить администратора в Windows 10 через настройки системы
- Меняем администратора системы через меню управления пользователями
- Меняем администратора системы через панель управления
- Как сменить администратора в Windows 10 при помощи командной строки
Зачем нужны права администратора?
В каждой операционной системе компьютера предусмотрена система прав доступа, которая позволяет назначать различные уровни возможностей для разных пользователей. Так, администратор компьютера обладает полномочиями для внесения значительных изменений в систему, установки любых программ, удаления файлов, а также изменения прав доступа к каталогам и прочим операциям. В то время как стандартные пользователи ограничены в таких действиях, что обусловлено необходимостью защиты системы.
Иногда возникает необходимость изменить статус пользователя в Windows 10 с обычного на администратора или, напротив, уменьшить уровень доступа уже имеющегося администратора. Несмотря на то, что манипуляции с правами доступа могут представлять угрозу стабильности системы, переход от одной роли к другой осуществляется довольно просто и может быть выполнен несколькими способами. В этом материале мы рассмотрим все четыре метода такой смены прав.
Как сменить администратора в Windows 10 через настройки системы
Администратор имеет возможность легко изменить уровень доступа для каждого пользователя, используя графический интерфейс операционной системы.
Для изменения учетной записи администратора в системе Windows 10 посредством параметров системы:
- Открываем приложения «Настройки» (его можно найти в меню «Пуск» или через встроенный поисковик).
- В списке параметров нужно найти раздел, отвечающий за управления учетными записями в системе. Он так и называется «Учётные записи», открываем его.
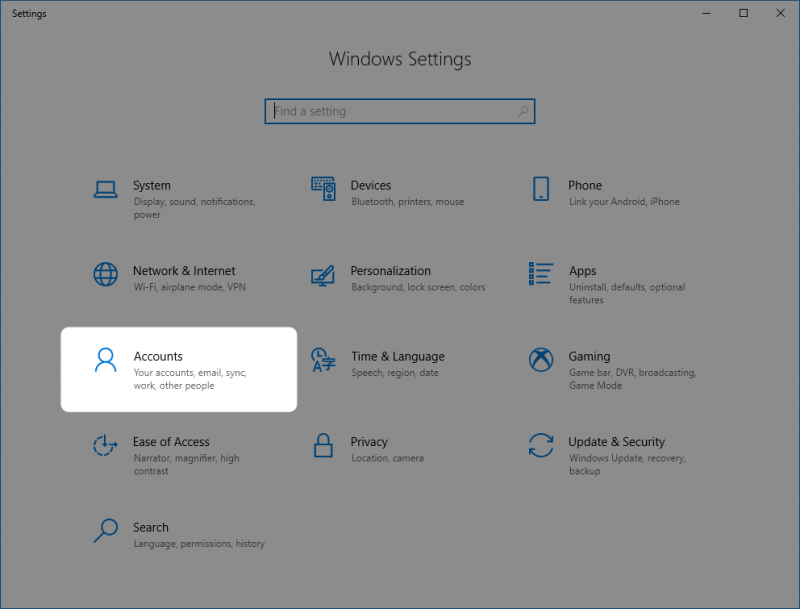
- Внутри находим и открываем пункт «Семья и другие пользователи».
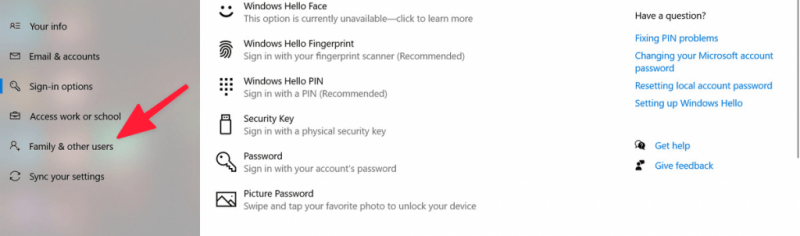
- Перед вами откроется отдельный интерфейс, в котором отображается список всех пользователей системы независимо от их привилегий. Нажав на одного из них, вы получите доступ к изменению параметров учетной записи. В частности, у вас появится доступ к норку «Сменить тип учетной записи». Нажимаем на неё.
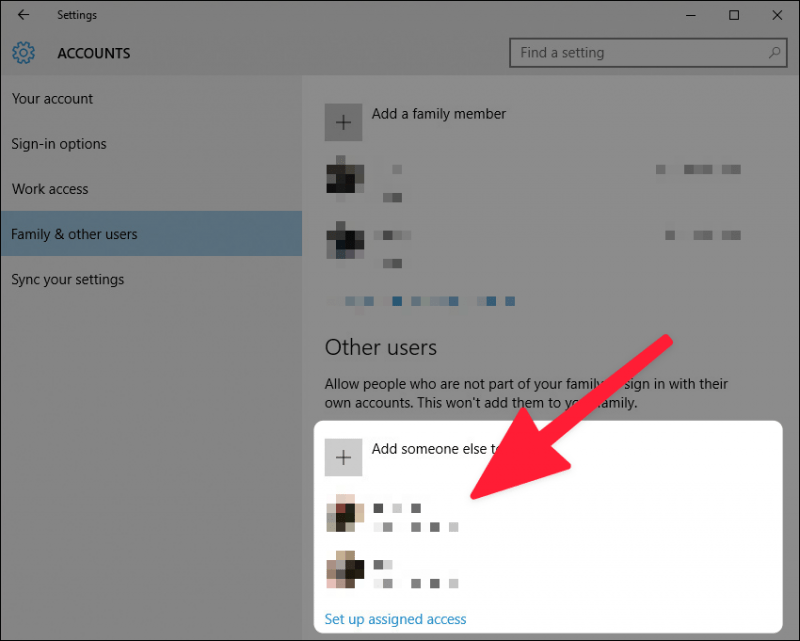
- Система предложит выбрать один из двух типов: либо стандартную учётную запись, либо администратора. Выбираем нужный нам пункт.
- Затем сохраняем внесённые изменения и закрываем настройки.
В настоящее время в операционной системе вступили в силу обновленные положения о распределении прав доступа. Процедура перераспределения административных привилегий может быть повторена неограниченное количество раз, при этом администраторы могут быть заменены в любой момент.
Меняем администратора системы через меню управления пользователями
В Windows 10 продолжает использоваться специализированное окно для настройки учетных записей, которое было введено еще в первых версиях этой операционной системы. Эта функция сохранилась и в последних обновлениях, хотя теперь доступ к ней требует несколько большего количества действий по сравнению с предыдущими версиями.
Для переназначения роли администратора в операционной системе Windows 10 посредством меню управления пользователями:
- Одновременно нажимаем клавиши Ctrl + G.
- В появившуюся строку прописываем слово netplwiz .
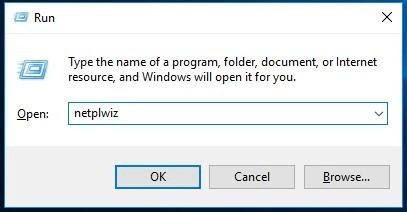
- В открывшемся окошке с механизмами для управления пользователями их привилегиями находим того пользователя, которого мы хотим сделать администратором. Нажимаем на его имя.
- Затем нажимаем на кнопку «Свойства», отображаемую в правом нижнем углу по отношению ко основному окну со списком учётных записей.
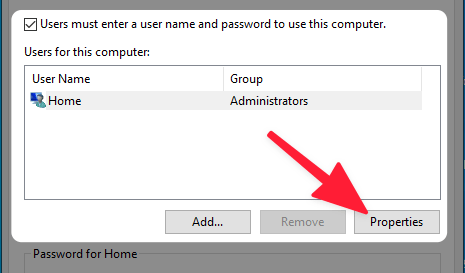
- Появится новое окно с параметрами конкретного пользователям. Переходим во вкладку «Членство в группах».
- Внутри ставим галочку напротив строки «Администратор».
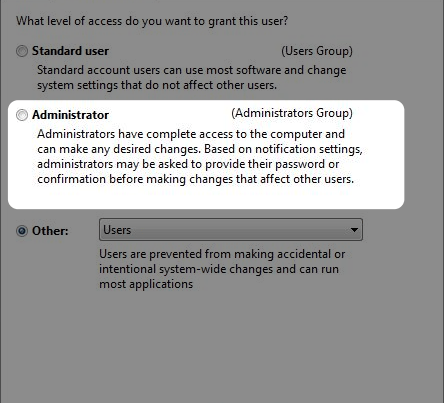
- После этого нажимаем на кнопку «Применить», чтобы сохранить выбранные параметры.
В результате пользователь будет добавлен в группу «Администраторы» и приобретет все привилегии, характерные для членов данной категории.
Меняем администратора системы через панель управления
Другой метод изменения администратора через графический интерфейс заключается в использовании панели управления.
В настоящее время данный раздел используется относительно редко, поскольку в Windows 8 и, следовательно, в Windows 10 был введен новый метод настройки и управления операционной системой. Тем не менее, панель управления остается актуальной и доступной, хотя для ее поиска требуется воспользоваться встроенной функцией поиска.
- Запускаем панель управления.
- Переходим в раздел параметров с названием «Учётные записи».
- В списке настроек в боковой панели находим пункт «Изменить тип учетной записи».
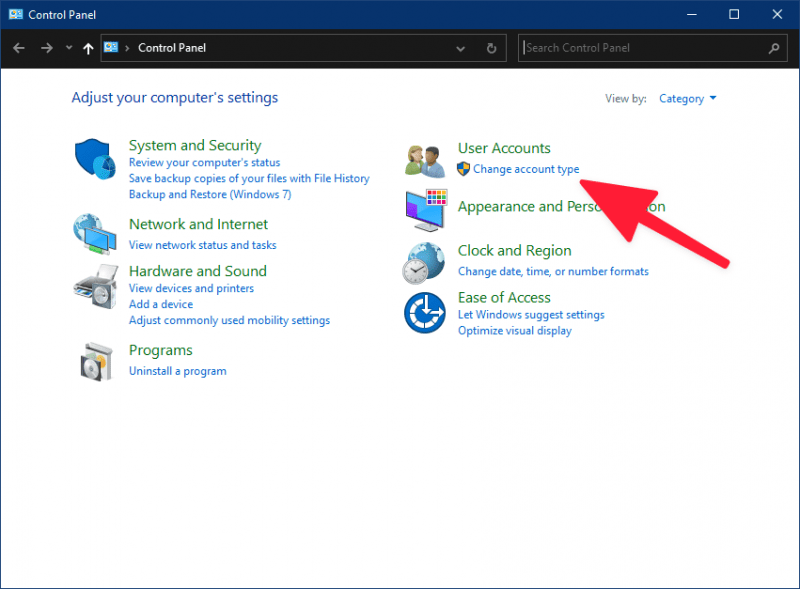
- Перед нами появится список пользователей компьютера. Выбираем того, чей уровень привилегий нужно изменить.
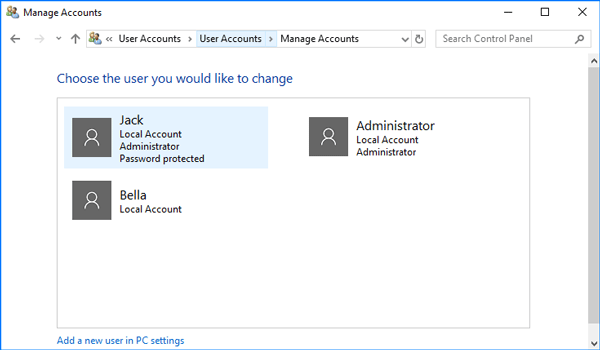
- Снова нажимаем на кнопку «Сменить тип учетной записи».
- В открывшемся окне ставим галочку напротив того типа учетной записи, что нам нужен (например, напротив пункта «Администратор»).
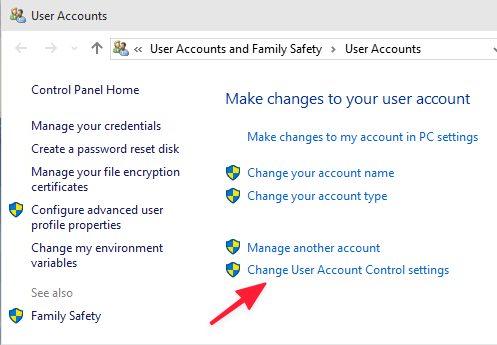
- Снова нажимаем на кнопку «Изменить тип учетной записи», чтобы сохранить внесённые в систему изменения.
Как сменить администратора в Windows 10 при помощи командной строки
Если предпочитаете взаимодействие через командное окно, возможности PowerShell позволяют осуществлять управление учетными записями администраторов. Для этого необходимо:
- Запускаем встроенный в систему поисковик (кнопка в виде лупы справа от меню «Пуск»).
- Во всплывшей строке вводим фразу PowerShell и запускаем появившееся в результатах поиска приложение. (Запустить нужно от имени администратора).
- Чтобы сделать какого-то пользователя администратором, нужно ввести команду Add-LocalGroupMember -Group “Administators” -Member [имя пользователя] . Только вместо содержимого квадратных скобок (и самих скобок) нужно указать имя пользователя в кавычках. А чтобы удалить пользователя из числа администраторов нужно заменить слово Add на слово Remove.
Не требуется исключать человека из группы Users для его назначения администратором. Он способен совмещать обе роли, не теряя прежних прав.
Вместо заключения
Вот и все. Теперь вы осведомлены о том, как изменить администратора в системе Windows 10, используя разнообразные методы взаимодействия, включая командную строку. Применяйте эти возможности с осторожностью, чтобы случайно не предоставить излишние права доступа пользователю, которому не следует доверять. В случае возникновения дополнительных вопросов, не стесняйтесь обращаться в раздел комментариев.








