
В системах Windows принцип именования жестких дисков и других устройств строится на использовании свободных букв латинского алфавита от A до Z. Система зарезервировала первые две буквы A и B для флоппи-дисководов, а буква C, как известно многим, обычно назначается системному разделу жесткого диска.
Другие буквы будут назначаться различным устройствам, подключенным к компьютеру, включая физические и виртуальные (например, виртуальные DVD-приводы в программе DaemonTools). Хотя системой автоматически присваиваются имена дискам и другим устройствам хранения, пользователь имеет возможность выбрать и установить собственное имя для диска. Сегодня мы рассмотрим разные методы, которые позволяют легко выполнить эту задачу.
Способы изменения буквы
Обычно, выбор буквы для обозначения диска не оказывает влияния на функционирование системы. Для обеспечения стабильной работы и корректного распознавания подключенных устройств и накопителей, необходимо избегать дублирования буквенных обозначений в наименованиях подключаемых устройств и логических разделов жесткого диска.
Перед тем как начать обсуждать методы изменения буквы диска на устройствах, стоит упомянуть, что при замене буквы диска, где расположена операционная система (через установщик или стороннее программное обеспечение), некоторые приложения могут столкнуться с проблемами запуска или неправильной работой. Причина этого кроется в ссылках на эти приложения, сохранённых в реестре Windows 10, которые продолжают указывать на старую букву раздела, где было установлено программное обеспечение.
Смена буквы через службу «Управление дисками»
Самый легкий и результативный метод изменения буквы диска/устройства в Windows 10 заключается в использовании системного инструмента под названием «Управление дисками». Вот краткое описание последовательности действий для этой процедуры:
- Запускаем системный сервис «Выполнить» посредством комбинации клавиш Win+R, вводим в поле «Открыть» команду diskmgmt.msc и подтверждаем действие кнопкой «ОК».

Выполняем команду управления дисками diskmgmt.msc.
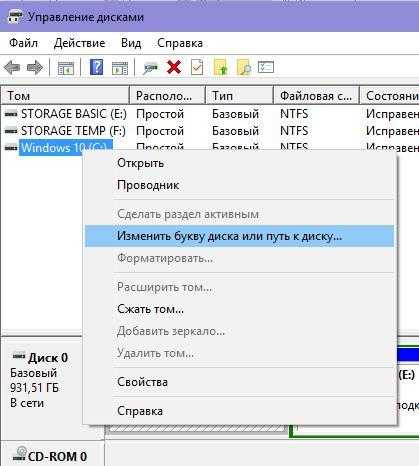
Используя системное администрирование, можно изменить букву диска или назначить новый путь к нему.
Иногда возникает необходимость поменять обозначения букв между двумя дисками, например, заменить букву H на G или обратно. Для осуществления этого:
- Удаляем букву G, выбрав в окне управления дисками пункт «Изменить букву диска или путь к диску», выбираем диск и нажимаем «Удалить».
- Назначаем диску H литеру G.
- После этого диску, который остался без имени, присваиваем букву H.
Обычно данный метод функционирует надежно, однако существует ряд альтернативных подходов, которые могут оказаться для вас более комфортными и привлекательными. Давайте разберем их подробнее.
Используем командную строку в DISKPART
Этот метод, хотя и не является самым сложным, требует особой осмотрительности от новичков, которые еще не полностью усвоили последовательность действий. Лучше всего либо проявить максимальную внимательность, либо вообще отказаться от использования этого подхода.
В ином случае возможны сложности с доступом к определенным данным, которые будут оставаться на своих позициях без изменений, однако потребуется выполнить дополнительные действия для того, чтобы дисковый раздел отображался в проводнике Windows. Теперь рассмотрим метод:
- Откройте командную строку с правами администратора, используя контекстное меню: щелкните правой кнопкой мыши на кнопке «Пуск» в панели задач и выберите опцию «Командная строка (администратор)».
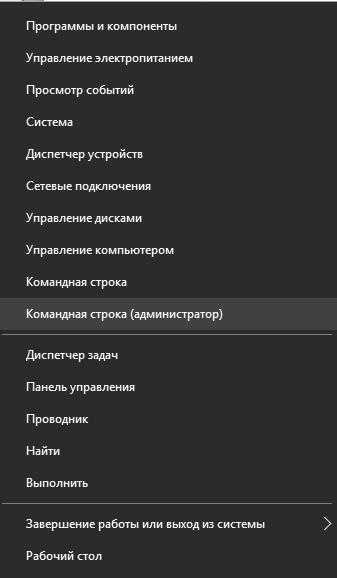
Запускаем консоль с привилегиями администратора.
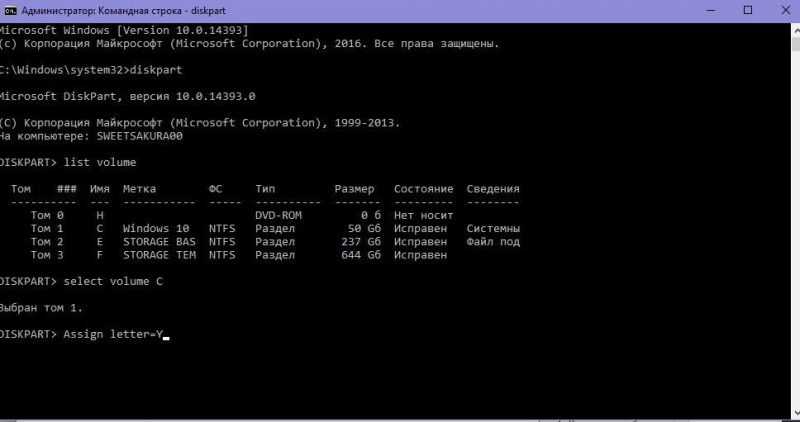
Ищем требуемый том с помощью команд в консоли и изменяем его обозначение буквы.
Таким образом, мы провели изменение буквы для дискового раздела в несколько этапов. При необходимости переопределить обозначение другого раздела, следует сначала удалить соответствующую букву из его наименования, выбрав соответствующий том (выбор тома N). Затем вводим команду remove letter=БУКВА_КОТОРУЮ_УДАЛЯЕМ.
Теперь имеется возможность присвоить освободившуюся букву соответствующему разделу. Аналогичным образом следует присвоить букву и для неименованного тома, чтобы он отображался в проводнике.
Предлагаю рассмотреть еще два популярных метода изменения буквы в названии диска, используя уже не встроенные инструменты операционной системы, а специальное стороннее программное обеспечение.
Acronis Disk Director
Данное широко распространенное программное обеспечение было создано с целью эффективной работы с дисковыми разделами и дисками. Оно предлагает обширный набор функциональных возможностей, позволяющих управлять как разделами жестких дисков, так и внешними запоминающими устройствами.
Единственным недостатком является платный характер распространения этого программного обеспечения. Тем не менее, доступна бесплатная версия с временным тестовым сроком. Вот, как осуществляется переименование разделов диска в этой версии:
- Запускаем софт и в основном его меню получаем список всех дисковых накопителей и их логических разделов, распознанных системой.
- Кликаем ПКМ по иконке диска, для которого требуется смена буквы. В контекстном меню выбираем пункт «Изменить букву».
- Далее назначаем новую литеру диску, выбрав требуемый вариант из списка в контекстном меню. Теперь осталось перезагрузить ПК, чтобы изменения вступили в силу.
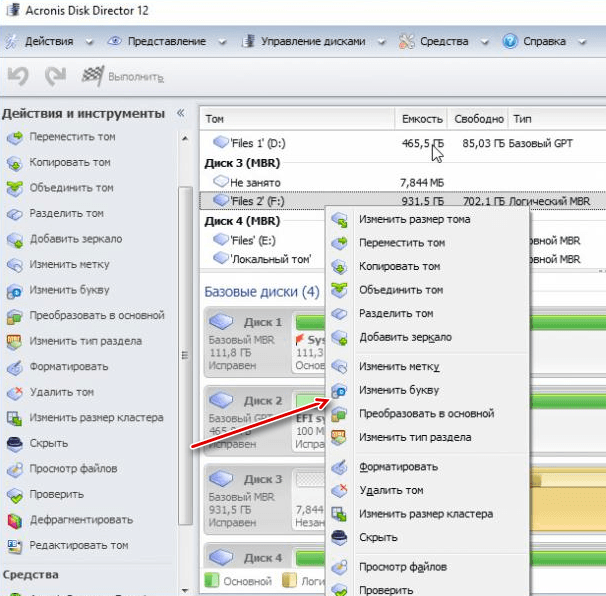
Изменяем букву диска с помощью программы Acronis Disk Director.
Aomei Partiton Assistant
Примем к использованию дополнительное программное обеспечение, которое в определенной мере схоже с предыдущими решениями по функциональности. В рамках этого инструментария доступны операции с дисковыми разделами и подключенными устройствами компьютера. Однако, в части переименования, невозможно изменить букву системного диска, так как операционная система Windows 10 запрещает такие действия в программе. Таков принцип функционирования данного приложения.
- Открываем программу и основном меню видим доступные устройства/диски, которые подключены к ПК. Кликаем ПКМ по названию диска, для которого нужно заменить букву.
- Получаем новое окно, в котором можно назначить букву диска. Выбираем нужный вариант и жмём «ОК». После этого также потребуется перезагрузка компьютера.
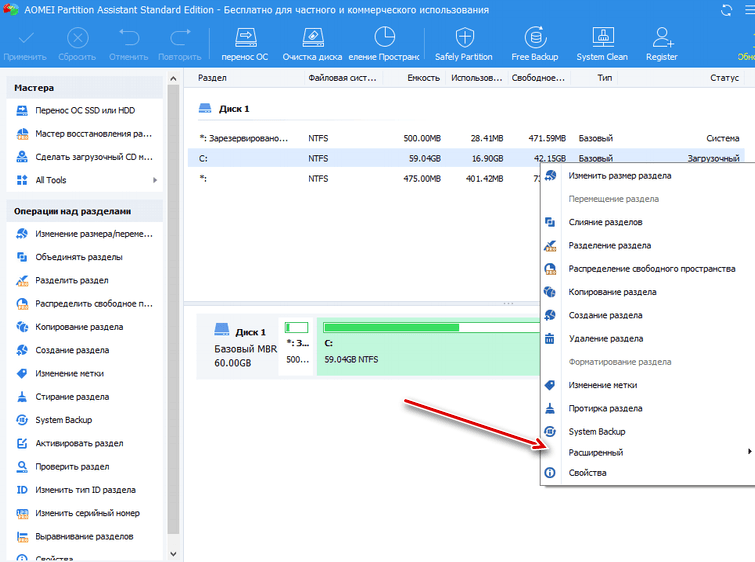
Изменяем букву диска с помощью программы Aomei Partition Assistant.
В целом, перечислены ключевые методы, позволяющие заменить букву диска и его разделов, с учетом основных ограничений, налагаемых системой на процесс переименования дисковых разделов.








