
Как известно, каждый фломастер имеет свой уникальный оттенок и вкус, что символизирует разнообразие возможностей в современном мире. В этом контексте, операционная система Windows 10 предоставляет пользователям широкие возможности для персонализации цветов окон, позволяя им выразить свою индивидуальность. В то время как основные настройки обеспечиваются компанией Microsoft, дополнительные функции и усовершенствования часто вносят сторонние разработчики. Давайте возьмемся за работу и превратим нашу Windows в истинное произведение искусства!
Как изменить цвет рабочей области окна стандартным способом?
Для начала изучим метод выбора цвета окон посредством встроенных функций Windows 10. Необходимо открыть параметры персонализации. Самый простой способ — щелкнуть правой кнопкой мыши на пустом участке рабочего стола и из появившегося контекстного меню выбрать опцию «Персонализация».
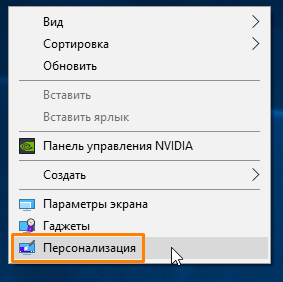
Выберем опцию «Персонализация» из контекстного меню на рабочем столе.
Мы также можем использовать сочетание клавиш Windows + I и перейти к разделу «Персонализация» в меню «Параметры Windows».
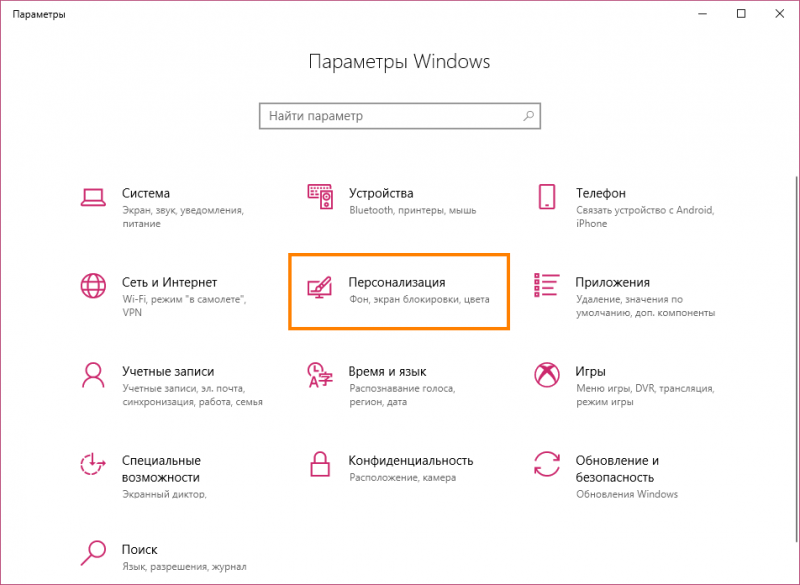
Выберите раздел «Персонализация» в меню «Настройки Windows».
Мы сосредотачиваемся на разделе «Цвета» в настройках, который выбирается в левом сегменте окна.
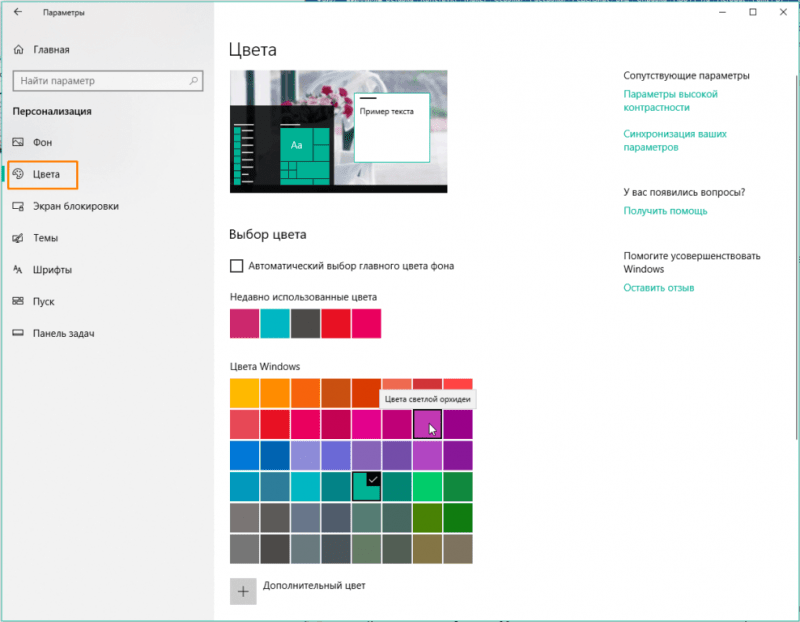
Выбор цвета элементов интерфейса в окнах операционной системы Windows.
В инструменте выбора цвета «Цвета Windows» выберите предпочтительный оттенок. При наведении курсора на различные цвета отображаются подсказки с их наименованиями. На уменьшенном изображении в верхней части окна можно наблюдать изменение цвета обрамления окна, плиток в меню «Пуск» и других компонентов интерфейса Windows.
Кнопка «Уникальный цвет» предоставляет возможность определить индивидуальный оттенок, которого нет в стандартной палитре. В диалоговом окне «Выбор настраиваемого цвета элементов» выбираем предпочтительный цвет и манипулируем курсором мыши для нахождения подходящего тона. С помощью регулятора, находящегося под ним, можно изменить яркость оттенка, делая его более темным или светлым. Выбранный оттенок отображается в правой части окна. При попытке установить цвет, несовместимый с системными требованиями, или оттенок, способный затруднить восприятие текста на экране, в нижней части окна будет выведено предупреждение. Завершаем процесс выбора, нажав кнопку «Готово».
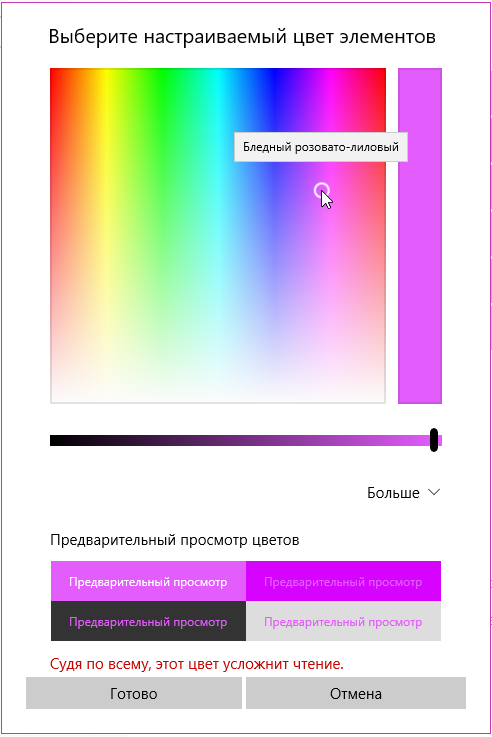
Выбираем акцентный оттенок.
Установите параметр «Автоматический выбор доминирующего цвета фона», если желаете, чтобы система самостоятельно определяла основной цвет в соответствии с цветовой палитрой изображения на вашем рабочем столе.
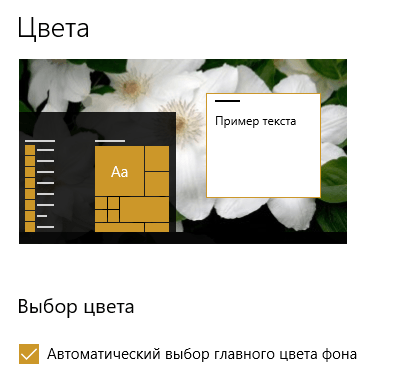
Настройка автоматического определения основного цвета фона.
В подразделе «Прочие настройки» доступно управление «Эффектами прозрачности» через уникальный переключатель.
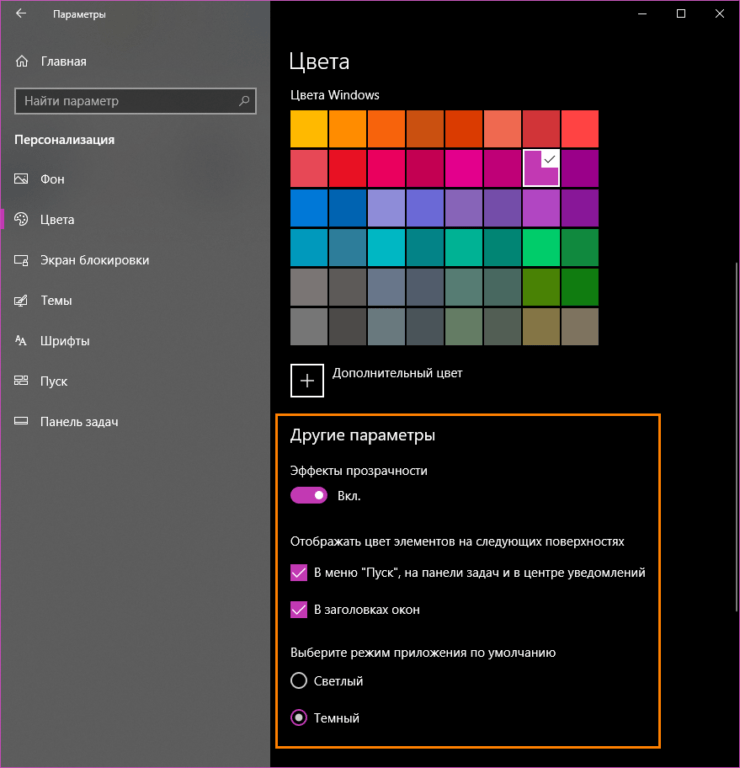
Выберите опцию «Прочие настройки» для изменения цвета элементов интерфейса в системе Windows.
Для того чтобы выбранный цвет распространился не только на плитки меню «Пуск», но и стал общим фоном для самого меню, панели задач и центра уведомлений, необходимо активировать соответствующий параметр.
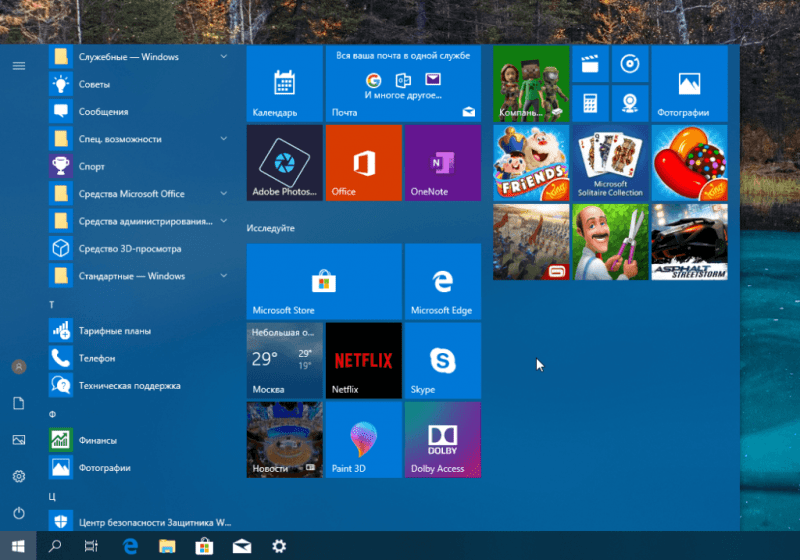
После внесения изменений в настройки, цвет меню «Пуск» и панели задач изменится.
Еще один параметр позволяет применить выбранный цвет к заголовкам окон.
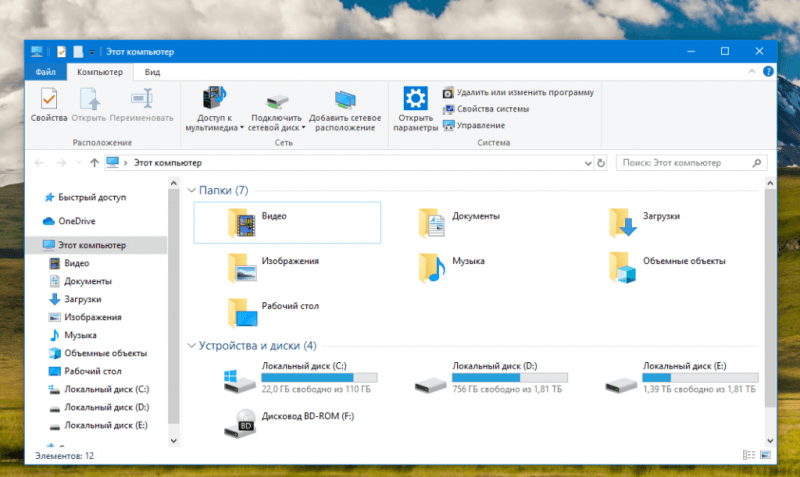
Цвет заголовков окон изменяется при активации соответствующего флажка.
Устройство выбора режима приложения по умолчанию предоставляет возможность установить светлую или темную тему для окна настроек операционной системы Windows.
Как изменить фон окна?
По умолчанию цвет фона всех окон в системе Windows установлен белым, и не предусмотрена отдельная настройка для его изменения. Однако можно обойти это ограничение, применив одну из тем оформления с повышенной контрастностью, разработанных специально для пользователей с ограниченными возможностями зрения.
Снова обратимся к окну настроек персонализации, перейдем в подраздел «Цвета» и активируем ссылку «Настройки высокой контрастности», находящуюся в блоке «Дополнительные параметры».
В открывшемся окне активируйте режим повышенной контрастности с помощью специального переключателя. Это приведет к изменению цветовой гаммы всех окон операционной системы. В настройках доступны четыре темы с высокой контрастностью, которые можно выбрать в меню «Выбор темы».
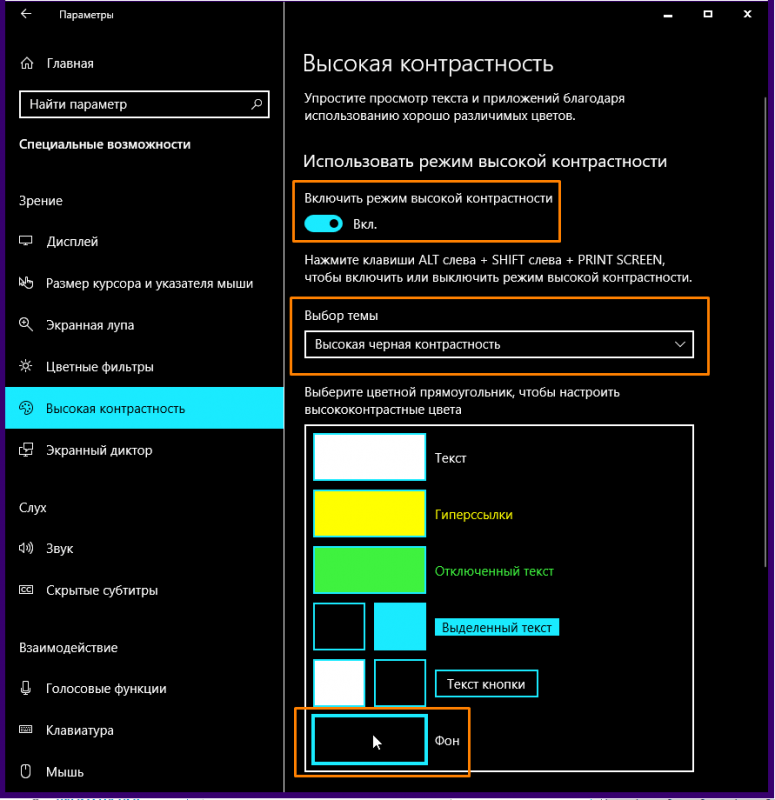
Панель настроек с включенным режимом усиленной видимости.
Пользователь может изменять цвета элементов интерфейса, выбирая прямоугольники, такие как «Текст», «Гиперссылки» и другие. Мы сосредоточимся на параметре «Фон». В открывшемся окне мы используем уже знакомый метод для выбора подходящего цвета, затем нажимаем «Готово» и «Применить».
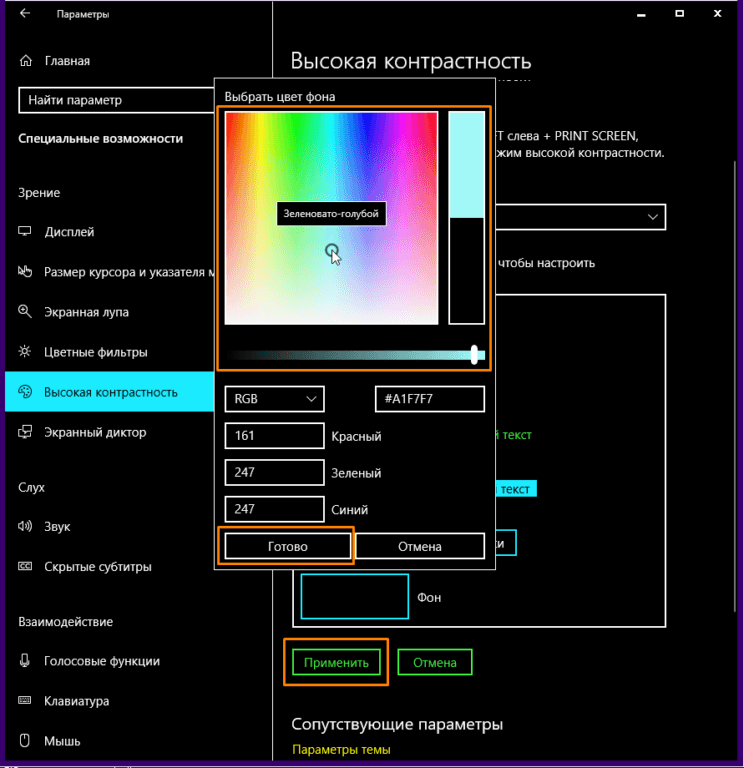
Устанавливаем оттенок фона и нажимаем кнопку «Применить изменения».
Мы получим предложение присвоить наименование обновленной теме с высокой контрастностью. После нажатия на кнопку «Сохранить» обновленная тема будет применена без дополнительных действий.

Назовем новую тему с высоким контрастом.
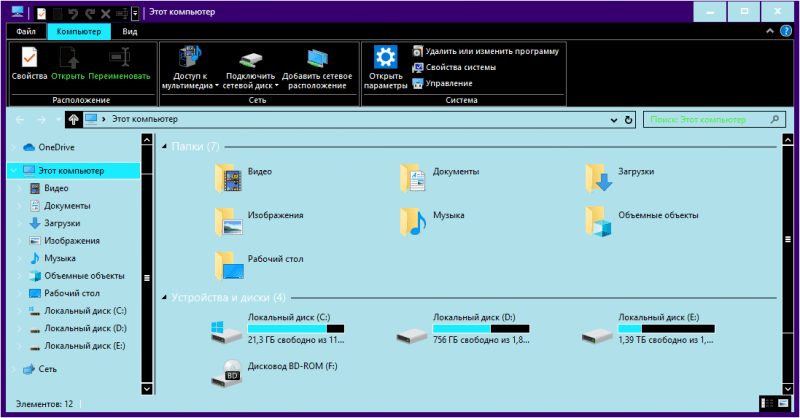
Цвет фона окна «Этот компьютер» при применении темы с усиленной контрастностью.
Недостаток применения тем с высоким контрастом заключается в их ограниченной настройке: изменение фона без влияния на цвет других компонентов окон невозможно, а стиль очень упрощен и может не угодить всем. Тем не менее, с небольшими усилиями по настройке каждого элемента темы, можно найти подходящий вариант для себя.
Как изменить цвет неактивного окна?
Для изменения цвета неактивных окон в Windows 10 необходимо внести изменения в системный реестр. Откройте диалоговое окно «Выполнить», нажав сочетание клавиш Windows + R, и введите команду regedit. Подтвердите запуск редактора реестра, нажав кнопку «ОК» или клавишу «Enter».
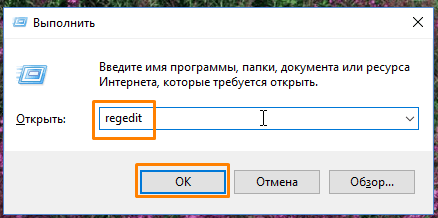
Запускаем редактор системного реестра, используя команду regedit.
Окно редактора реестра Windows откроется. С помощью левой панели окна мы перейдем к нужному разделу.
HKEY_CURRENT_USERSoftwareMicrosoftWindowsDWM
Нажимаем правой кнопкой мыши в правой части окна и из контекстного меню выбираем пункт «Создать», затем «Параметр DWORD (32-разрядный)».
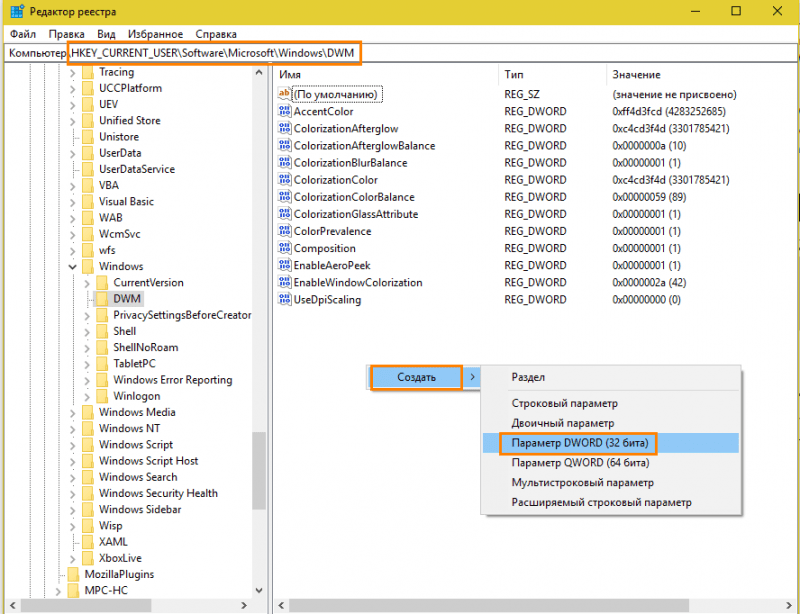
Создание параметра DWORD размером 32 бита.
Присваиваем элементу название AccentColorInactive, после чего дважды нажимаем на него. В открывшемся поле «Значение» вводим шестнадцатеричный код цвета для неактивных окон, предварительно установив переключатель «Система счисления» на позицию «Шестнадцатеричная».
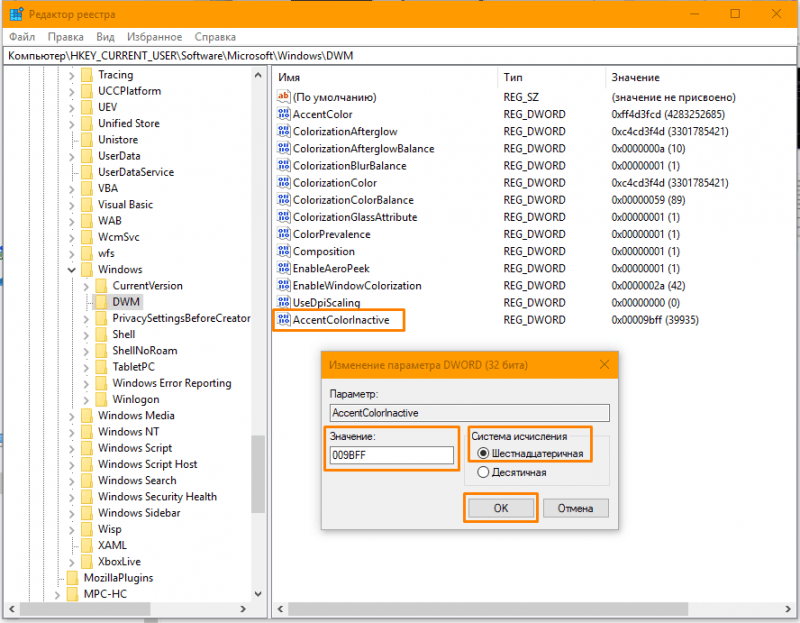
Вводим код, соответствующий желаемому цвету.
Для получения кода цвета необходимо перейти в раздел «Цвета» настроек персонализации и нажать «Дополнительный цвет». Затем, в окне выбора настраиваемого цвета элементов, нажмите «Больше». Справа отобразится шестизначный код, состоящий из букв и цифр. Обратите внимание, что при вставке этого кода в редактор реестра Windows, символы должны быть введены в обратном порядке. К примеру, оранжевый цвет в настройках обозначается как #FFB900, но в окне «Изменение параметров DWORD (32 бита)» нужно ввести 009BFF.
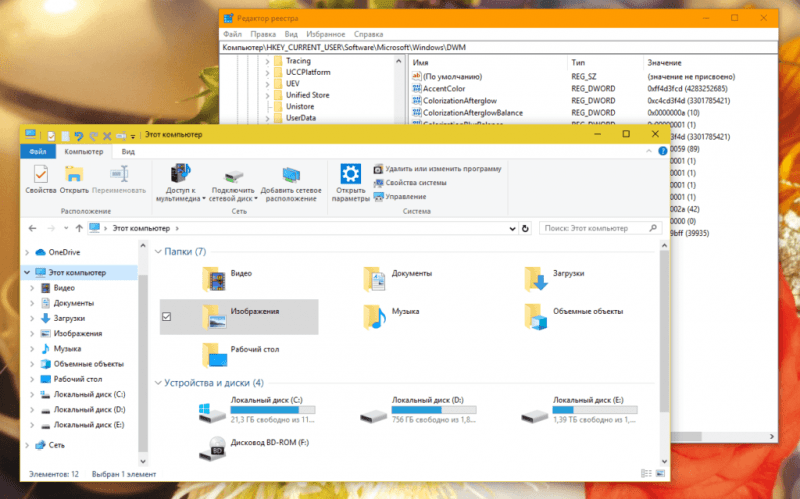
Окно в неактивном состоянии теперь также имеет свой цвет.
Как настроить собственное цветовое оформление?
Утилита «Classic Color Panel» предлагает расширенные возможности настройки цветов для окон Windows 10, превосходящие стандартные функции. Эту бесплатную программу можно загрузить с веб-сайта официального разработчика.
Перемещаемся по адресу https://www.wintools.info/index.php/classic-color-panel и нажимаем на кнопку «Скачать» в нижней части страницы. Данное приложение не нуждается в установке – после загрузки его можно запустить сразу.
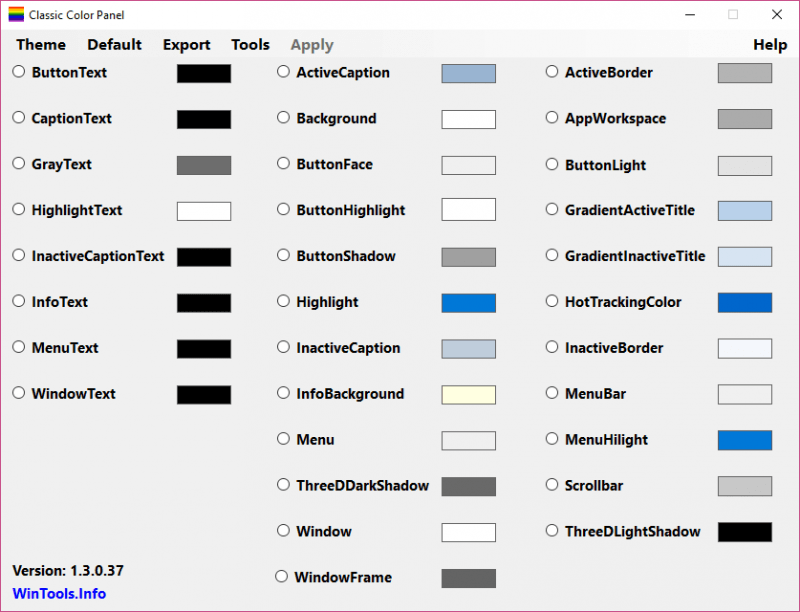
Инструмент для регулировки цветовой палитры «Панель Классических Цветов»
Интерфейс приложения ориентирован на англоговорящих пользователей, однако освоить его не составит труда. Приложение модифицирует реестр Windows, и при первоначальном запуске оно предложит сохранить исходные параметры. Для подтверждения необходимо выбрать опцию «Да» и определить местоположение файла реестра. В дальнейшем этот файл поможет восстановить стандартные цвета элементов пользовательского интерфейса в случае, если внесенные изменения окажутся неприемлемыми.
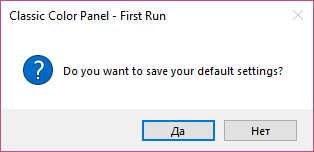
Для подтверждения текущих цветовых настроек нажмите кнопку «Да».
Давайте разберемся с функционалом программы на примере изменения цвета фона окон. Нажимаем на пункт меню «Окно» и выбираем предпочитаемый цвет. Выбор можно осуществить из предложенной палитры базовых цветов или настроить нужный оттенок в правой части интерфейса, подобно тому, как это происходит при настройке дополнительных цветов в персонализации (при этом регулятор насыщенности оттенка расположен справа). По завершении выбора цвета подтверждаем его, нажав кнопку «ОК».
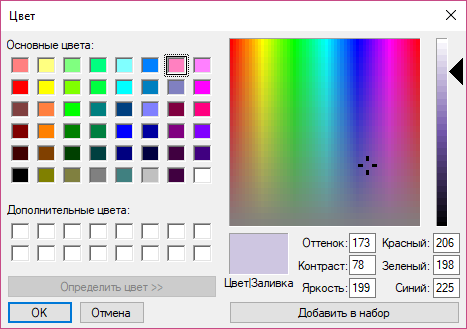
Устанавливаем цвет для выделенного компонента.
Для закрепления внесенных изменений необходимо нажать кнопку «Применить». После этого отобразится сообщение о необходимости выхода из системы, и все открытые окна автоматически закроются.
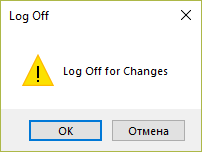
Нажимаем кнопку «ОК» для выхода из системы и закрепления изменений.
После повторного доступа к системе и запуска приложения, такого как встроенный текстовый редактор WordPad, можно заметить изменение цвета фона окна.
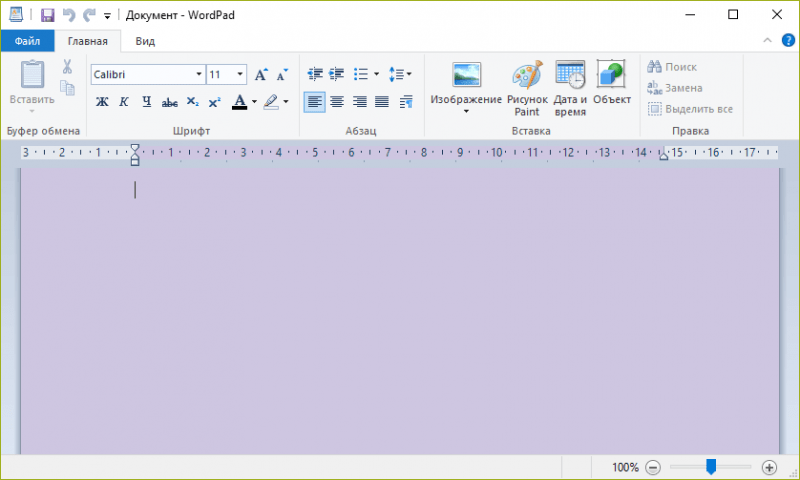
Не стесняйтесь пробовать разные настройки в инструменте «Classic Color Panel»! Кнопка «По умолчанию», расположенная в верхней части окна приложения, дает возможность отменить все внесенные изменения и восстановить исходные цвета. Однако помните, что после нажатия этой кнопки необходимо подтвердить изменения с помощью кнопки «Применить» и затем перезайти в систему.
Заключение
Мы рассмотрели различные методы улучшения внешнего вида нашей операционной системы. Следует отметить, что настройка внешнего облика операционной системы не только улучшает её эстетику, но и повышает удобство использования, обеспечивая более комфортное восприятие текста для глаз. Теперь вы можете выбрать цветовую схему, которая будет приятна вашим глазам, для всех компонентов интерфейса, используя встроенные инструменты Windows 10 или, при необходимости, дополнительное программное обеспечение.








