В операционной системе Windows 10 предусмотрена возможность изменения темного тона панели задач через стандартные средства настройки пользовательского интерфейса. Кроме того, можно установить прозрачный фон для панели, сохранив на виду только ключевые элементы, такие как дата, время и значки приложений.
Выбор цвета панели
Для изменения цвета панели задач достаточно воспользоваться функциями персонализации в операционной системе Windows 10.
- Открываем «Параметры» через меню «Пуск» или с помощью сочетания клавиш Win+I.
- Переходим в раздел «Персонализация».
- Выбираем в боковом меню вкладку «Цвета».
- Снимаем галочку с пункта «Автоматический выбор главного цвета фона». Выбираем понравившийся оттенок из списка недавно использованных цветов или палитры Windows. Если подходящего цвета нет, кликаем по ссылке «Дополнительный цвет». Откроется градиентная шкала, которая позволяет тонко настроить оттенок. Здесь также есть ползунок для управления яркостью. Оценить результат перед сохранением можно с помощью раздела «Предварительный просмотр цветов».
- После выбора цвета отмечаем опцию «В меню «Пуск», на панели задач и в центре уведомлений» в поле «Отображать цвет элементов».
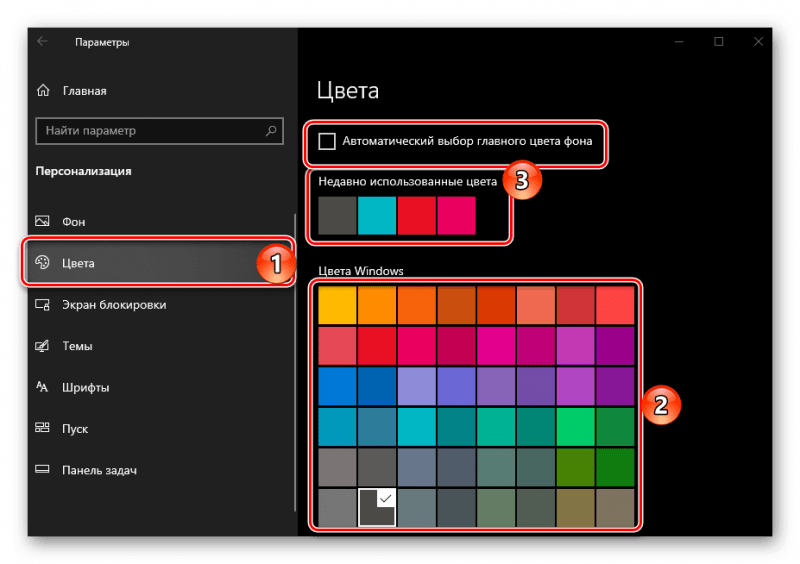
Выберите предпочтительный цвет для панели задач.
Метод настройки цвета обладает рядом специфических характеристик. Он затрагивает не только панель задач, но и меню «Пуск», а также «Центр уведомлений Windows». Стоит отметить, что не все оттенки поддерживаются. Система ограничивает выбор определенных цветовых значений, что способствует улучшению доступности интерфейса и повышению читаемости текста.
Изменение цвета через реестр
Для использования цвета в формате HEX, такого как #CD5C5F, в качестве оформления панели задач, меню «Пуск» и «Центр уведомлений», необходимо воспользоваться редактором реестра Windows.
- Запускаем редактор реестра.
- Переходим на ветку HKEY_CURRENT_USERSOFTWAREMicrosoftWindowsDWM
- Находим в правой части редактора параметр AccentColor и открываем его свойства двойным кликом.
- В поле «Значение» вставляем HEX-код цвета. Единственная особенность в том, что на Windows используется схема BGR, а не RGB. Это значит, что в коде цвета нужно поменять местами 1 и 3 часть. Например, вместо #CD5C5F должно быть #5F5CCD.
- Нажимаем «ОК» для сохранения конфигурации и закрываем редактор реестра.
- Перезагружаем компьютер.
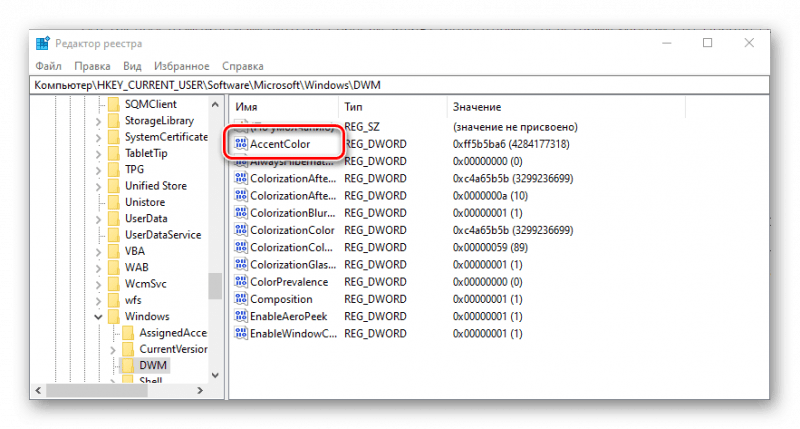
В данном параметре задается цвет панели задач.
Редактор реестра обладает преимуществом в том, что даёт возможность настроить цвет только панели задач, оставляя неизменными меню «Пуск» и «Центр уведомлений».
- Запускаем редактор реестра.
- Переходим на ветку КомпьютерHKEY_CURRENT_USERSoftwareMicrosoftWindowsCurrentVersionThemesPersonalize.
- Открываем параметр ColorPrevalence.
- Устанавливаем для него значение «2».
- Нажимаем «ОК» для сохранения конфигурации.
- Перезагружаем компьютер.
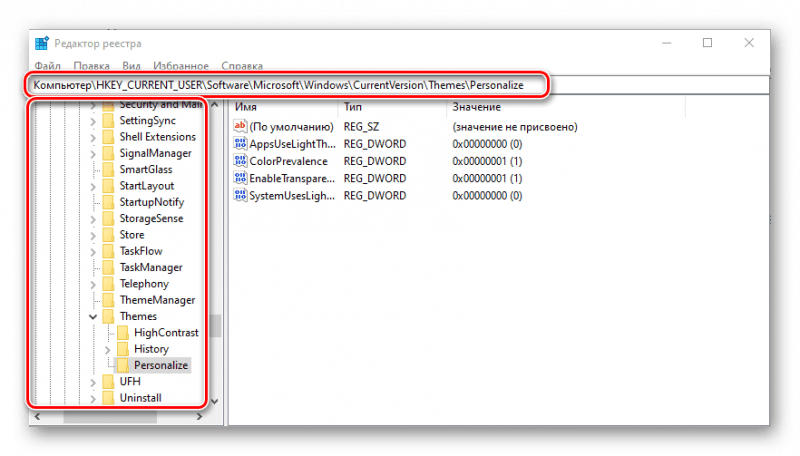
Цвет будет изменён только на панели задач.
После перезагрузки системы, цвет меню «Пуск» и «Центра уведомлений» автоматически вернется к стандартному, в то время как панель задач примет тот цвет, который был установлен в настройке AccentColor.
Настройка темы
Внешний вид панели задач и других компонентов интерфейса в Windows 10 определяется темой. По умолчанию система использует стандартный стиль, однако пользователи могут выбрать другой вариант — как свободно распространяемый, так и платный. В дополнение к цветовым схемам, тема может включать различные звуковые эффекты, обои на рабочий стол, курсоры и индикаторы процесса загрузки.
- Открываем «Параметры».
- Переходим в раздел «Персонализация».
- Выбираем вкладку «Темы».
- Смотрим список доступных тем. Если ничего не нравится, кликаем по ссылке «Другие темы в Microsoft Store».
- В магазине сразу загрузится раздел с темами, доступными для установки на Windows 10.
Каждая тема сопровождается указанием на возможность её бесплатного использования или стоимость покупки. Выбрав желаемое оформление, следует нажать кнопку «Получить», что приведёт к началу процесса загрузки и установки выбранной темы.
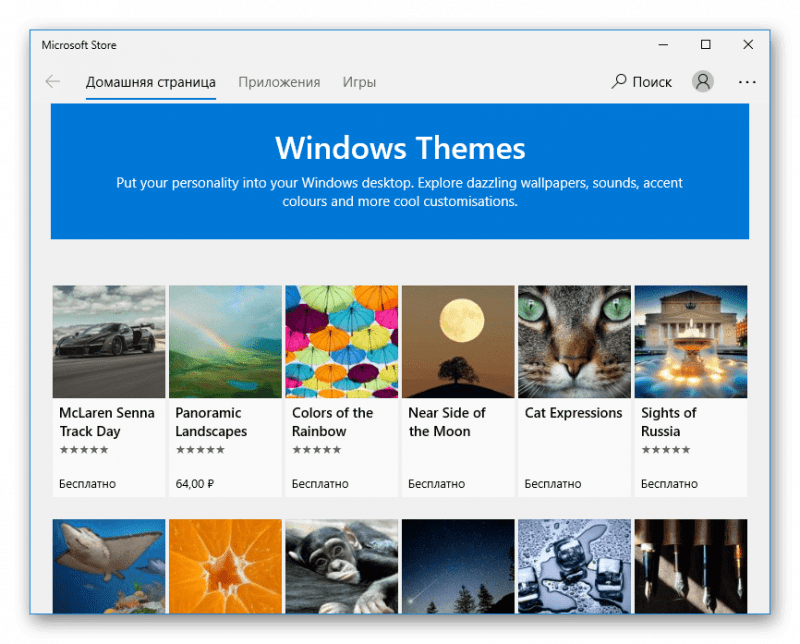
Вы можете выбрать любую тему из предоставленного списка.
После завершения установки, тема становится доступной в соответствующем разделе настроек персонализации. Нажатие на эту тему открывает окно настроек, где возможно выбрать цвет панели задач, меню «Пуск» и «Центр уведомлений», а также настроить звуки, курсоры и фоновые изображения.
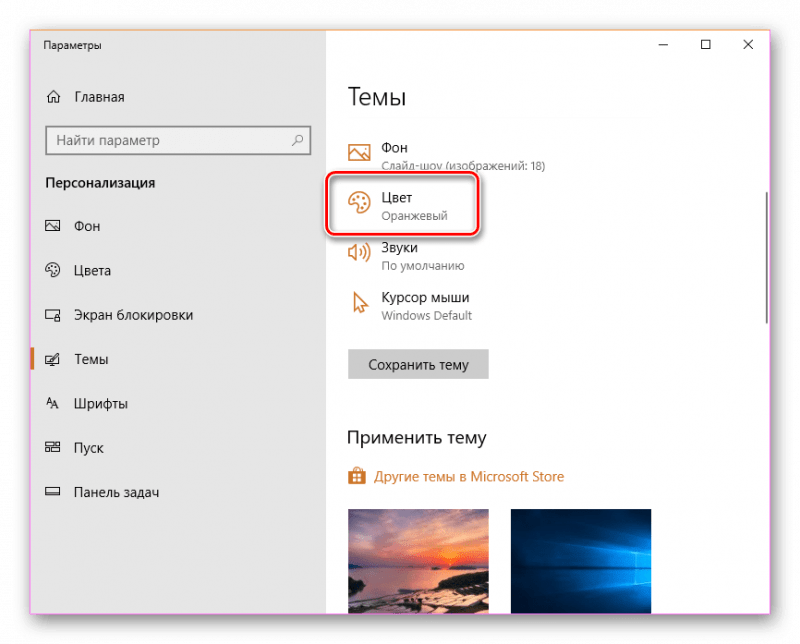
Каждая тема в Windows 10 предоставляет ряд параметров, предназначенных для настройки внешнего вида операционной системы.
Для настройки тем можно также прибегнуть к сторонним программам, однако их использование не рекомендуется ввиду потенциальных рисков для безопасности вашей системы. Официальные темы, доступные в магазине, вполне способны удовлетворить разнообразные потребности пользователей, особенно с учетом функционала встроенных средств для кастомизации интерфейса Windows 10.
Прозрачность панели задач
В системе Windows 10 возможна настройка прозрачности панели задач независимо от выбранного цвета. Для реализации этой функции необходимо щелкнуть правой кнопкой мыши по панели задач и выбрать пункт «Параметры». В открывшемся окне активируйте опцию «Эффекты прозрачности», что обеспечит прозрачный вид панели. Также доступна возможность изменения цвета панели для придания ей желаемого внешнего облика.
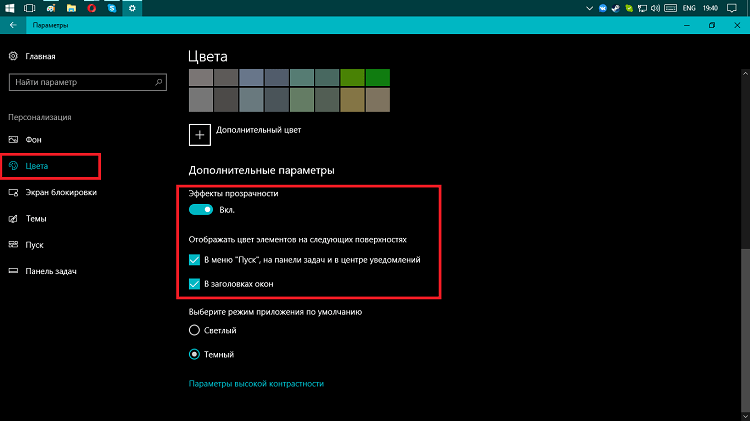
Устанавливаем прозрачность для панели задач.
Существуют альтернативные методы настройки прозрачности панели, о которых мы уже публиковали материал в специальном обзоре. В дополнение к этому, возможности расширения доступны через редактор реестра или специализированные программы, которые предоставляют более широкий набор средств для персонализации интерфейса Windows 10.








