
Устали от обычного вида желтых папок в Windows 10? Или стремитесь графически выделить те папки, которые содержат важные данные? Мы поделимся методами изменения иконок папок с помощью встроенных инструментов операционной системы, а также рассмотрим возможности изменения цвета папок с использованием дополнительного программного обеспечения. Также обратите внимание на способы изменения иконок для папок и ярлыков в Windows 10.
Меняем вид папки стандартным способом
Для изменения значка папки следует нажать на нее правой кнопкой мыши и из контекстного меню выбрать опцию «Свойства».
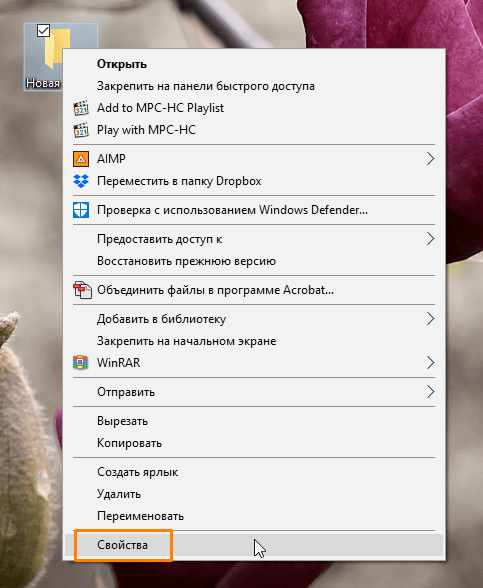
Выберите опцию «Свойства» из контекстного меню папки.
В открытом окне перемещаемся на раздел «Конфигурация» и нажимаем на кнопку «Изменить иконку».
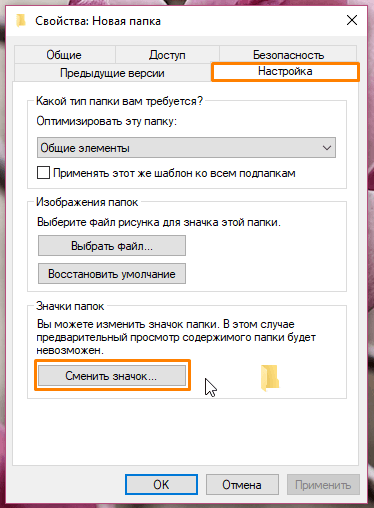
Нажимаем на кнопку «Изменить значок» в диалоговом окне свойств папки.
Выявится обычный набор значков, из которых мы отбираем подходящий и нажимаем кнопку «ОК» в текущем окне, а также в предшествующем.
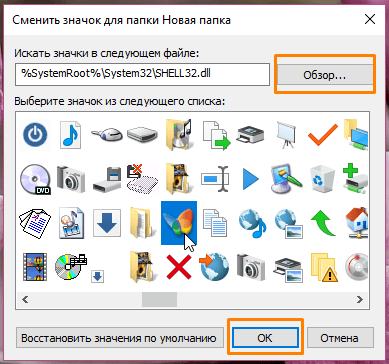
Выбор нового иконки для папки.
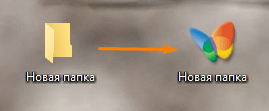
Папка обновлена с новым значком.
Если вы обладаете коллекцией иконок для папок в формате .ico, которую можно приобрести на различных интернет-ресурсах, используйте функцию «Обзор» в диалоговом окне «Изменить значок папки». Укажите путь к расположению файлов из вашей загруженной коллекции, предварительно разархивировав их, если они были загружены в виде архива.
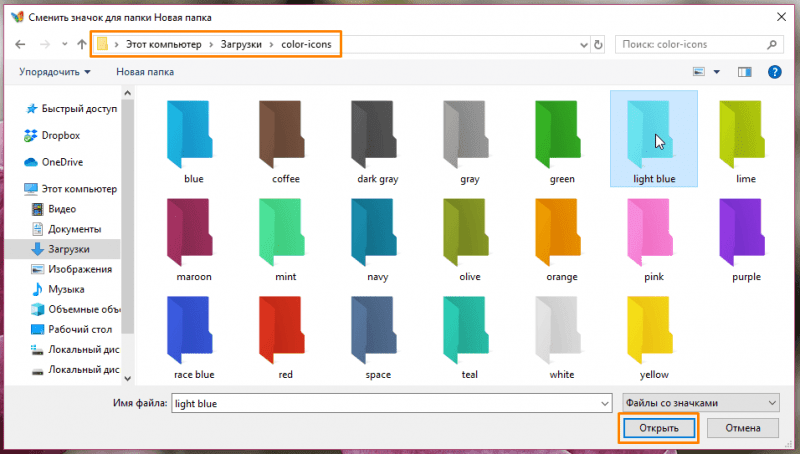
Выберите иконку из предоставленного коллекции файлов.
Выбрав подходящий значок, нажмите кнопку «Открыть», после чего подтвердите замену обычной иконки, нажав кнопку «ОК» в обоих предшествующих окнах.
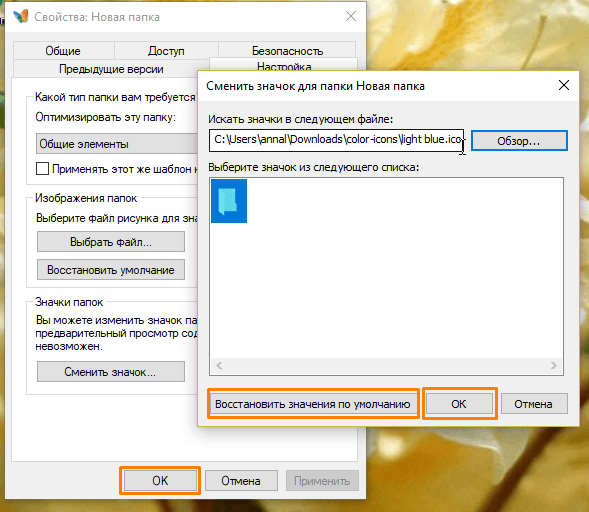
Уведомляем о замене иконки папки.
Если решение о смене внешнего вида папки было изменено, возврат к исходному значку осуществляется через функцию «Восстановить стандартное значение», доступную в меню «Изменение значка папки».
Меняем цвет папки при помощи сторонней утилиты
Удобным и быстрым инструментом для изменения внешнего вида папок служит небольшая бесплатная программа «Folder Marker Free», доступная для скачивания на официальном сайте разработчика по адресу http://foldermarker.com.
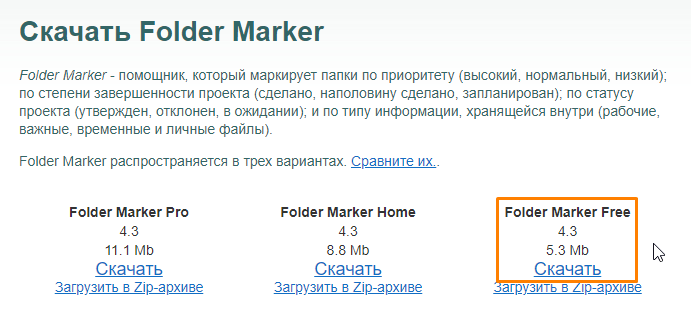
Загружаем свободно доступную версию программы «Маркер Папок».
После завершения процесса установки запускаем программу, выбрав ее в меню «Пуск» или используя ярлык на рабочем столе. В качестве первого шага изменяем язык интерфейса на русский, выбирая соответствующий пункт в меню «Язык».
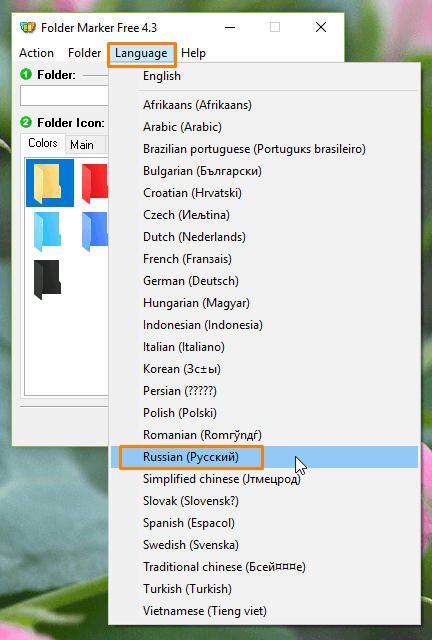
Изменяем настройки интерфейса для использования русского языка.
Нажимаем на значок зеленого цвета, расположенный справа от поля «Папка», и указываем ту папку, чью иконку желаем изменить. Далее, на вкладке «Цвета» выбираем подходящий оттенок и нажимаем кнопку «Применить».
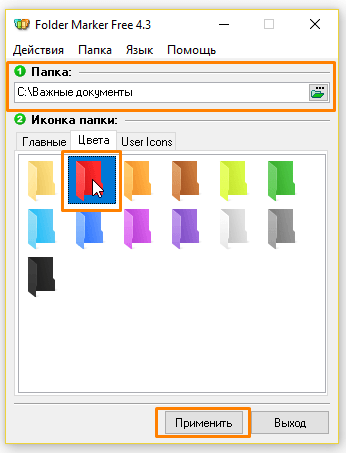
Изменение цвета папки с помощью программы «Folder Marker Free».
На странице «Основное» доступен выбор значков для папок с различными символами.
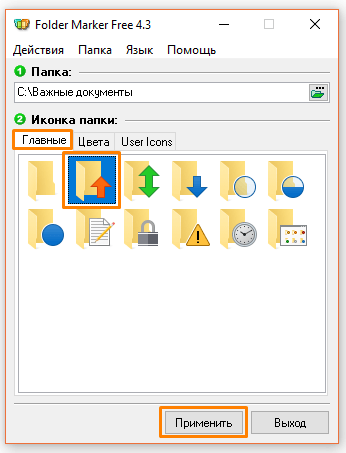
Иконки на вкладке «Основное»
После применения данной настройки станет очевидным полученный результат.
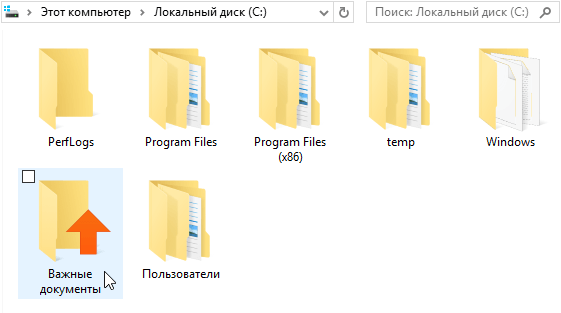
Папка обновлена с новым значком.
Утилита «Folder Marker» обеспечивает удобный способ изменения иконок папок, позволяя выбирать нужную иконку непосредственно из контекстного меню. Для этого необходимо нажать правой кнопкой мыши на требуемой папке и выбрать в подменю «Поставить метку» соответствующий значок или цвет.
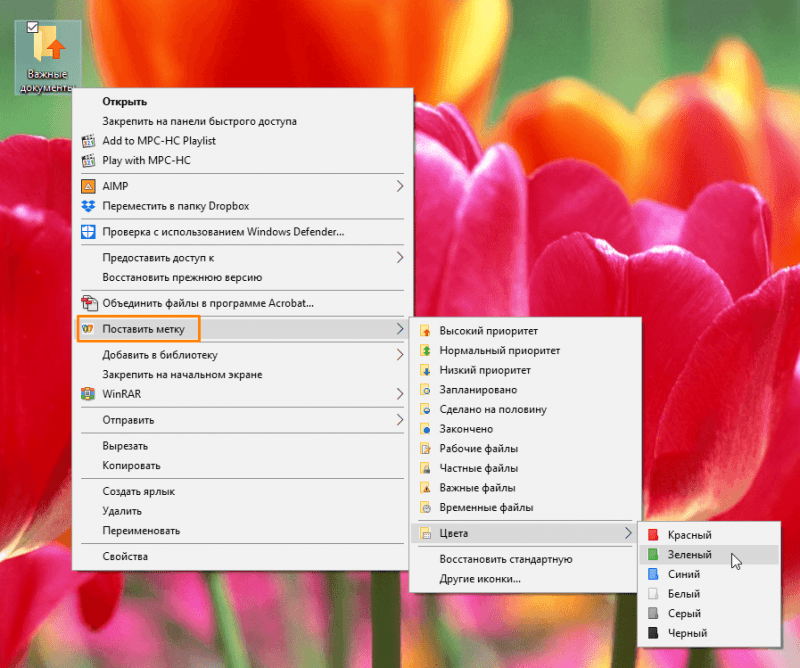
Подменю «Вставить маркер» в контекстном меню папки предлагает команды для установки меток.
Команда «Восстановить по умолчанию» аннулирует внесенное изменение, возвращая исходную иконку папки.
Вы уже умеете разнообразить внешний вид папок в Windows 10 и наглядно выделять папки, содержащие информацию определенного вида.








