
Для многих пользователей более привычным является выполнение операций в Windows 10 с использованием мыши, однако в этой операционной системе доступно множество быстрых клавиш, которые могут значительно облегчить и ускорить процесс работы. Полный перечень всех доступных комбинаций клавиш можно найти на странице поддержки продуктов Microsoft. Однако не все сочетания клавиш могут быть для вас удобными. В этой статье мы рассмотрим, как можно настроить горячие клавиши в Windows 10 в соответствии с вашими предпочтениями.
Меняем горячие клавиши в настройках Windows 10
Разработчики не предусмотрели стандартных инструментов для настройки горячих клавиш. В параметрах Windows 10 доступно лишь изменение комбинации клавиш для переключения раскладки клавиатуры или языка ввода, а также возможность переназначить клавишу для отключения режима «Caps Lock». Вот пошаговый процесс:
- Запустим приложение «Параметры», для этого откроем меню «Пуск» щелчком на кнопку на панели задач или нажатием клавиши с логотипом Windows на клавиатуре, а затем щелкнем на значок с изображением шестеренки. Альтернативный способ попасть в окно «Параметры Windows» — использование горячих клавиш «Windows» + «I».
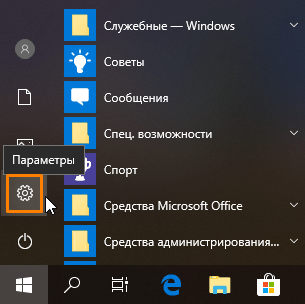
Запускаем программу настроек под названием «Параметры».
- Далее выбираем раздел «Устройства».
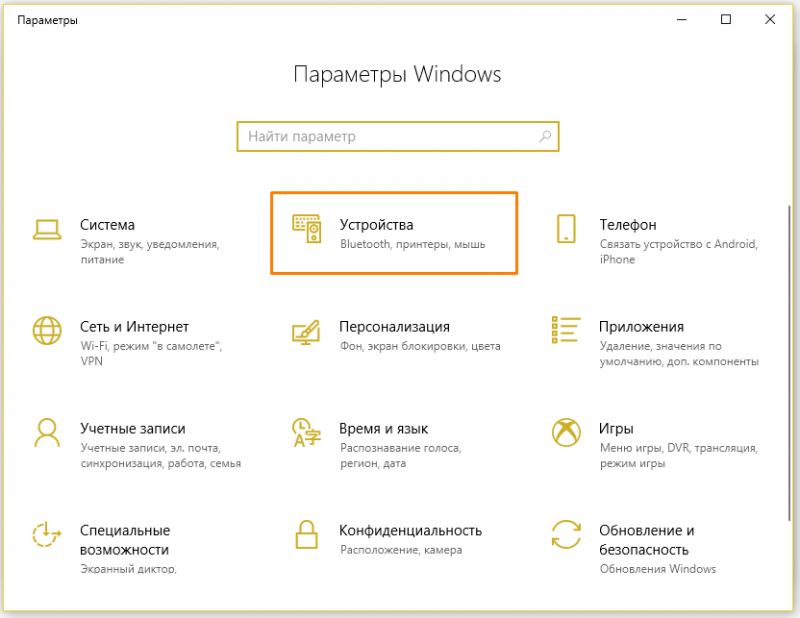
Ищем подраздел «Оборудование».
- В появившемся окне слева ищем раздел настроек «Ввод», прокручиваем список параметров в правой части окна до секции «Дополнительные параметры клавиатуры» и кликаем на ссылку.
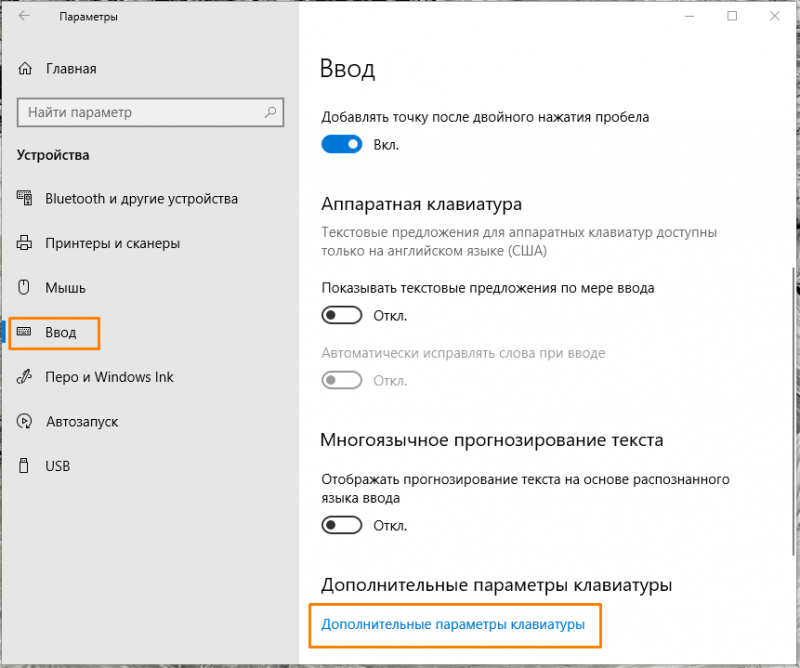
Находим гиперссылку с названием «Дополнительные параметры клавиатуры» и активируем ее, нажав на нее.
- В новом окне нас интересует пункт «Параметры языковой панели».
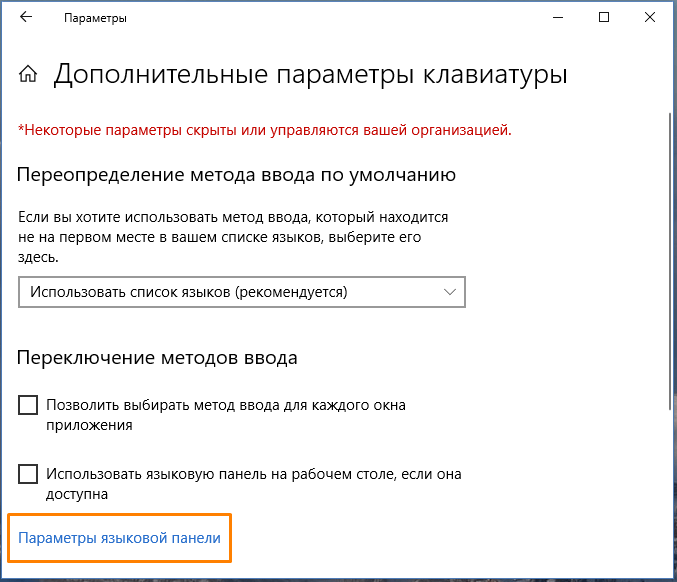
Запускаем настройки «Панели языковых параметров».
- Откроется окно «Языки и службы текстового ввода», в котором нам следует перейти на вкладку «Переключение клавиатуры». Нужная нам опция «Переключить язык ввода» активна по умолчанию, поэтому сразу можно нажать кнопку «Сменить сочетание клавиш».
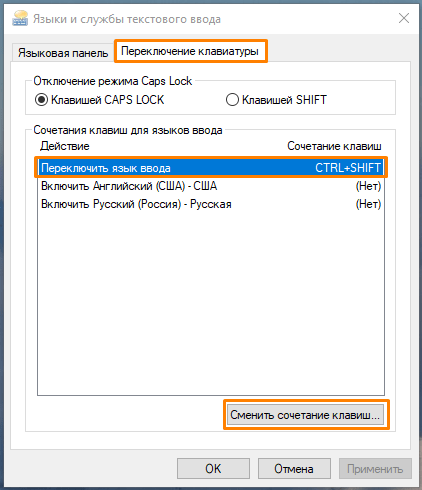
Нажимаем кнопку «Изменить комбинацию клавиш».
- В окне «Изменение сочетания клавиш» мы можем выбрать для переключения языка клавиатуры сочетание клавиш: левый «Alt» + «Shift» (эта комбинация обычно назначена по умолчанию) либо «Ctrl» + «Shift» (я использую именно этот вариант, так как он работает и слева, и справа). Можно также назначить переключение языка клавиатуры на клавишу с буквой «Ё», но, по моему мнению, это не очень удачное решение. Кстати, не стоит забывать, что в Windows 10 есть еще одна удобная комбинация для переключения языка ввода — «Windows» + «Пробел», которую нельзя изменить с помощью штатных средств. После выбора сочетания клавиш нажимаем кнопку «ОК».
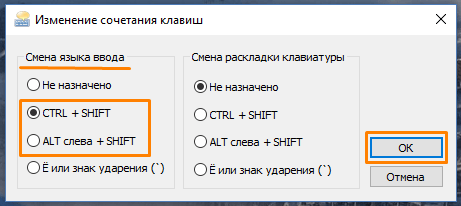
Выбор сочетания клавиш для переключения языка ввода
- Мы снова окажемся в окне «Языки и службы текстового ввода». Для того чтобы сделанные настройки вступили в силу, нажимаем кнопку «Применить».
- Кроме смены сочетания клавиш для языков ввода в этом окне есть возможность выбрать клавишу для отключения режима ввода заглавных букв «Caps Lock». Мы можем оставить вариант по умолчанию — клавишу «Caps Lock» или выбрать для отключения этого режима клавишу «Shift». После задания всех настроек нажимаем кнопку «ОК» для подтверждения и закрытия окна.
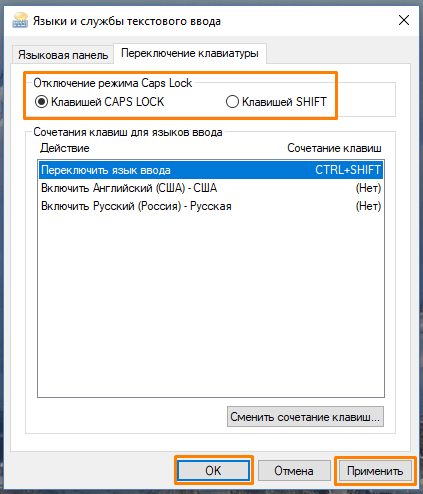
Выберите кнопку для выключения функции «Большие буквы».
Настраиваем горячие клавиши с помощью сторонней утилиты
Microsoft, по сути, ограничила возможности пользователей своей операционной системы в части гибкой настройки горячих клавиш, однако сторонние разработчики предложили множество решений для этой проблемы. Среди бесплатных программ для создания и назначения персональных сочетаний клавиш выделяется утилита «Mkey». Она не только позволяет изменять стандартные комбинации, но и настраивать дополнительные клавиши, которые есть на мультимедийных клавиатурах. Давайте рассмотрим, как настроить горячие клавиши в Windows 10, используя эту утилиту.
- Для загрузки программы переходим на официальный сайт разработчика и нажимаем кнопку «Скачать бесплатно MKey без регистрации».
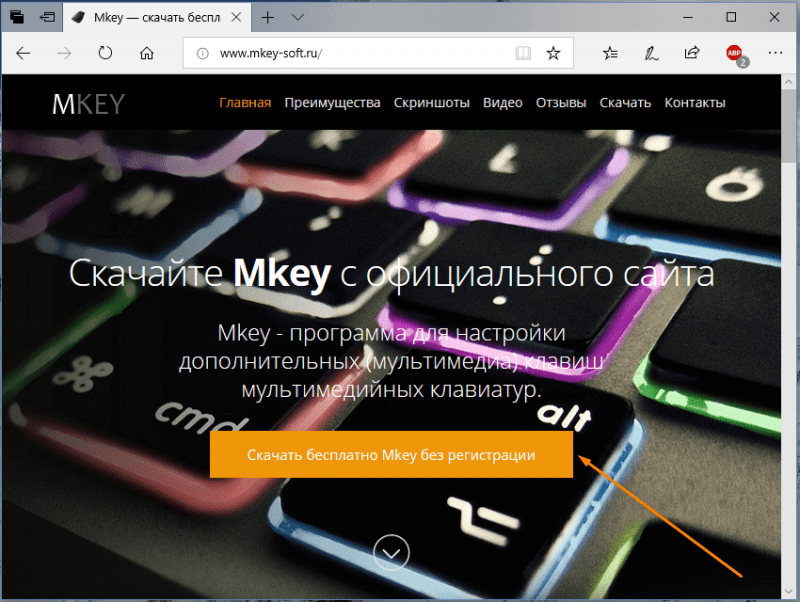
Нажмите кнопку для загрузки программы под названием «Mkey».
- Скачается архив. После его распаковки и инсталляции программы (на сайте разработчика можно посмотреть видеоинструкцию по установке) запускаем ее.
- Первым делом нам нужно нажать кнопку «Добавить» в левом нижнем углу окна.
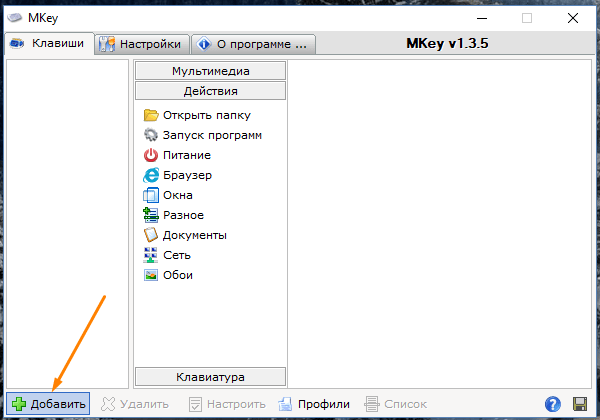
Внедряем дополнительный параметр конфигурации.
- В появившемся окне необходимо нажать клавишу или сочетание клавиш (можно использовать клавиши-модификаторы «Ctrl», «Shift», «Alt» и «Windows»), на которые мы хотим назначить действие.

Нажимаем кнопку или комбинируем клавиши, чтобы назначить им соответствующее действие.
- Для примера попробуем назначить свою комбинацию клавиш для запуска «Диспетчера задач». Нажимаем нужные клавиши, например, сочетание «Windows» слева + «F2». Теперь вводим название для новой настройки в программе «MKey» и нажимаем кнопку «ОК» .
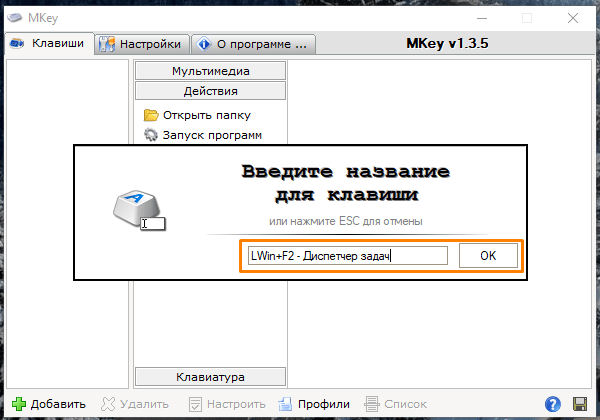
Устанавливаем наименование для кнопки или сочетания клавиш.
- В левой части окна программы появится новая настройка. Далее нас интересует средняя колонка с настройками. Выбираем в ней категорию действий, например, «Запуск программ» и указываем, что при нажатии данной комбинации клавиш нам нужно запустить «Диспетчер задач». Для сохранения настроек нажимаем кнопку с дискетой в правом нижнем углу.
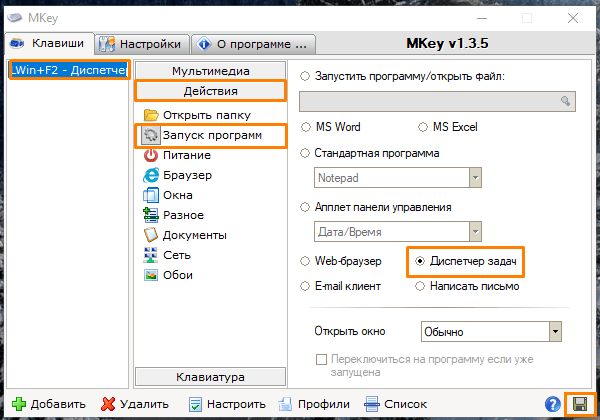
Настройка запуска программы «Диспетчер задач» и фиксация изменений.
- Проверяем работу новой комбинации клавиш. Теперь кроме стандартной комбинации для вызова «Диспетчера задач» — «Ctrl» + «Shift» + «Esc» нам доступна еще одна. В разделе «Запуск программ» также можно назначать на выбранную комбинацию клавиш открытие любого указанного вручную приложения или файла, а также стандартных приложений Windows: «Командной строки», «Редактора реестра» и т.д., некоторых апплетов «Панели управления» и др.
- Утилита «Mkey» имеет широкие возможности по настройке самых разных горячих клавиш. Например, в разделе «Мультимедиа» можно назначать клавиши для управления громкостью звука и воспроизведением аудио и видео во всех популярных плеерах.
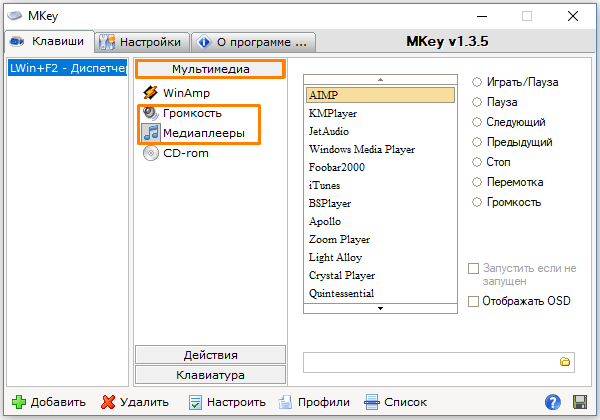
В этом разделе доступна настройка горячих клавиш для управления медиаплеерами.
- Программа умеет также эмулировать нажатие клавиш. Эти настройки можно задать в разделе «Клавиатура», «Клавиши», где можно включить опцию «Эмулировать нажатие» и указать клавишу или комбинацию для эмуляции. Обратите внимание, что комбинации клавиш с клавишей-модификатором «Windows» эмулировать возможности нет.
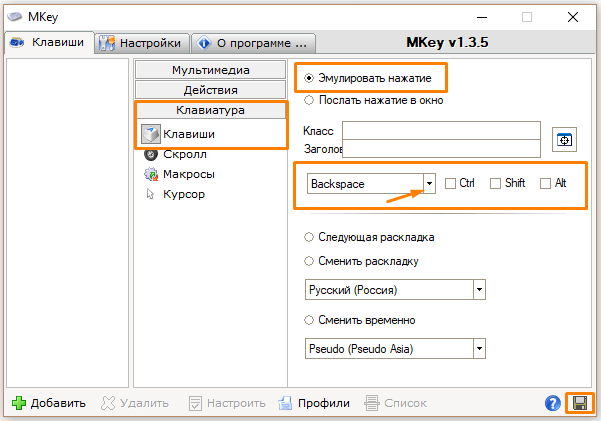
Настройка эмуляции требуемых клавиш.
- При подключении соответствующего плагина (это можно сделать на вкладке «Настройки») «Mkey» позволяет назначать действия не только на клавиши клавиатуры, но и на кнопки мышки, причем использовать их в сочетании с модификаторами на клавиатуре.
- Возможностей у этой небольшой утилиты так много, что рассказать обо всех в рамках этой статьи не удастся. Вы можете ознакомиться с дополнительными функциями программы, нажав кнопку со знаком вопроса в правом нижнем углу окна.
- Если потребуется удалить сделанную настройку, выберите ее название в списке слева и нажмите кнопку «Удалить».
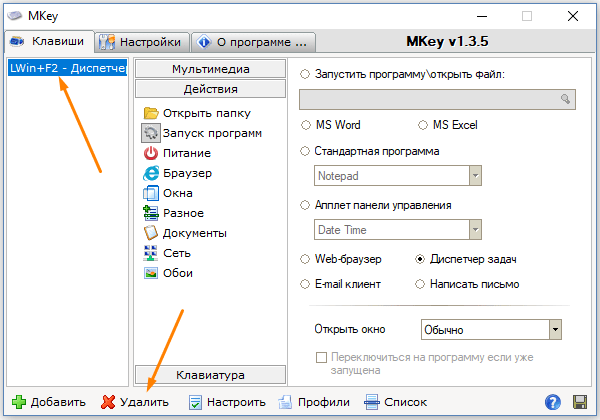
Устраняем выбранный параметр настройки.
- Кнопка «Настроить» на панели внизу позволяет переименовать настройку или изменить комбинацию клавиш.
Как можно заметить, хотя встроенных инструментов для изменения горячих клавиш в Windows 10 недостаточно, доступны сторонние программы, которые могут помочь. Тем не менее, даже эти инструменты не дадут возможности изменить все комбинации клавиш, так как некоторые из них зафиксированы разработчиками операционной системы.








