
При входе в систему и попадании на экран блокировки, в первую очередь отображается изображение, связанное с учетной записью пользователя. По умолчанию это изображение представляет собой серый силуэт человеческой фигуры. Однако, при желании, это изображение может быть заменено на персональную фотографию или иллюстрацию. Далее мы рассмотрим, как можно изменить или удалить аватар в операционной системе Windows 10.
Что такое аватар и для чего он нужен в Windows 10?
Аватар обычно изображается в виде двухмерной или трехмерной графики, а также иконки с текстом. Этот элемент широко используется в социальных сетях, мессенджерах, форумах и онлайн-играх. Через аватар пользователи стремятся представить себя, раскрыть информацию о себе, выразить свои мысли или поделиться личными интересами.
В свете распространения тенденции использования аватаров, Windows 10 также интегрировал эту функцию. Аватар не только украшает экран приветствия, но и встречается в ряде приложений. При подключении к сервисам Microsoft, данный образ становится ассоциированным с сообщениями, комментариями и запросами в службу поддержки, а также с письмами, отправленными через приложение «Почта» и другими подобными действиями.
Как сменить аватар в Windows 10?
В учетной записи можно обновить аватар с использованием одного из двух методов: либо загрузив уже имеющееся изображение, либо создав новое с помощью веб-камеры.
Для начала необходимо перейти в настройки системы, что можно осуществить, нажав сочетание клавиш Win + I или через меню «Пуск».
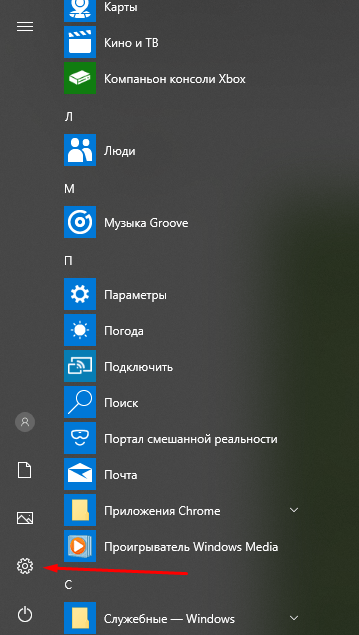
Иконка в виде шестерёнки позволит перейти в настройки операционной системы Windows 10.
Нажатие правой кнопки мыши на панели «Пуск» также открывает контекстное меню, где можно найти пункт для доступа к системным параметрам.
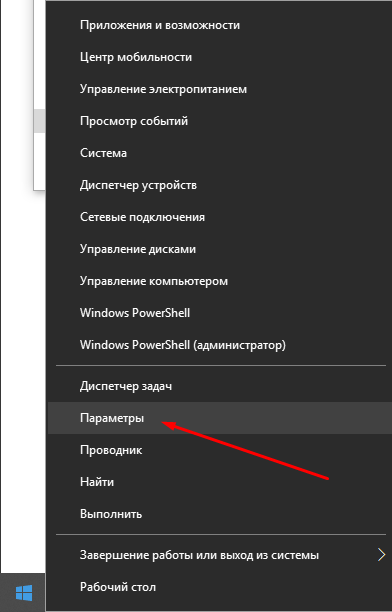
Настройки в меню запуска системы «Пуск».
В открывшемся недавно окне перемещаемся в раздел «Аккаунты».
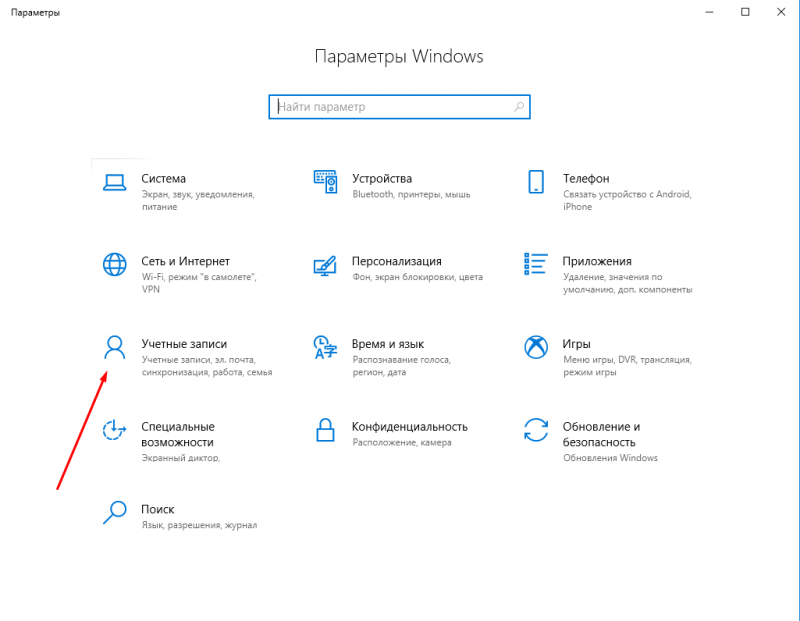
На дисплее автоматически появится вкладка «Ваши данные». В подразделе «Создание аватара» следует нажать на опцию «Выбор отдельного элемента».
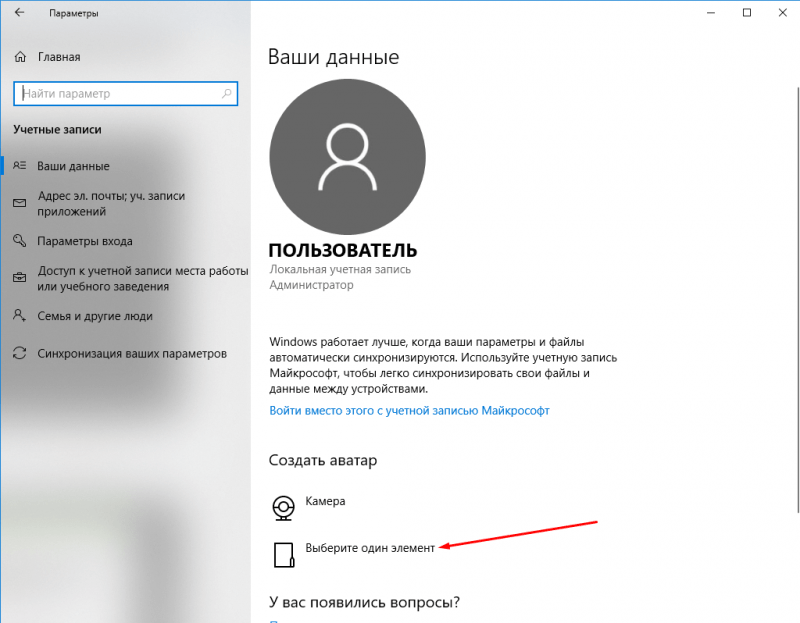
Выберите подходящее изображение для вашей цели.
Начинаем движение к желаемому изображению, отбираем его, а затем нажимаем кнопку «Выбрать изображение». После этого оно моментально загружается и становится аватаром.
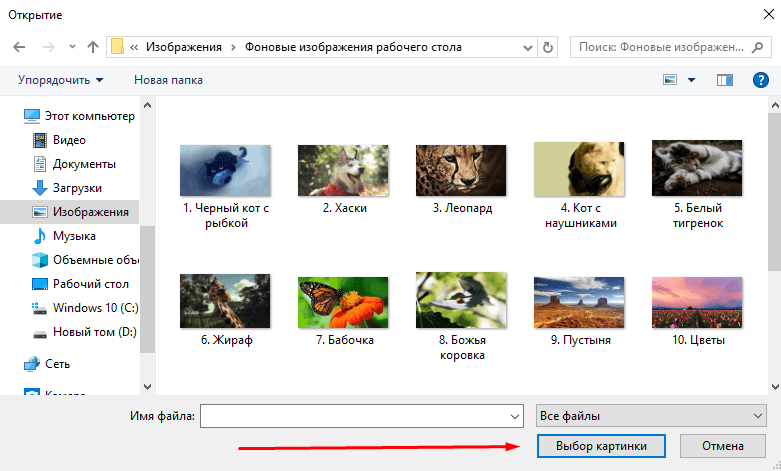
Во втором сценарии замена изображения на экране возможна лишь при наличии камеры. Эта камера может быть интегрирована в корпус ноутбука или функционировать как отдельное внешнее устройство. Для начала необходимо выбрать опцию «Камера» в меню настроек.
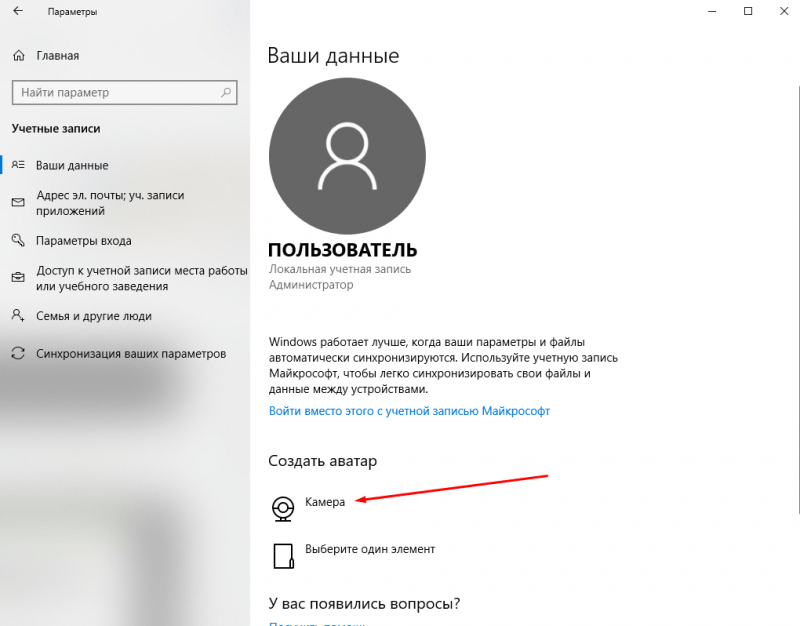
Возможно создать изображение с помощью фотоаппарата.
Важнейшим условием для использования встроенной веб-камеры ноутбука при съемке фотографий является предоставление соответствующих разрешений в настройках конфиденциальности. В противном случае, при попытке открыть данный раздел, может появиться указанное окно предупреждения.
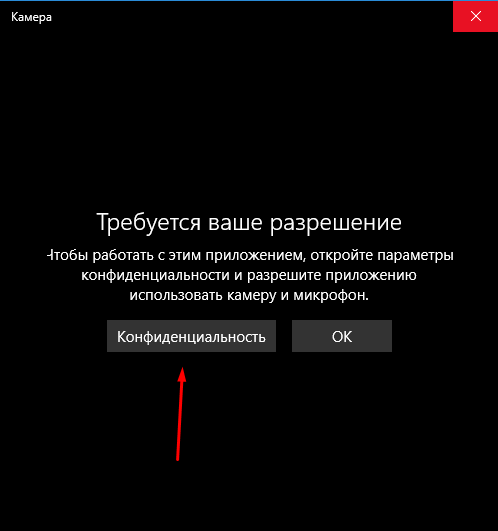
Вам необходимо предоставить свое согласие.
Затем выбираем наилучший угол обзора и нажимаем кнопку «Сделать фотографию». Полученное изображение моментально загружается и отображается в качестве аватара.
При настройке согласования учетной записи и профиля в онлайн-сервисе корпорации Microsoft, все данные, включая выбранное изображение, будут автоматически обновляться и соответствовать на всех устройствах.
Как удалить аватар?
Невозможно удалить аватар непосредственно через системные параметры, однако можно заменить его на обычную стандартную серую картинку. Для осуществления этого действия следует пройти по тому же маршруту, что использовался ранее – выбрать изображение вручную, но уже указав путь к папке C:ProgramDataMicrosoftUser Account Pictures.
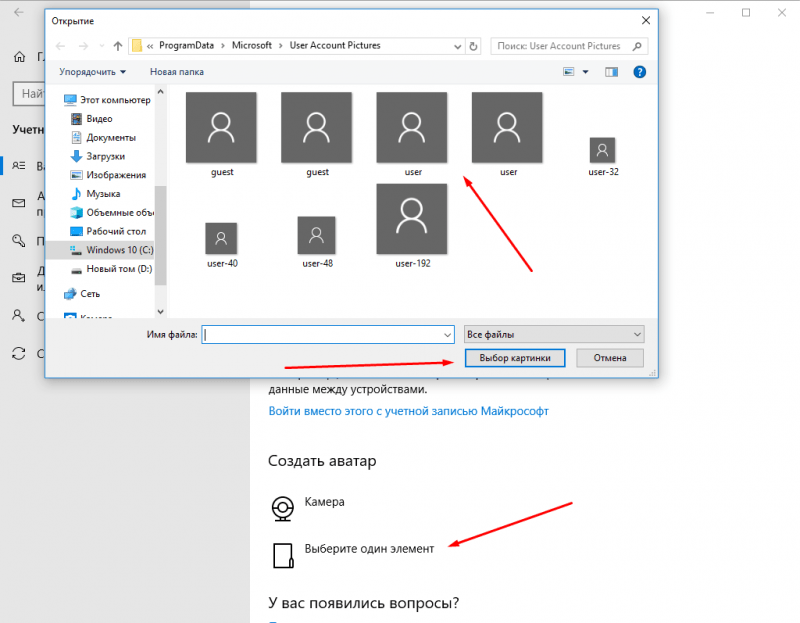
Удалить изображение пользователя.
После использования данного параметра, изображения, которые были загружены ранее, продолжат оставаться видимыми в хронологии событий.
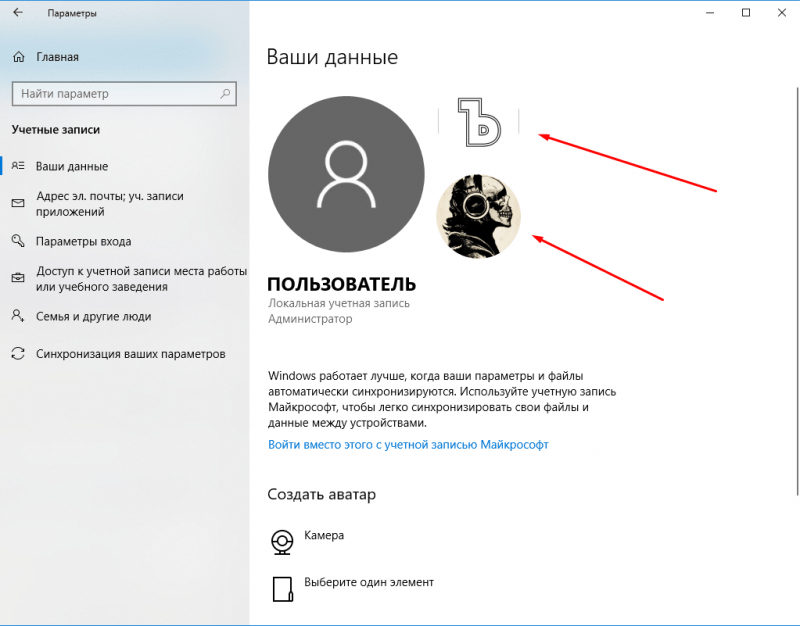
В системе Windows 10 данный аспект является неизбежным.
Однако очистка этой папки не представляет сложности. Откройте проводник файлов и введите в адресную строку данный путь: C:UsersUserAppDataRoamingMicrosoftWindowsAccountPictures. Вместо «AccountPictures» папка может быть обозначена как «Аватары», однако ввод любого из этих названий обеспечит доступ к нужному месту.
Удаляем все файлы и папки, находящиеся в данном каталоге.
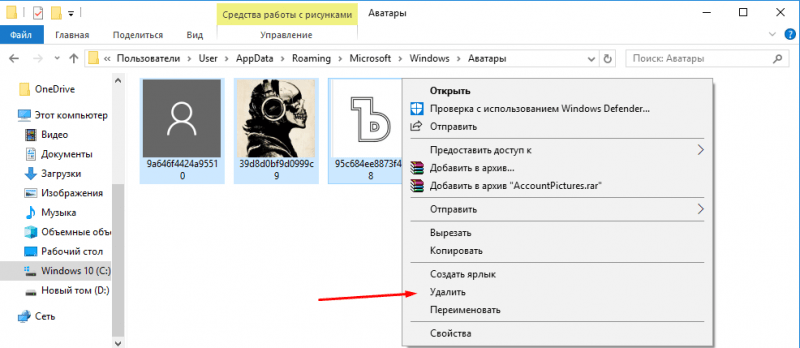
Применительно к аккаунту в онлайн-сервисе, удаление изображения на странице профиля на сайте account.microsoft.com/profile/ является доступным решением. Важно отметить, что данные изменения не отражаются на учетной записи компьютера, что требует ручного обновления аватара.
Существует альтернативный подход: первым шагом является очистка папки AccountPictures. Далее следует перейти к расположению: C:ProgramDataMicrosoftUser Account Pictures. В данном разделе необходимо найти и удалить файл с расширением dat, который соответствует имени пользователя.
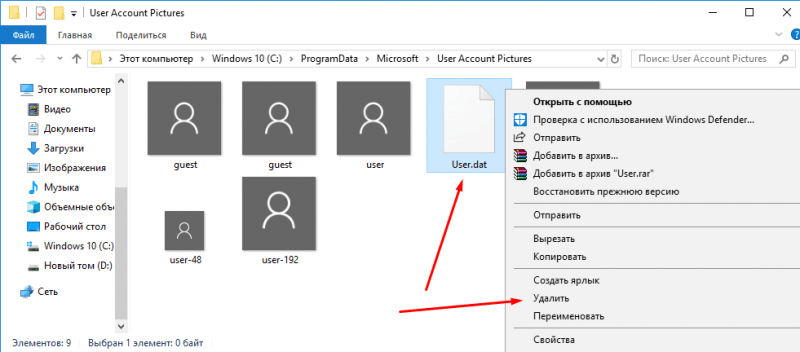
Требуемый компонент находится в формате .dat.
Далее перемещаемся в каталог C:UsersPublicAccountPictures и удаляем находящуюся там папку, выполняя эту операцию с привилегиями администратора. В случае, когда на компьютере зарегистрировано несколько пользователей, необходимо определить соответствие названия папки с конкретным идентификатором пользователя.
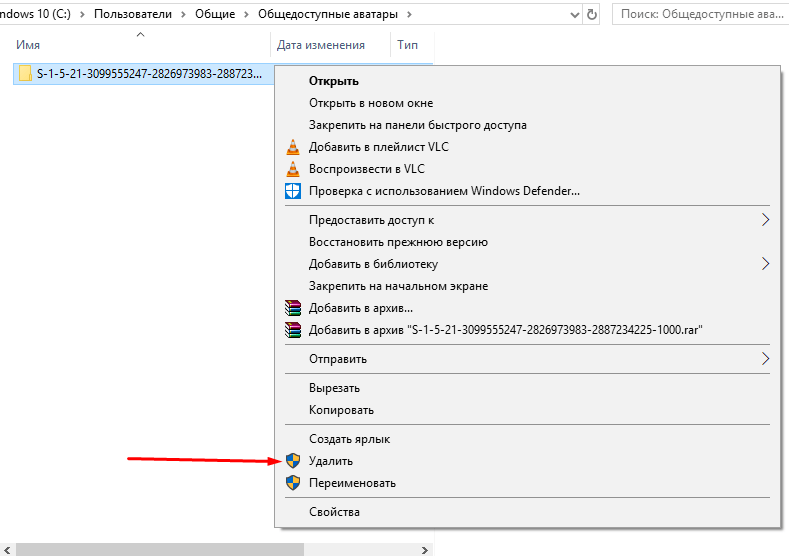
Аватар на профиле в интернет-ресурсе корпорации Microsoft также следует удалить. По завершении всех процедур необходимо выполнить перезагрузку компьютера.
Заключение
Изменить или задать аватар в операционной системе Windows 10 можно легко через настройки системы, и альтернативный метод для этого не предусмотрен. Важно отметить, что при наличии учетной записи, связанной с аккаунтом Microsoft, аватар будет обновляться автоматически в соответствии с изменениями на компьютере. Чтобы вернуть первоначальное изображение, необходимо перейти в системный каталог и выбрать соответствующий вариант.








