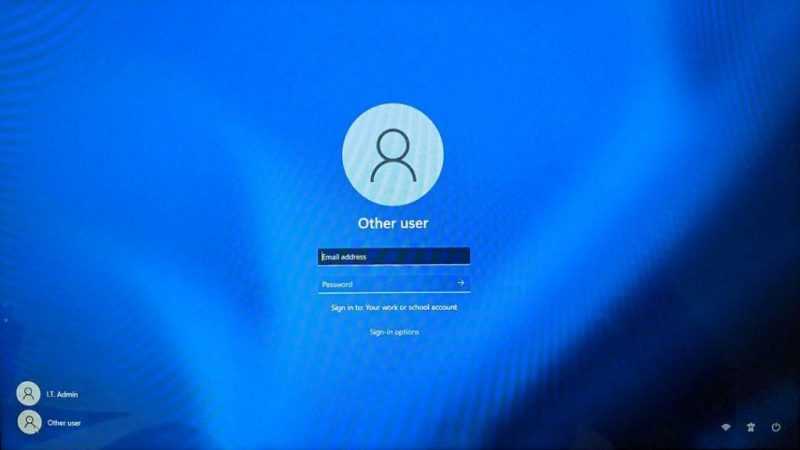
При установке операционной системы Windows, автоматически назначается имя пользователя или учетная запись. Иногда возникает необходимость в его изменении, особенно если компьютер приобретен с уже установленной системой и имеющимся аккаунтом. Также может возникнуть желание изменить имя учетной записи, если оно не понравилось после первоначальной установки системы. В Windows 11 есть несколько методов для изменения имени пользователя, и мы рассмотрим их более детально.
Если вы предпочитаете не тратить время на самостоятельную настройку Windows 11, вы можете обратиться в специализированный сервисный центр, который отправит мастера на дом. Для выбора надёжного сервиса, предлагающего установку и настройку Windows, рекомендуем воспользоваться платформой Сервисрейтинг: https://servicerating.ru/ustanovka-i-nastroyka-windows.
Итак, мы продолжаем наш путь.
Для внесения изменений в систему необходимо выполнить вход с административными привилегиями. При этом процедура изменения имени учетной записи зависит от типа учетной записи, используемой для входа: это может быть либо локальная учетная запись, либо учетная запись Microsoft.
Меняем имя учетной записи Майкрософт в настройках Windows 11
Для выполнения последовательных действий необходимо иметь доступ к сети интернет. Вход в систему осуществляется посредством учетной записи Microsoft.
Щелкните правой кнопкой мыши на кнопке «Пуск» и выберите пункт «Параметры» для доступа к общим настройкам Windows. Альтернативный способ — нажатие комбинации клавиш «Win + I» для быстрого открытия настроек.
Выделите раздел «Учетные записи» в левом меню, после чего перейдите к разделу «Ваши данные» в правой области окна.
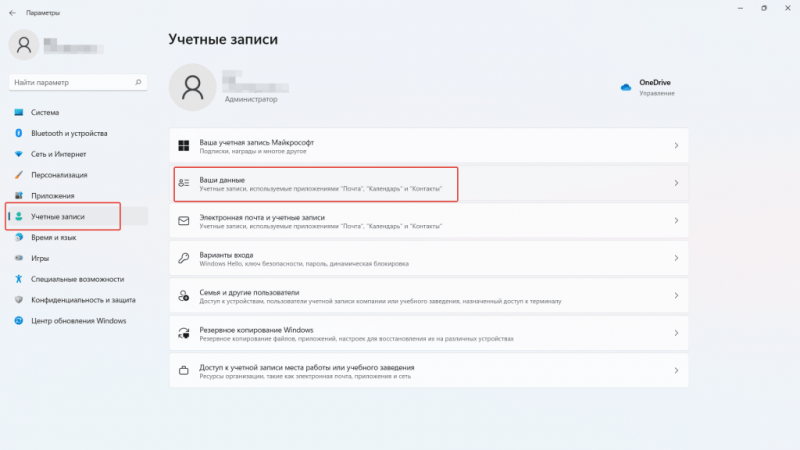
Нажмите на вкладку «Управление учетными записями» в подразделе «Дополнительные настройки».
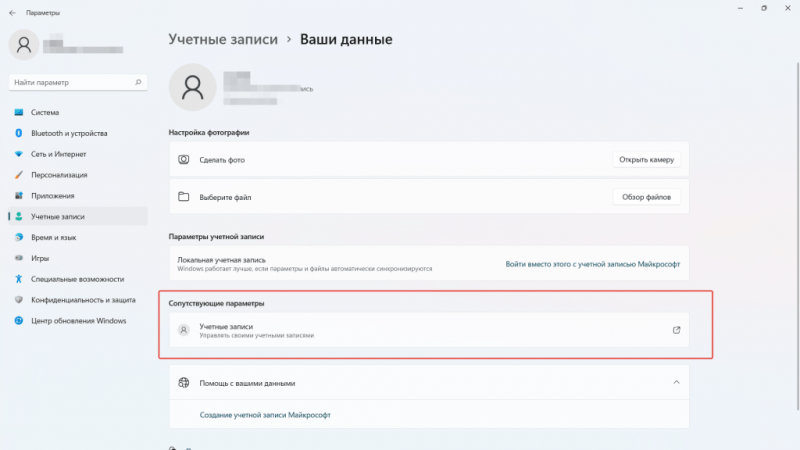
Вы увидите окно браузера, где представлен ваш профиль учетной записи Microsoft. Возможно, потребуется ввести пароль или ПИН-код для доступа. В правом верхнем углу этого окна нажмите на изображение аватара и выберите опцию «Профиль».
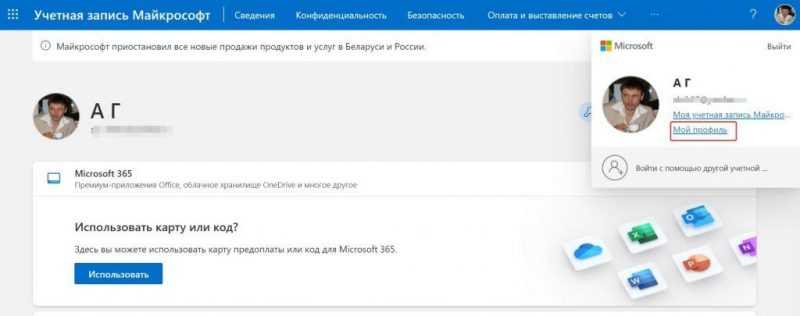
Откройте в следующем окне пункт меню «Переименовать».
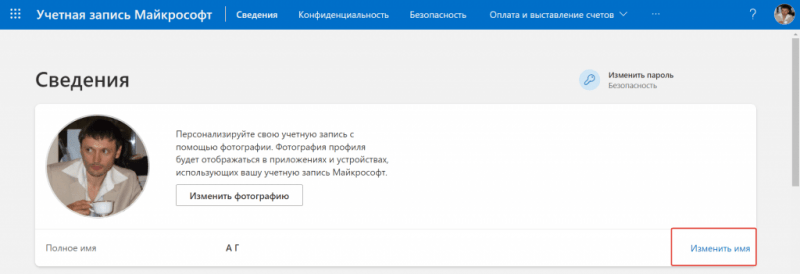
Установите новое имя для профиля учетной записи Майкрософт, введя его в предназначенные для этого поля. Вы можете использовать как латинский, так и русский алфавиты. Необходимо также пройти проверку капчи. Завершите процесс, нажав кнопку «Сохранить».
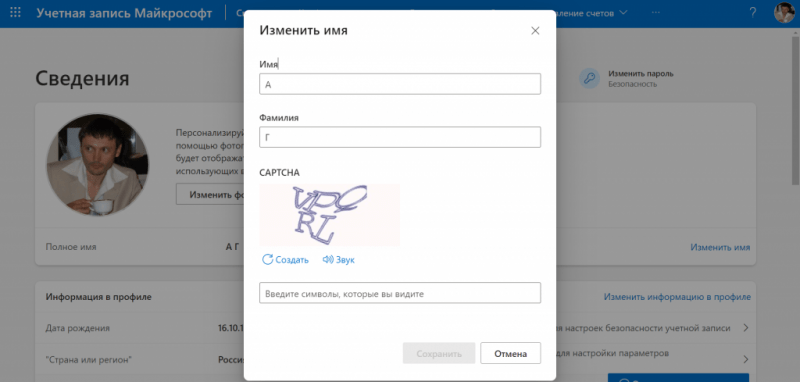
Перезапустите компьютер для обновления имени профиля учетной записи Майкрософт.
Меняем имя профиля локальной учетной записи Windows 11
Существует несколько методов для изменения имени локальной учетной записи.
Вариант 1. Применяем традиционную «Панель управления» операционной системы Windows.
Для входа в систему требуется пройти авторизацию с использованием учетной записи местного администратора.
Запустите меню «Пуск» и введите в строке поиска «Панель управления», затем запустите данное приложение.
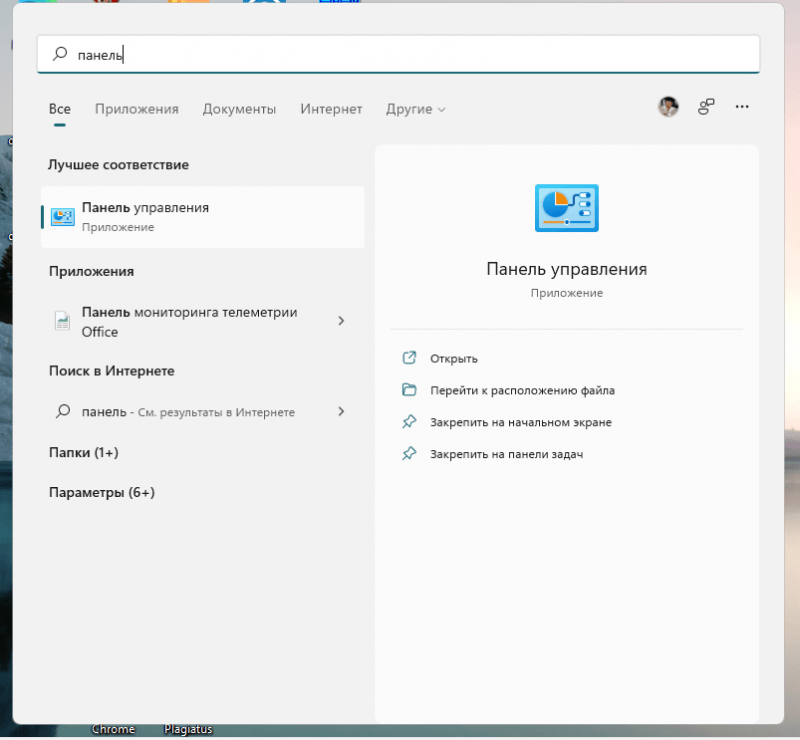
2. Откройте подраздел «Настройка учетных записей», где можно изменить тип учетной записи пользователя.
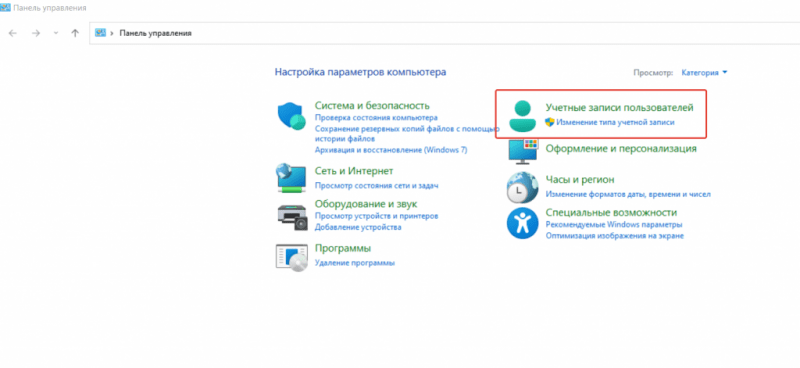
В случае наличия нескольких учетных записей на компьютере, выберите ту, имя которой желаете изменить, и нажмите кнопку «Изменить имя учетной записи».
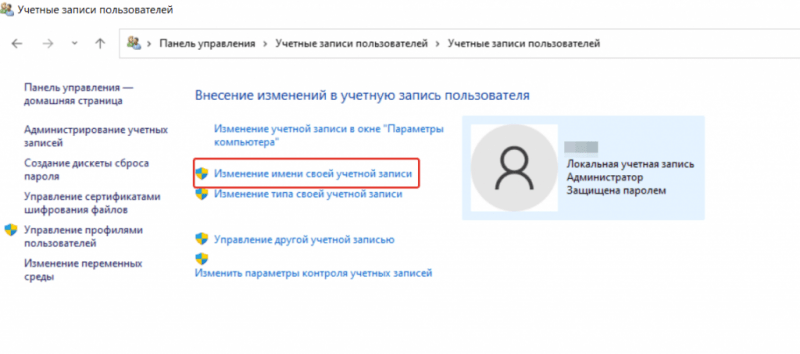
На следующей вкладке укажите желаемое имя пользователя и нажмите кнопку «Переименовать». После следующего запуска системы новое название профиля будет видно для локальной учетной записи.
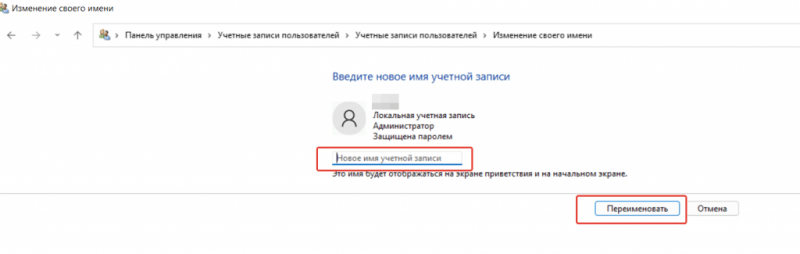
Вариант 2. Использование раздела «Параметры» в системе Windows.
1. Авторизуйтесь в системе через учетную запись Microsoft. Откройте меню «Параметры» и выберите раздел «Учетные записи». В области «Учетная запись Microsoft» нажмите на пункт «Использовать локальную учетную запись для входа».
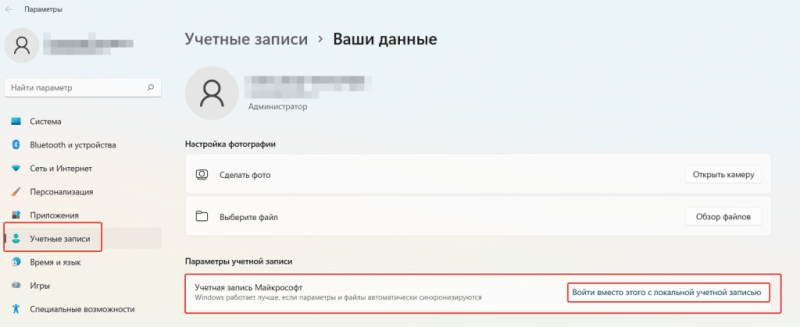
2. Появится окно для перехода к местной учетной записи. Для подтверждения перехода нажмите кнопку «Продолжить». Возможно, потребуется ввести пароль или персональный идентификационный номер.
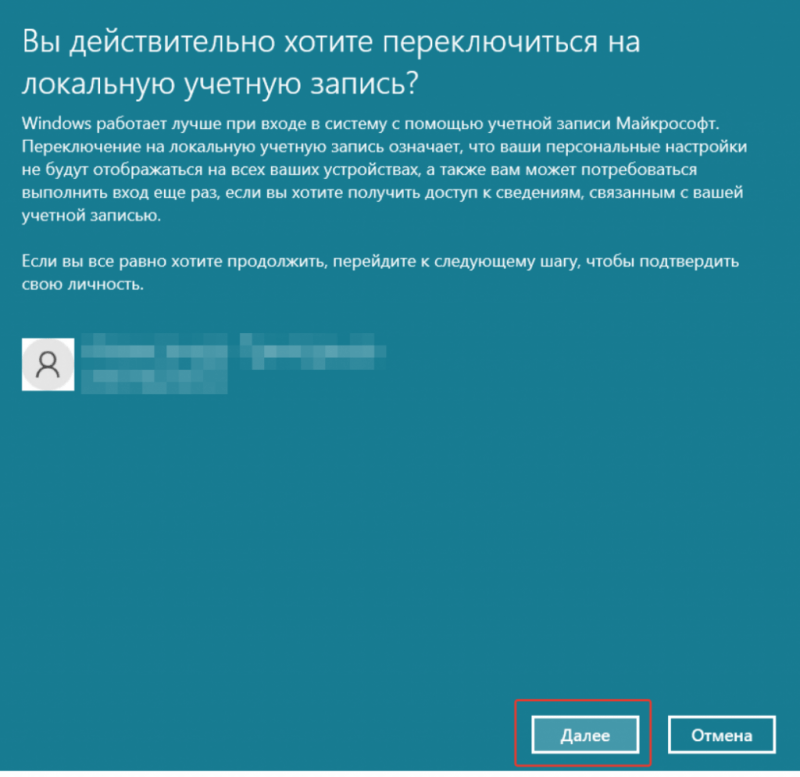
В окне настроек следует обновить значение в поле «Имя пользователя» согласно требованиям. Также можно задать пароль для доступа к локальной учетной записи, или, если это не требуется, оставить пустыми поля «Новый пароль» и «Подтверждение пароля», что позволит не использовать пароль при входе в систему.
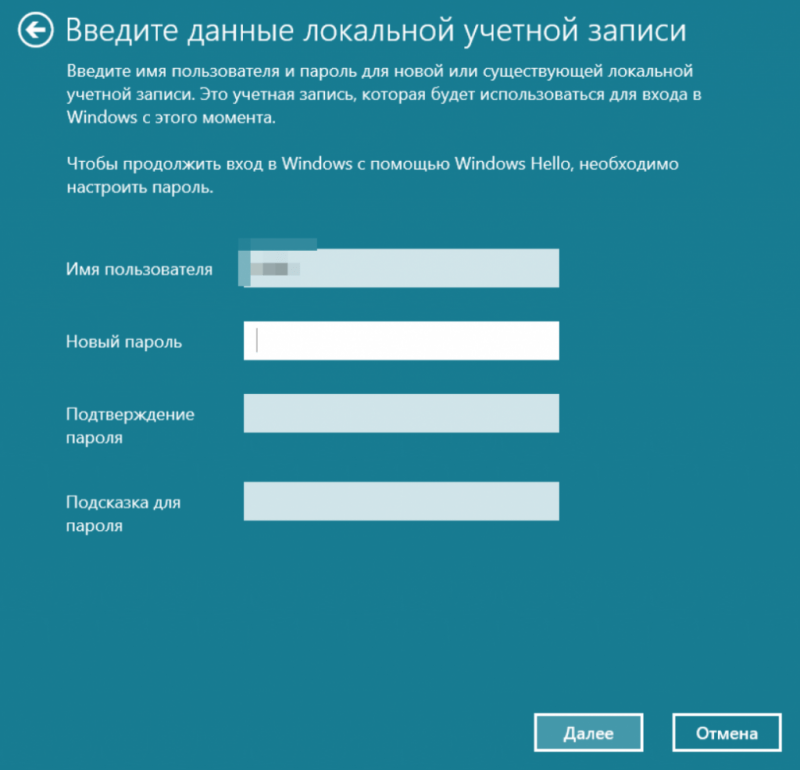
Нажмите кнопку «Далее», после чего в открывшемся окне выберите «Выход из системы и завершение работы». В результате компьютер перезагрузится, и доступ к системе будет осуществлен через локальную учетную запись с обновленным именем пользователя.
Меняем имя пользователя через настройки профиля
Изменение имени локальной учетной записи в операционной системе Windows 11 осуществляется посредством довольно простого и оперативного метода.
Нажмите правой кнопкой мыши на меню «Пуск» и выберите опцию «Запуск», или воспользуйтесь комбинацией клавиш «Win + R». Введите в открывшемся окне команду «netplwiz» и подтвердите ввод, нажав «ОК» или клавишу «Enter».
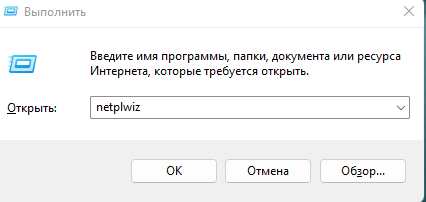
2. На экране появится окно «Учетные записи пользователей». Выделите аккаунт, имя которого необходимо изменить, и нажмите кнопку «Свойства» или выполните двойной щелчок левой кнопкой мыши. В открывшемся окне настройки профиля внесите необходимые изменения. Затем нажмите «Применить» и «ОК» для сохранения изменений.
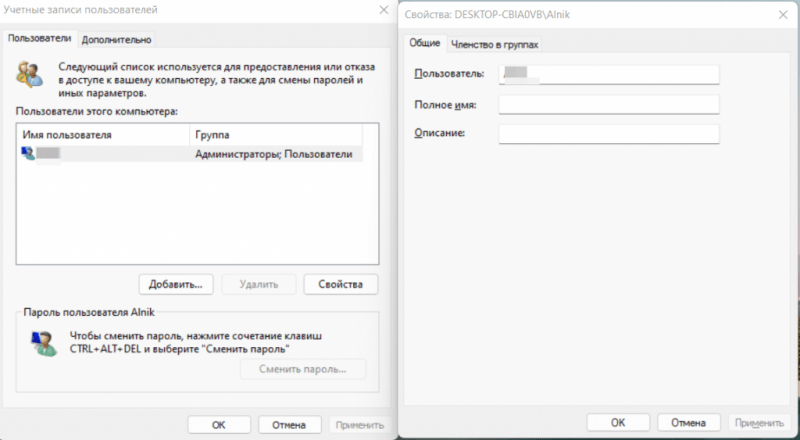
Меняем имя локальной учетной записи Виндовс через командную строку
Другой метод изменения имени локальной учетной записи пользователя заключается в использовании командной строки Windows.
Нажмите правой кнопкой мыши на меню «Пуск» и выберите «Терминал Windows (Администратор)». В качестве альтернативы, можно использовать поиск и ввести «Командная строка». Затем в окне терминала введите команду «wmic useraccount» и выполните её, чтобы просмотреть список всех учетных записей пользователей.
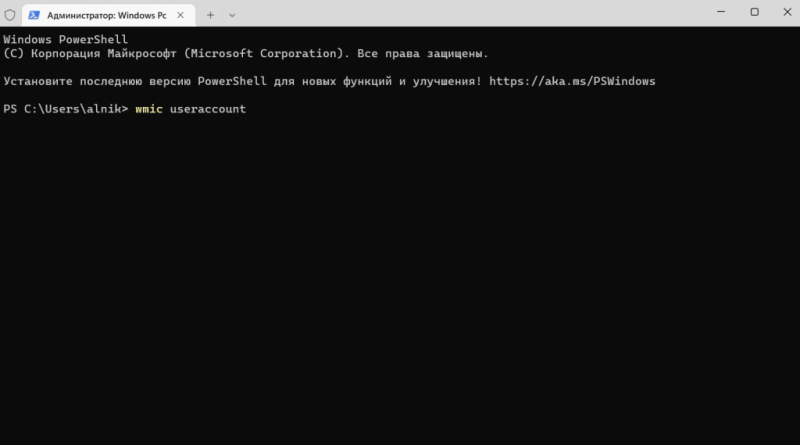
2. Введите следующую команду для переименования пользовательского аккаунта: «wmic useraccount where name=’старое имя’ rename ‘новое имя’». Затем подтвердите изменения. Если операции выполнены корректно, вы увидите соответствующую подтверждающую информацию.
3. Произведите перезагрузку вашего компьютера или ноутбука, после чего система предоставит доступ под новым именем пользователя.
Меняем никнейм через окно «Локальная политика безопасности»
Другой метод переименования пользователя в Windows 11, эффективно применяемый даже в базовой версии системы «Windows Home».
1. Запустите диалоговое окно «Выполнить» и введите команду «secpol.msc» для ее выполнения.
Нажмите на панели управления «Политикой безопасности на месте» и следуйте маршруту: «Политики местные → Настройки безопасности» → «Аккаунты: изменение имени аккаунта администратора/гостя».
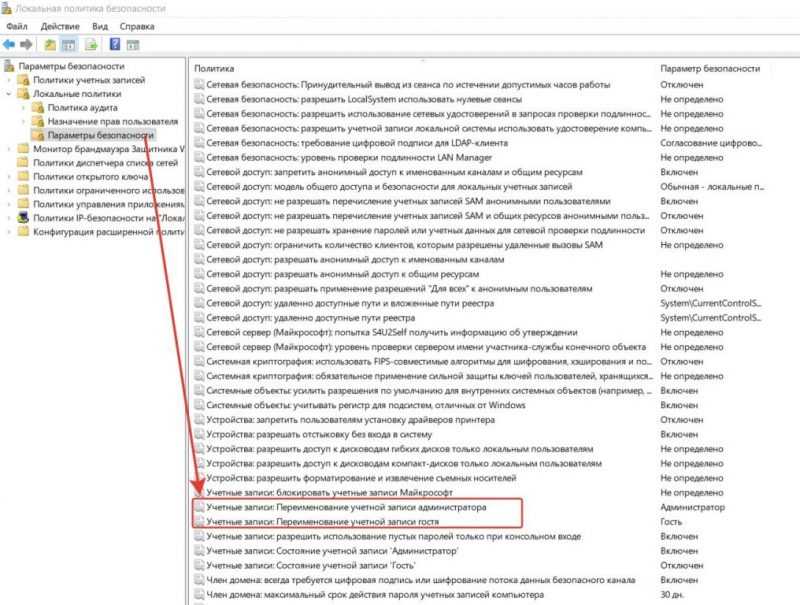
Нажмите правой кнопкой мыши на выбранной строке (гость или администратор) и выберите пункт «Свойства». В открывшемся окне «Параметры локальной безопасности» вы сможете без труда изменить имя текущего пользователя на другое.
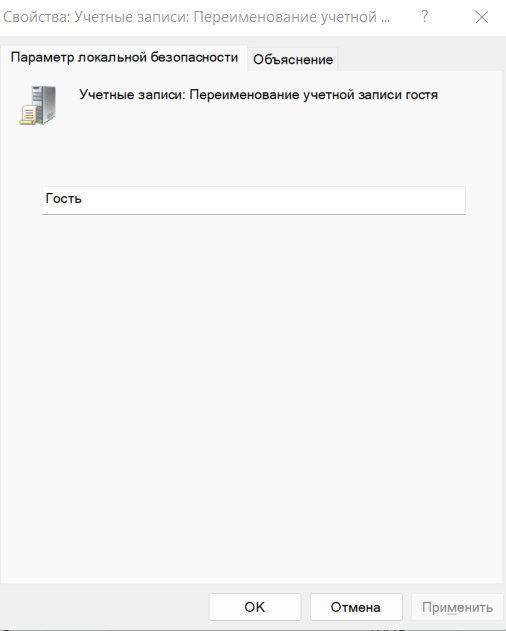
Нажмите кнопку «Применить», затем «ОК», после чего перезагрузите компьютер.
Заключение
Видите ли, изменение имени пользователя в Windows 11 является довольно простым процессом. Некоторые пользователи задаются вопросом, какой тип учетной записи предпочтительнее использовать в системе — локальную или через учетную запись Microsoft. Если вы выбираете локальную авторизацию, то не сможете пользоваться облачными службами Microsoft и синхронизацией данных между устройствами с учетной записью Microsoft. С другой стороны, есть мнение, что ограниченная авторизация предотвращает автоматический обмен данными с Microsoft, что может улучшить скорость интернет-соединения и защитить вашу конфиденциальность от мониторинга со стороны разработчиков операционной системы. В итоге, выбор остается за каждым пользователем, чтобы решить, какой подход им больше подходит.








